Comment ajouter une connexion Ethernet à votre ordinateur portable

Il était une fois, lorsque les ordinateurs portables étaient une affaire beaucoup plus volumineuse, les ports Ethernet étaient standard. De plus en plus de modèles d'ordinateurs portables élancés évitent le port Ethernet de nos jours, mais cela ne signifie pas que vous devez vous en passer: lisez la suite pour savoir comment ajouter facilement et à moindre coût l'accès Ethernet à l'ultrabook ultra fin.
How-To Geek,
J'aime mon nouvel ultrabook Windows. C'est super léger, super mince, et tout autour de l'ordinateur portable dont je rêvais dans les années 1990 quand je transportais autour d'un monstre de treize livres d'un ordinateur portable. Cela dit, il y a une chose qui me manque vraiment: Ethernet. L'ultrabook a des ports USB 3.0, et un port HDMI, et d'autres ports de connexion, mais Ethernet est introuvable. J'aime vraiment brancher dans mon ordinateur au travail directement sur le LAN physique comme le Wi-Fi dans ma région de l'immeuble est assez floconneux.
Je sais que dans la journée, vous pouvez obtenir des stations d'accueil qui ont ajouté toutes sortes de fonctionnalités à votre ordinateur portable lorsque vous l'avez connecté à votre poste de travail, mais je ne pense pas qu'ils fabriquent vraiment ce genre de choses (et probablement pas pour les ordinateurs portables vendus sur la base de leur minceur super-duper de toute façon).
une solution pour les gens qui écrivent dans Ask How-To Geek, alors je suis sûr que vous avez une solution pratique que je n'ai pas encore pensé.
Cordialement,
Ethernet Envy
Même si de nombreux ordinateurs portables (si ce n'est la plupart) ne sont plus équipés d'une prise Ethernet, il est facile de remédier à ceux qui préfèrent les connexions Ethernet. Tandis que vous pourriez dépenser l'argent d'acheter une station d'accueil (ils les font toujours), les stations d'accueil sont exagérées pour votre application dans la fonctionnalité et le prix. Une station d'accueil USB 3.0 de qualité comme le Plugable UD-3900 fonctionne à 99 $ et comprend le port Ethernet que vous recherchez (ainsi que les ports d'extension USB, les ports audio et les ports pour les écrans externes). C'est génial si vous cherchez à installer une station de travail facile à connecter par vous-même où un câble vous connecte à des écrans externes, des disques durs et des périphériques, mais c'est plus qu'un peu exagéré pour une simple solution de connectivité Ethernet.
Pour cela, il existe une solution moins chère, plus compacte et certainement plus adaptée aux ordinateurs portables: un simple adaptateur Ethernet USB. Pour seulement 12 $, vous pouvez acheter l'adaptateur Fast Ethernet USB 2.0 enfichable; C'est l'adaptateur que nous utilisons et nous en sommes très satisfaits. (C'est l'adaptateur vu dans la photo d'en-tête de l'article.)
C'est plug'n play sur Windows et supporté par OS X et Linux. En outre, vous pouvez utiliser cet adaptateur basé sur un chipset AX88772 sur des systèmes d'exploitation de bureau: vous pouvez l'utiliser pour les Chromebooks, le Microsoft Surface Pro, de nombreux téléphones et tablettes Android et même des consoles Wii et WiiU. Si vous voulez des débits Gigabit Ethernet, vous pouvez prendre l'adaptateur USB 3.0 Gigabit enfichable (18 $) pour quelques dollars de plus. Vous gagnerez des vitesses gigabit pour Windows, OS X et Linux, mais vous perdrez un peu de la fonctionnalité multiplate-forme (vous ne pouvez pas utiliser cet adaptateur pour les consoles de jeu, les tablettes, etc.)
brancher l'appareil (et visiter la section des pilotes du site Web Plugable si les pilotes ne parviennent pas à installer automatiquement pour vous), il n'y a qu'une autre chose que vous voulez faire. Windows devrait, par défaut, prioriser la connexion Ethernet sur la connexion Wi-Fi. Si ce n'est pas le cas, vous pouvez le faire en accédant à "Centre Réseau et partage" sous Windows (le plus simple est de cliquer avec le bouton droit de la souris sur l'icône de réseau dans la barre des tâches). et Centre de partage "dans la boîte de recherche du menu Windows.
Lorsque vous êtes dans le Centre Réseau et partage accédez à Avancé -> Paramètres avancés dans la barre de menu (si vous ne voyez pas la barre de menu
Dans le menu Advanced Settings, vous trouverez l'onglet "Adapters and Bindings" En haut de ce sous-menu, vous pouvez sélectionner une connexion réseau et utiliser les flèches haut / bas pour la déplacer vers le haut. la liste.
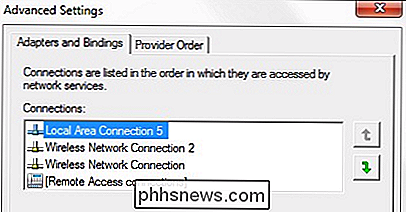
C'est tout ce qu'il y a vraiment; nous vivons dans l'âge d'or de la compatibilité plug'n play et il n'a jamais été aussi simple de claquer un ajout USB (même une connexion réseau comme nous venons de le voir) sur votre ordinateur portable.
Vous avez une question technique? Envoyez-nous un courriel à et nous ferons de notre mieux pour y répondre.

HTG évalue le prolongateur Wi-Fi sans fil TAP-EX d'Amped: puissance élevée sur la bande 2,4 GHz
€ € Les rallonges sans fil sont à la portée d'une douzaine, mais le TAP-EX se distingue dans un domaine: la puissance brute. Ce petit morceau de matériel de réseau sans prétention pompe 800 mW de jus amplifiant le signal. Poursuivez votre lecture et déterminez si cela vaut le prix d'entrée Qu'est-ce que le TAP-EX?

Comment contrôler vos flux vidéo Chromecast à partir de plusieurs périphériques
Le Chromecast est sans aucun doute le stick de choix de Streaming de Geek. Il permet littéralement à n'importe quel appareil avec l'application Chromecast d'être une télécommande. Vous savez probablement maintenant ce que le Chromecast peut faire, ce qui est vraiment sympa comme le miroir de l'écran de votre téléphone ou le contenu de n'importe quel appareil.



