Comment utiliser Regshot pour surveiller votre registre

Regshot est un excellent utilitaire que vous pouvez utiliser pour comparer la quantité d'entrées de registre qui ont été modifiées lors d'une installation ou d'une modification de vos paramètres système . Alors que la plupart des utilisateurs de PC n'auront jamais vraiment besoin de faire cela, c'est un excellent outil pour dépanner et surveiller votre registre.
Regshot Project
Regshot est un projet open source (LGPL) hébergé sur SourceForge. Il a été conçu et enregistré en janvier 2001 par M. Buecher, XhmikosR et TiANWEi. Depuis sa création, il a été modifié et mis à jour plusieurs fois pour améliorer sa fonctionnalité.
Le but de ce logiciel est de comparer votre registre en deux points en créant un instantané du registre avant que le système ne change ou que les programmes Ajout, suppression ou modification, puis prise d'un second instantané après les modifications, puis comparaison.
Téléchargement et utilisation de Regshot
Il existe plusieurs miroirs pour télécharger regshot, mais pour les besoins de cet article, nous allons télécharger regshot de son page du projet Sourceforge d'origine
Une fois que vous avez téléchargé l'archive et l'avez décompressée, ouvrez le dossier et trouvez les fichiers à l'intérieur. Parce que c'est un programme autonome, vous n'avez pas besoin de passer par un processus d'installation. Selon que vous utilisez une version 86 ou 64 bits de Windows, vous ouvrez l'application Unicode correspondante.
Il est préférable de l'ouvrir en tant qu'administrateur en cliquant avec le bouton droit sur le fichier approprié, puis en sélectionnant l'option "Exécuter en tant que administrateur "option.
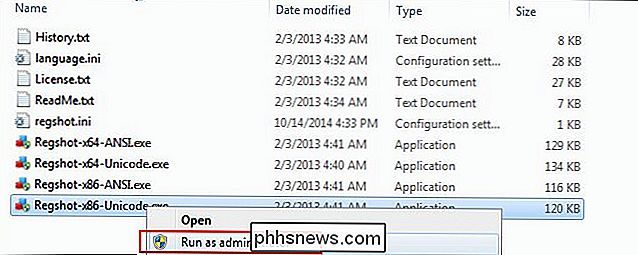
Utiliser Regshot pour suivre les modifications du système
Maintenant que vous avez installé regshot, vous êtes prêt à le tester. Une fois que vous avez ouvert regshot, vous devrez prendre votre premier instantané qui servira d'instantané "avant". Pour ce faire, en cliquant sur le bouton "1er coup", puis en cliquant sur "Shot". Notez que le fichier va être enregistré en tant que fichier TXT dans le " C: Users VOTRE NAME AppData Local Temp < ", mais vous pouvez le changer pour n'importe quel dossier
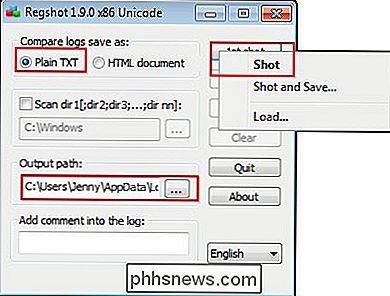
Maintenant que vous avez pris votre première photo, commençons à faire un changement en ouvrant le Panneau de configuration. Dans la section «Apparence et personnalisation», cliquez sur l'option «Changer l'arrière-plan du bureau».
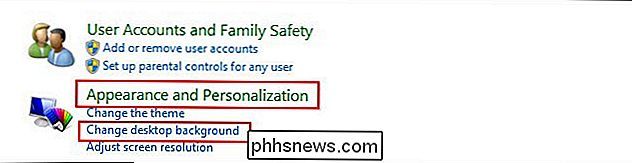
Nous allons maintenant choisir une image de fond et appliquer les changements en cliquant sur «Enregistrer les changements» en bas à droite de l'écran. Maintenant que vous avez effectué un changement de système, il est temps de prendre un deuxième instantané de votre registre pour voir si des modifications ont été apportées. Pour ce faire, revenez à l'application regshot et cliquez sur "2nd shot", puis sur "Shot".
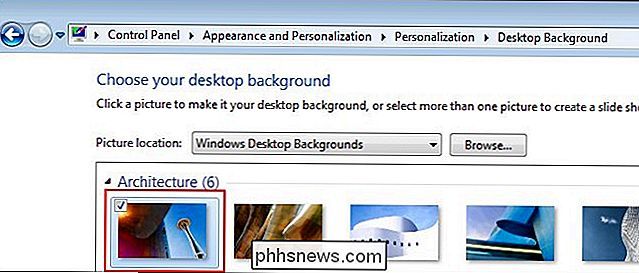
Après avoir fait cela, vous remarquerez peut-être que les chiffres affichés en bas de l'écran de l'application ont changé. Dans ce cas, les «clés» et les «valeurs» ont changé. Maintenant, nous allons cliquer sur le bouton "Comparer" pour comparer les photos avant et après.
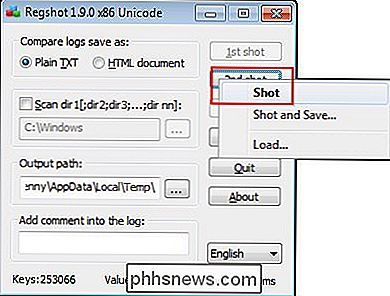
Cela fera apparaître un fichier "Bloc-notes" avec un résumé des changements.
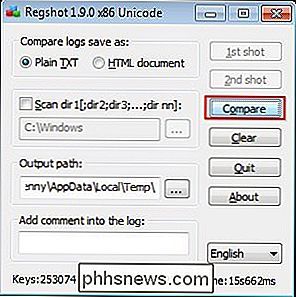
Si vous continuez à faire défiler le document, vous verra qu'il décrit plusieurs aspects différents, y compris les suivants. N'oubliez pas que les chiffres varient en fonction de votre ordinateur.
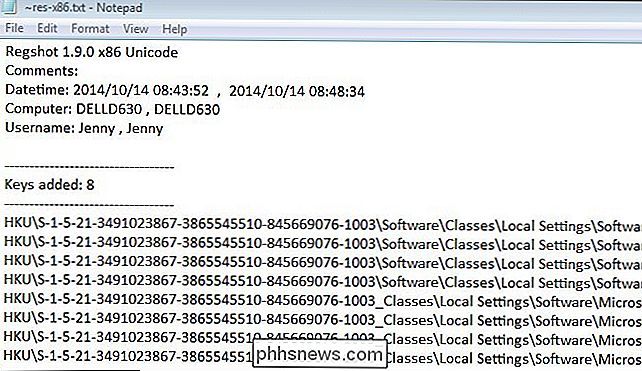
Touches ajoutées: 8
- Valeurs ajoutées: 36
- Valeurs modifiées: 25
- Total des modifications: 69 (cela apparaît en bas du document)
- En plus de répertorier les modifications, il fournit des détails détaillés sur les clés qui ont été modifiées en modifiant l'arrière-plan de votre bureau. Cela peut être utile au cas où vous voudriez manipuler ces clés manuellement
Surveiller les changements d'installation
Comme deuxième exemple, nous pouvons installer un programme, nous allons donc télécharger Google Drive. Prenez votre première photo avant d'installer le programme. Si vous n'avez pas fermé regshot, vous devrez effacer tous les instantanés pour recommencer
Maintenant que vous avez fait cela, prenez votre premier instantané puis installez Google Drive.
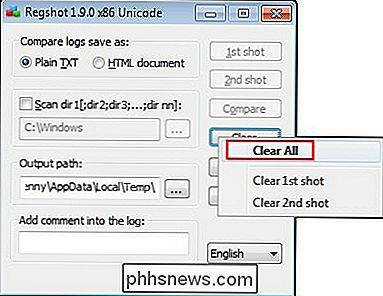
Après avoir installé le programme, allez-y et prenez votre deuxième instantané
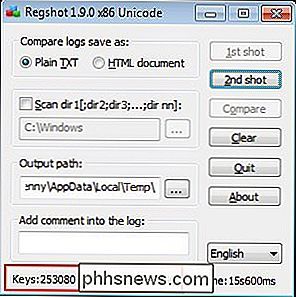
Vous pouvez maintenant comparer les instantanés avant et après. Nos résultats montrent que les modifications suivantes ont été apportées lors de l'installation de Google Drive:
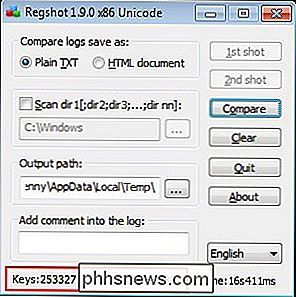
Touches supprimées: 8
- Touches ajoutées: 255
- Valeurs supprimées: 1060
- Valeurs ajoutées: 399
- Valeurs modifiées: 93
- Total des modifications: 1815
- Bien sûr, le fichier texte résultant
Surveillance des modifications de désinstallation
Afin de voir comment le registre est affecté lorsqu'un programme est désinstallé, nous pouvons effacer notre snapshot de regshot. Prenez un premier instantané, puis allez dans le Panneau de configuration et désinstallez Google Drive. Après avoir désinstallé Google Drive, prenez votre deuxième instantané pour voir les modifications apportées:
Touches supprimées: 141
- Touches ajoutées: 9
- Valeurs supprimées: 477
- Valeurs ajoutées: 25
- Valeurs modified: 422
- Total changements: 1074
- Vous remarquerez que l'installation a modifié les 1815 clés et valeurs alors que la désinstallation n'a changé que 1074. En effet, toutes les clés de registre ne sont pas toujours éditées ou supprimées.

Comment changer le fond d'écran sur votre iPhone ou votre iPad
Changer le fond d'écran de votre iPhone ou iPad est un moyen simple de donner une nouvelle vie à votre appareil mobile. Voici comment changer le fond d'écran sur votre iPhone ou votre iPad et le faire se sentir comme un nouvel appareil. Il existe plusieurs méthodes pour changer votre fond d'écran. Vous pouvez soit choisir un fond d'écran de la banque de fonds d'écran par défaut d'iOS qui vient avec l'appareil - qui est en fait assez bon - ou vous pouvez utiliser votre propre fond d'écran sur Internet ou votre pellicule.

Comment obtenir le nombre de pages pour plusieurs documents Word à la fois
Trouver le nombre de pages dans un document Word est vraiment facile lorsque le document est ouvert. Cependant, que se passe-t-il si vous avez beaucoup de documents dans un dossier pour lequel vous voulez connaître le nombre de pages? Ceci est facilement fait dans Windows. Parce que cela est fait dans Windows, fermez tous les fichiers Word ouverts.





