Comment afficher la barre de navigation au lieu de Fil d'Ariane dans le gestionnaire de fichiers d'Ubuntu

Par défaut, Nautilus affiche un fil d'Ariane indiquant le chemin vers le dossier ou le fichier sélectionné. Cependant, cela peut ne pas être efficace si vous devez entrer un long chemin. Vous pouvez facilement changer Nautilus pour afficher l'entrée de lieu plutôt que la barre de navigation
L'entrée de lieu vous permet d'entrer facilement un chemin pour naviguer vers un dossier ou un fichier spécifique. Nous allons vous montrer comment changer la barre de navigation pour l'entrée de lieu.
NOTE: Lorsque nous disons de taper quelque chose dans cet article et qu'il y a des citations autour du texte, NE PAS taper les citations, sauf indication contraire.
Appuyez sur Ctrl + Alt + T pour ouvrir une fenêtre Terminal. Tapez la ligne suivante à l'invite et appuyez sur Entrée
sudo apt-get install dconf-tools
Tapez votre mot de passe lorsque vous y êtes invité et appuyez sur Entrée

L'installation démarre et vous indique l'espace disque utilisé. Lorsqu'on vous demande si vous voulez continuer, tapez "y" et appuyez sur Entrée
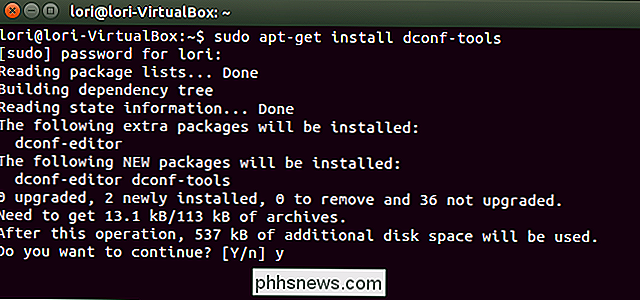
Lorsque l'installation se termine, fermez la fenêtre Terminal en tapant "exit" à l'invite et en appuyant sur Entrée.
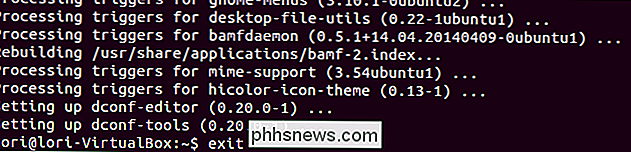
Cliquez sur le bouton Rechercher en haut de la barre Unity et tapez "dconf-editor" dans la boîte de recherche. Les éléments correspondant à ce que vous tapez commencent à s'afficher lorsque vous tapez. Lorsque l'éditeur dconf s'affiche, cliquez sur l'icône pour l'ouvrir
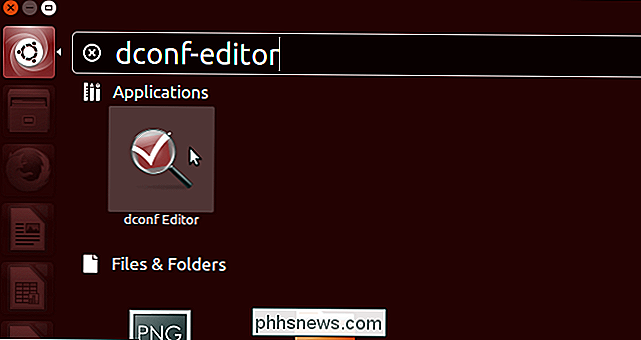
Dans l'éditeur dconf, accédez à l'emplacement suivant dans la liste arborescente dans le volet de gauche:
org -> gnome -> nautilus -> preferences
Dans le volet de droite, cochez la case always-use-location-entry
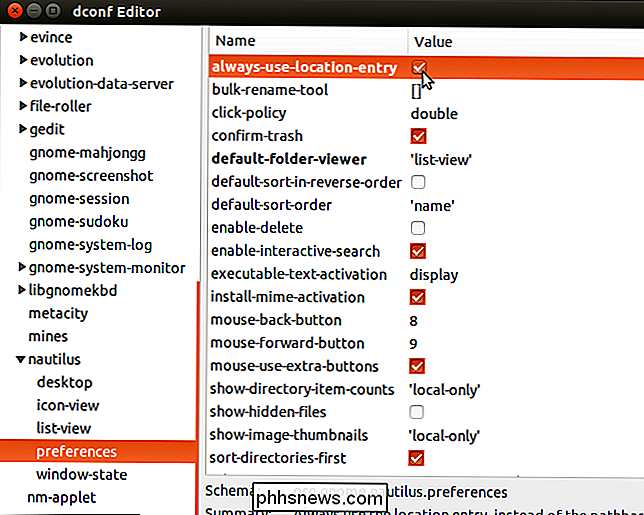
Pour fermer l'éditeur dconf, cliquez sur le bouton X dans le coin supérieur gauche de la fenêtre.
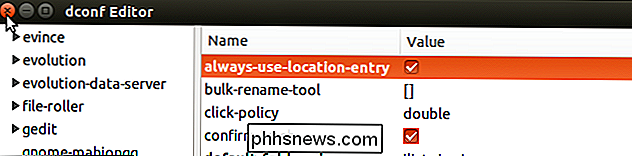
Maintenant, le fil d'Ariane devient le Vous pouvez facilement saisir un chemin (ou coller un chemin copié à partir d'un autre emplacement) et appuyer sur Entrée pour accéder rapidement à ce dossier ou fichier, comme vous le feriez pour copier le chemin d'accès à un fichier ou un dossier sous Windows. vous souhaitez revenir à la barre de navigation, suivez la procédure ci-dessus et décochez la case always-use-location-entry.
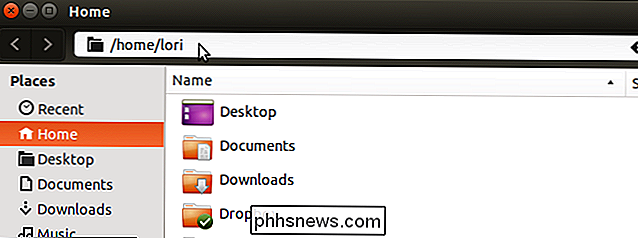

Pourquoi les données peuvent-elles être récupérées après le formatage?
Si vous craignez que les données soient récupérées après le formatage d'un disque dur, vous devez utiliser une option aussi puissante que DBAN ou quelque chose moins puissant faire aussi bien? La séance de questions et réponses d'aujourd'hui nous est offerte par SuperUser, une subdivision de Stack Exchange, un regroupement communautaire de sites Web de questions et réponses.

Comment sauvegarder et récupérer des profils Firefox avec FEBE
Récupérer le contenu de votre ordinateur après une panne matérielle peut être un cauchemar, surtout si vous n'avez pas de bon système de sauvegarde, mais vous Cela peut rendre le travail beaucoup plus facile en sauvegardant correctement votre profil Firefox. Pour effectuer cette tâche, nous utiliserons FEBE, un add-on Firefox pour sauvegarder vos configurations Firefox.



