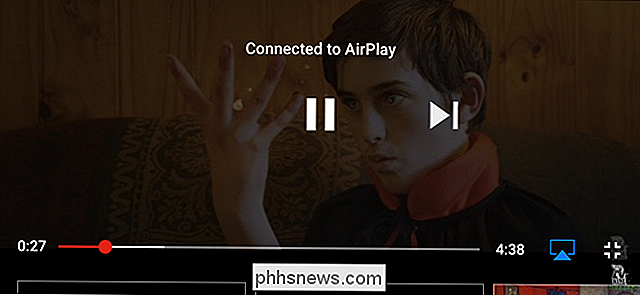Modifier ou usurper une adresse MAC sous Windows ou OS X
Chaque NIC (Network Interface Card) possède une adresse MAC unique ( Media Access Control ). Cela s'applique à tous les types de cartes réseau, y compris les cartes Ethernet et les cartes WiFi. L'adresse MAC est un nombre à six octets ou un nombre hexadécimal à 12 chiffres qui est utilisé pour identifier de manière unique un hôte sur un réseau.
Un exemple d'adresse MAC est 1F-2E-3D-4C-5B-6A et il tombe dans le protocole de réseau de couche 2 du modèle OSI. Dans les réseaux actuels, ARP ou Address Resolution Protocol convertit une adresse MAC en une adresse de protocole de couche 3, telle qu'une adresse IP. Une adresse MAC peut également être appelée une adresse physique . Lisez mon article sur la façon de trouver votre adresse MAC si vous ne le connaissez pas.

Toutes les adresses MAC sont codées en dur dans une carte réseau et ne peuvent jamais être modifiées. Cependant, vous pouvez modifier ou usurper l'adresse MAC dans le système d'exploitation lui-même en utilisant quelques astuces simples.
Alors pourquoi voudriez-vous changer votre adresse MAC? Eh bien, il y a beaucoup de raisons à cela, principalement liées au fait de contourner une sorte de filtre d'adresse MAC défini sur un modem, un routeur ou un pare-feu. La modification de l'adresse MAC peut vous aider à contourner certaines restrictions réseau en émulant une adresse MAC non restreinte ou en usurpant une adresse MAC déjà autorisée.
Par exemple, un réseau WiFi peut autoriser uniquement les ordinateurs autorisés à se connecter au réseau et à filtrer les ordinateurs en fonction de l'adresse MAC. Si vous pouvez détecter une adresse MAC légitime, vous pouvez usurper votre adresse MAC et accéder au réseau WiFi.
Un autre exemple est si vous avez un FAI qui permet à un certain nombre d'ordinateurs de se connecter à Internet depuis votre domicile. Si vous avez plus d'ordinateurs qui doivent se connecter, vous pouvez usurper l'adresse MAC d'un ordinateur autorisé et vous connecter à partir d'un autre ordinateur.
Modifier l'adresse MAC Windows
Vous pouvez changer l'adresse MAC de la carte réseau dans Windows assez facilement en suivant les étapes ci-dessous.
Étape 1 : Cliquez sur Démarrer, puis sur Panneau de configuration, puis sur Connexions réseau et cliquez avec le bouton droit de la souris sur la connexion réseau pour laquelle vous souhaitez modifier l'adresse MAC et sélectionnez Propriétés . Normalement, il s'agira d'une connexion locale ou d'une connexion réseau sans fil .
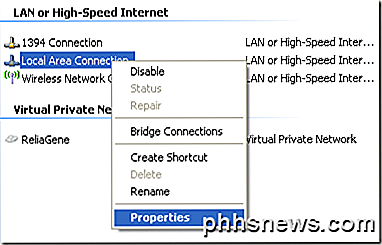
Si vous utilisez Windows Vista, Windows 7 ou supérieur, vous devez aller dans Panneau de configuration, puis sur Réseau et Internet, puis Centre Réseau et partage, puis cliquer sur Gérer les connexions réseau ou Modifier les paramètres de l'adaptateur .
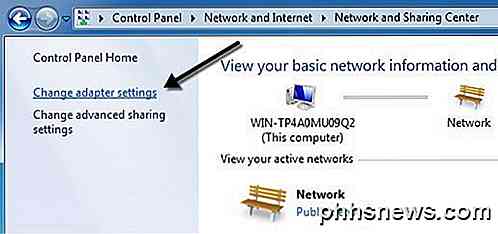
Ensuite, vous pouvez faire un clic droit sur l'adaptateur et choisir Propriétés .
Étape 2 : Sur l'onglet Général ou Réseau, cliquez sur le bouton Configurer .
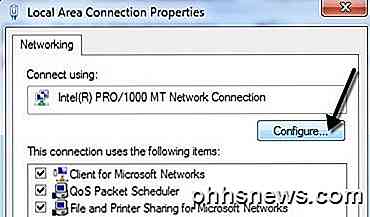
Étape 3 : Maintenant, cliquez sur l'onglet Avancé et cliquez sur la propriété Adresse localement administrée ou la propriété Adresse réseau .
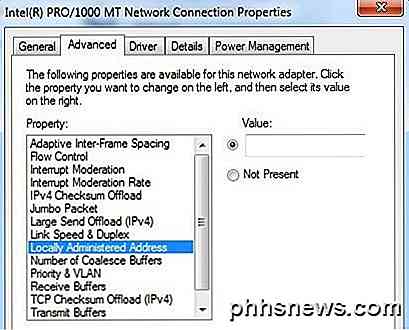
Par défaut, la valeur Not Present est sélectionnée. Allez-y et cliquez sur le bouton radio Valeur et entrez une nouvelle adresse MAC. L'adresse MAC est une combinaison de 6 paires de chiffres et de caractères, c'est-à-dire 40-A2-D9-82-9F-F2. Vous devez entrer l'adresse MAC sans les tirets.
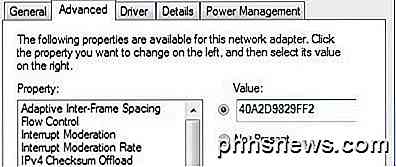
Vous pouvez aller à l'invite de commande et taper IPCONFIG / ALL pour vérifier que l'adresse MAC a été changée. Allez-y et redémarrez l'ordinateur pour que les modifications prennent effet.
C'est la manière la plus simple de changer votre adresse MAC dans Windows. Vous pouvez également le faire via le registre, mais c'est beaucoup plus technique et probablement pas nécessaire pour la plupart des gens.
Modifier l'adresse MAC OS X
Changer l'adresse MAC sur OS X n'est certainement pas aussi simple que sur Windows. Tout d'abord, vous devez utiliser Terminal (similaire à l'invite de commande dans Windows) pour modifier réellement l'adresse MAC.
Deuxièmement, vous devez déterminer manuellement le nom technique de l'adaptateur avant de pouvoir modifier les paramètres. Je vais tout expliquer étape par étape, mais ça devient parfois un peu compliqué.
Pour commencer, trouvons l'adresse MAC actuelle pour votre Mac. Vous pouvez le faire de deux façons: via les Préférences Système ou via Terminal. Ouvrez les Préférences Système, cliquez sur Réseau, puis sur le bouton Avancé . Assurez-vous de sélectionner d'abord l'interface appropriée (WiFi, Ethernet, etc.) dans la liste sur la gauche.
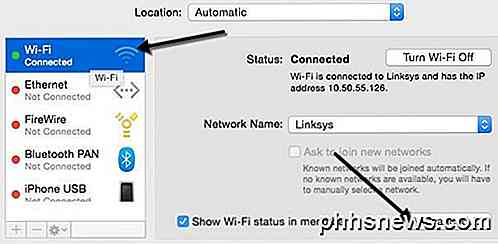
Cliquez sur l'onglet Matériel et vous verrez la première ligne est l'adresse MAC . Je pensais que vous pouviez simplement choisir Manuellement dans la liste déroulante Configurer, mais cela ne vous permet pas d'éditer l'adresse MAC.
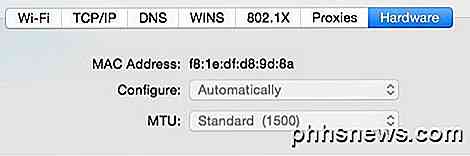
Dans Terminal, vous pouvez obtenir l'adresse MAC en tapant la commande suivante:
ifconfig en0 | grep ether
Cela vous donnera l'adresse MAC de l'interface en0. Selon le nombre d'interfaces disponibles sur votre ordinateur, vous devrez peut-être exécuter cette commande plusieurs fois en ajoutant 1 au nombre à chaque fois. Par exemple, j'ai exécuté les commandes suivantes ci-dessous jusqu'à ce que j'atteigne une interface qui n'existait pas.
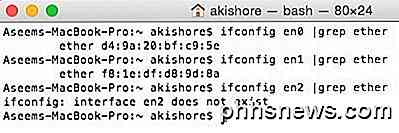
Maintenant vous pouvez simplement comparer les adresses MAC listées ici avec celles que vous avez vues via les Préférences Système. Dans mon cas, mon adresse MAC WiFi de f8: 1e: df: d8: 9d: 8a correspond à en1, donc c'est l'interface que je dois utiliser pour les commandes suivantes.
Avant de changer l'adresse MAC, vous pouvez utiliser une commande utile dans Terminal pour générer une adresse MAC aléatoire si vous en avez besoin.
openssl rand -hex 6 | sed 's / \ (.. \) / \ 1: / g; s /.$// '
Maintenant que vous avez une nouvelle adresse MAC, vous pouvez changer l'adresse actuelle en utilisant la commande ci-dessous. Remplacez XX par l'adresse MAC réelle que vous souhaitez utiliser.
sudo ifconfig en0 éther xx: xx: xx: xx: xx: xx
Pour ce faire, vous devez être connecté en tant qu'administrateur ou vous devez activer le compte root sous OS X. Par défaut, root est désactivé et il est préférable de le laisser désactivé si vous le pouvez. Connectez-vous simplement en tant qu'administrateur et vous devriez pouvoir exécuter la commande très bien. Il vous demandera cependant votre mot de passe avant de changer l'adresse MAC.
De plus, l'adresse ne changera pas si vous êtes toujours connecté à un réseau WiFi. Vous devez d'abord vous déconnecter de tous les réseaux, puis exécuter la commande. Étonnamment, la déconnexion d'un réseau sans fil sous OS X n'est pas intuitive du tout. Vous devez appuyer sur la touche Option et la maintenir enfoncée, puis cliquer sur l'icône WiFi pour voir l'option de déconnexion.

Voici donc un aperçu de toutes les commandes que j'ai exécutées afin d'obtenir l'adresse MAC actuelle, de générer une adresse MAC, de mettre à jour l'adresse MAC puis de vérifier si elle a effectivement changé.
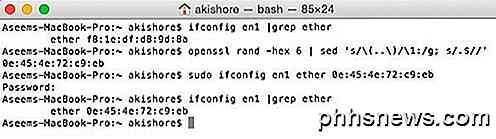
Comme je l'ai mentionné plus tôt, ce n'est certainement pas aussi simple que le processus est sur Windows, mais vous devriez être capable de le faire si vous simplement copier et coller les commandes ci-dessus. Si vous avez des questions, n'hésitez pas à poster un commentaire. Prendre plaisir!

Que signifient vraiment "libre comme dans la parole" ou "libre comme dans la bière"?
Dans la communauté open source, vous entendrez souvent l'expression "libre comme dans la parole" ou " libre comme dans la bière "en référence aux produits logiciels, mais que signifient réellement ces expressions? Laissez-nous vous expliquer le sens de chacun. Les termes sont généralement utilisés pour différencier les logiciels libres, comme les navigateurs Internet Explorer ou Opera, et les logiciels open-source, comme Chromium ou Firefox.

Pourquoi Windows signale-t-il que ce dossier est trop long à copier?
Si vous travaillez assez longtemps avec Windows, en particulier avec des dossiers et des fichiers longs, vous rencontrerez une erreur bizarre : Windows signale que le chemin du dossier ou le nom du fichier est trop long pour être déplacé vers une nouvelle destination ou même supprimé. Alors, l'autre jour, je réorganisais des fichiers sur mon ordinateur, créant des dossiers, ce genre de choses.