Comment attribuer une adresse IP statique sous Windows et OS X
Par défaut, la plupart des ordinateurs et périphériques du réseau obtiennent leurs adresses IP via DHCP. DHCP est essentiellement un système par lequel un hôte, comme un routeur ou un serveur, distribue des adresses IP aux périphériques afin qu'ils puissent communiquer avec l'hôte et les uns avec les autres sur le réseau.
Chaque périphérique du réseau doit avoir une adresse IP unique. L'adresse IP d'un appareil peut changer avec le temps en fonction de plusieurs facteurs. Cela ne pose généralement aucun problème, mais dans certaines situations, une adresse IP statique est requise.
Par exemple, si votre ordinateur est utilisé comme serveur multimédia dans votre maison, vous pouvez souhaiter que l'adresse IP reste la même si vous devez vous connecter à l'ordinateur via son adresse IP. Dans d'autres cas, vous devez modifier l'adresse IP pour qu'elle corresponde au sous-réseau d'un autre périphérique afin de pouvoir le connecter et le configurer. Il existe deux façons de définir une adresse IP statique sur un périphérique.

L'une des façons dont j'ai déjà parlé concerne la connexion à votre routeur et la réservation d'une adresse IP pour un périphérique particulier. L'avantage de cette méthode est que toutes les modifications sont effectuées dans un emplacement unique, il est donc facile de voir quels périphériques ont des adresses IP statiques et quelles sont les adresses. En outre, vous pouvez facilement attribuer des adresses IP statiques à Windows, Mac, Linux ou tout autre périphérique facilement.
L'inconvénient de cette méthode est qu'elle nécessite une connexion à votre routeur, ce qui n'est pas la chose la plus facile à faire pour certains non-techie. Deuxièmement, trouver comment attribuer des adresses IP statiques sur les routeurs peut être compliqué et il n'y a pas une seule façon de le faire.
La deuxième façon d'attribuer une adresse IP statique consiste à modifier les paramètres sur l'appareil lui-même. L'avantage ici est que le processus est un peu plus simple, mais l'inconvénient est que chaque périphérique peut avoir une méthode différente pour attribuer une adresse IP statique.
L'une ou l'autre méthode fonctionnera, alors choisissez l'option la plus pratique. Cet article explique la deuxième méthode, mais uniquement pour Windows et OS X.
Remarque : Lorsque vous attribuez une adresse IP statique, assurez-vous de ne pas choisir une adresse IP dans la plage DHCP, sinon vous risquez d'obtenir un message concernant un conflit d'adresse IP, ce qui se produit lorsque deux appareils ont la même adresse IP. réseau.
La meilleure façon d'éviter ce conflit est de vous connecter à votre routeur ou à n'importe quel périphérique agissant en tant que serveur DHCP et de changer l'adresse de début de distribution d'adresse IP.
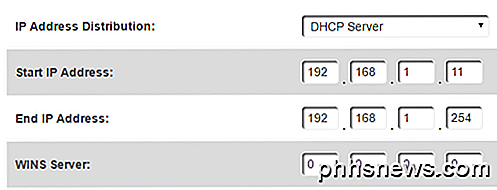
Si vous démarrez l'adresse à quelque chose comme .10 ou .11, alors vous aurez plusieurs adresses IP libres que vous pouvez utiliser pour attribuer comme IP statiques. C'est un peu compliqué, donc je suggère seulement cette option pour quelqu'un qui sait ce qu'ils font.
Attribuer une adresse IP statique - Windows
La procédure suivante fonctionnera pour Windows 7, Windows 8 ou Windows 10. La première chose que nous voulons faire est d'ouvrir le Centre Réseau et partage. Vous pouvez le faire en cliquant sur le bouton Démarrer et en tapant dans le réseau et le partage .
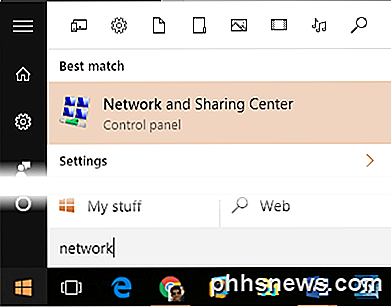
Dans la fenêtre Centre Réseau et partage, cliquez sur Modifier les paramètres de l'adaptateur sur le côté gauche.
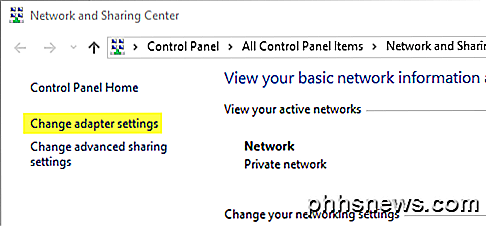
Cela ouvrira la fenêtre Connexions réseau où vous verrez une liste de tous les périphériques réseau physiques et virtuels. Ici, vous voulez cliquer avec le bouton droit sur la connexion réseau actuellement utilisée pour connecter l'ordinateur au réseau et choisir Propriétés . Si c'est WiFi, utilisez la connexion réseau sans fil . Si vous vous connectez via un câble, utilisez Ethernet .
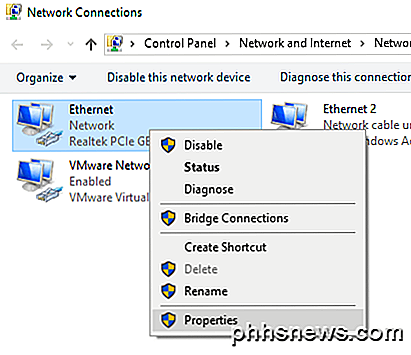
Maintenant, cliquez sur Protocole Internet version 4 (TCP / IPv4) pour le sélectionner, puis cliquez à nouveau sur Propriétés .
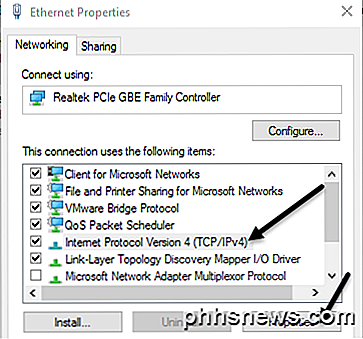
Enfin, cela vous amènera à l'écran des paramètres où vous pouvez attribuer une adresse IP statique.
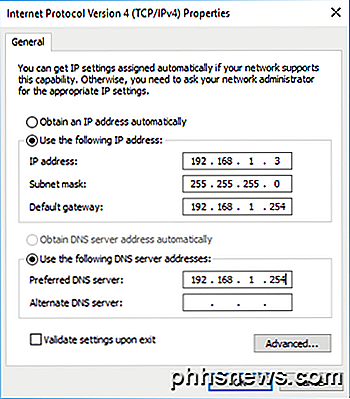
Vous devez sélectionner le bouton radio Utiliser l'adresse IP suivante, puis entrer l'adresse IP, le masque de sous-réseau et la passerelle par défaut. Par défaut, lorsque vous tapez l'adresse IP, il remplit le masque de sous-réseau pour vous. La passerelle par défaut et le serveur DNS préféré doivent tous deux être définis sur l'adresse IP de votre routeur.
Je voudrais également vérifier les paramètres de validation sur la boîte de sortie pour s'assurer que les nouvelles valeurs fonctionneront sur votre réseau. Cliquez sur OK et votre ordinateur recevra une adresse IP statique.
Attribuer une adresse IP statique - Mac (OS X)
Si vous utilisez un Mac, vous devez aller dans les Préférences Système, qui sont essentiellement l'équivalent du Panneau de configuration sous Windows. Pour y accéder, cliquez sur l'icône Apple en haut à gauche de la barre de menu.
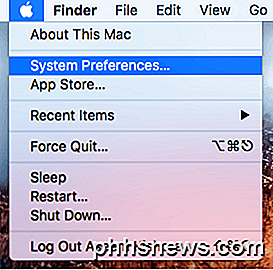
Ensuite, cliquez sur l'icône Réseau .
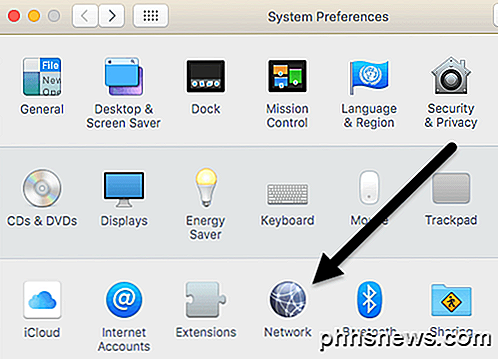
Cet écran est similaire à la boîte de dialogue Connexions réseau de Windows. Vous verrez une liste de connexions réseau sur la gauche. Si la connexion est verte, cela signifie qu'elle est active. Cliquez sur la connexion puis cliquez sur le bouton Avancé en bas à droite.
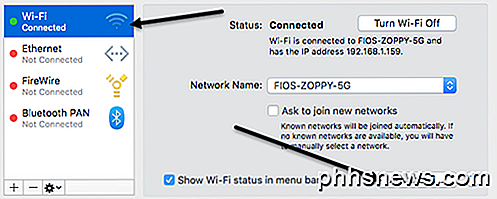
Cela fera apparaître tous les paramètres avancés pour la connexion réseau. Cliquez sur l'onglet TCP / IP et vous verrez une liste déroulante à côté de Configurer IPv4 .
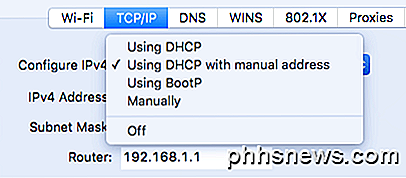
Dans la liste déroulante, vous avez plusieurs choix: Utiliser DHCP, Utiliser DHCP avec une adresse manuelle, Utiliser BootP, Manuellement et Off . Sous OS X, vous pouvez choisir entre DHCP avec adresse manuelle ou Manuellement. Manuellement est fondamentalement comme l'option par défaut dans Windows où vous devez taper toutes les valeurs vous-même. DHCP avec une adresse manuelle vous permettra de taper une adresse IP, mais déterminera automatiquement le masque de sous-réseau et le routeur (passerelle par défaut).
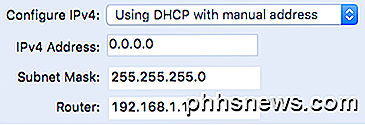
Même si cela semble assez compliqué, changer l'adresse IP de votre ordinateur est une tâche simple. Le plus difficile est de savoir quelle adresse IP utiliser afin de ne pas rencontrer de conflits, mais de pouvoir se connecter au réseau en même temps. Si vous avez des questions, n'hésitez pas à commenter. Prendre plaisir!

Tout ce que vous devez savoir sur la prise en main du Raspberry Pi
Depuis plus de quatre ans, le Raspberry Pi, un ordinateur de la taille d'une carte de crédit bon marché, a pris le virage informatique orage. Continuez à lire pendant que nous vous guidons à travers tout, de l'achat à l'alimentation de la petite dynamo. Qu'est-ce que le Raspberry Pi? Le Raspberry Pi est un ordinateur de taille carte de crédit conçu et fabriqué par la Raspberry Pi Foundation.

Pourquoi ne puis-je pas me connecter à des jeux LAN sur mon réseau domestique? Les jeux LAN
Cher How-To Geek, J'ai suivi votre guide de la série Minecraft avec beaucoup de succès, mais j'ai un peu d'un hoquet. Mon fils et moi l'avons traversé ensemble mais quand nous sommes arrivés aux leçons 14 et 15 (celles axées sur le multijoueur local et le multijoueur sur Internet), j'ai découvert que je ne pouvais pas me connecter à l'ordinateur de mon fils via le LAN.



