Comment utiliser l'appareil photo de votre iPhone en tant que loupe dans iOS 10

Si vous vous êtes déjà rendu compte que vous aviez une loupe avec vous, iOS 10 peut maintenant servir d'excellent remplacement. La nouvelle Loupe - à ne pas confondre avec les fonctions Taille du texte et Zoom qui agrandissent votre texte à l'écran - utilise l'appareil photo et la lampe de poche de votre téléphone pour vous assurer de toujours lire ce reçu ou extraire l'éclat. Activer la loupe
Avant d'utiliser la loupe, vous devez l'activer. Dans Paramètres, appuyez sur "Général".
Dans l'écran Paramètres généraux, appuyez sur "Accessibilité".
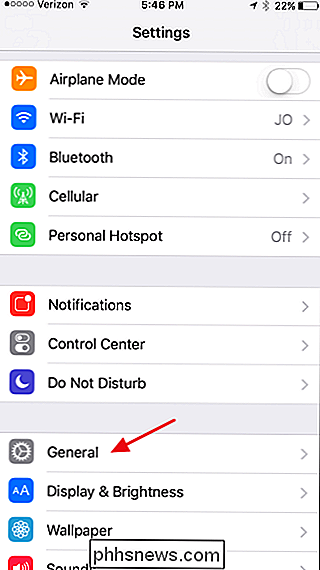
Dans l'écran Accessibilité, appuyez sur le paramètre "Loupe"
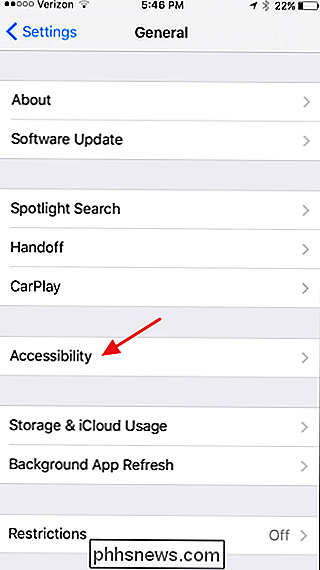
Activez l'option "Loupe". Et si vous voulez que iOS règle automatiquement la luminosité et le contraste par défaut lorsque vous ouvrez la Loupe, allez-y et activez le paramètre "Luminosité automatique". Vous pouvez toujours les ajuster vous-même lorsque vous utilisez Magnifier, que la fonction "Auto-Brightness" soit activée.
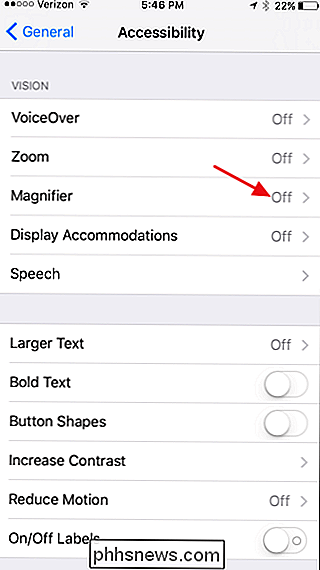
Et maintenant que vous avez activé Magnifier, il est temps de l'utiliser.
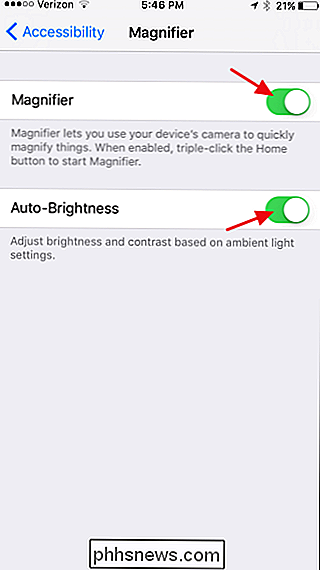
Comment pour utiliser la loupe
Pour démarrer la loupe, cliquez trois fois sur le bouton Accueil. Si Magnifier est la seule option d'accessibilité que vous avez activé pour utiliser le triple clic, Magnifier s'ouvre immédiatement. Si plusieurs paramètres sont définis pour utiliser le triple clic, un menu déroulant s'affiche avec vos options. Appuyez simplement sur "Loupe".
La Loupe s'ouvre sur son zoom le plus bas, ce qui correspond à peu près à aucun zoom. Ci-dessous à gauche, vous pouvez voir le zoom par défaut sur un type de 4 points. Faites glisser le curseur "Zoom", cependant, et tout est révélé
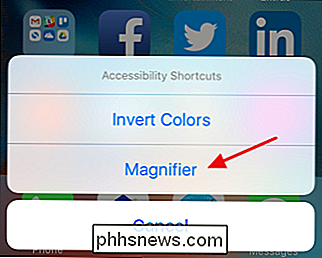
CONNEXE:
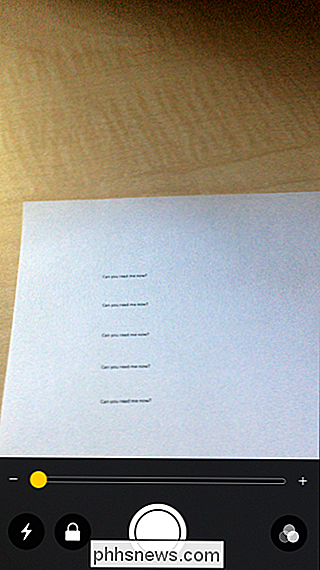
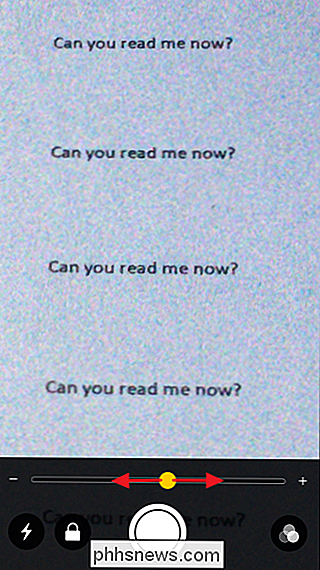
Comment changer l'intensité de la lampe de poche iOS 10 Si vous êtes dans une pièce sombre, par exemple, essayez de lire un reçu un restaurant faiblement éclairé - vous pouvez allumer votre lampe de poche pour éclairer les choses en appuyant sur le bouton "lampe de poche" avec l'éclair. Et ne vous inquiétez pas, il utilise un réglage inférieur à la valeur par défaut aveuglante utilisée par la lampe de poche normale (que, par ailleurs, vous pouvez maintenant changer). Si vous avez des problèmes avec la mise au point à des niveaux de zoom plus élevés, appuyez sur le bouton "Verrouiller" pour verrouiller la mise au point et stabiliser les choses un peu.
Peut-être l'une des meilleures caractéristiques de la loupe est la possibilité de congelez le cadre et regardez-le sans avoir à tenir la main sur ce que vous regardez. Appuyez sur le grand bouton "Freeze Frame" en bas au centre.
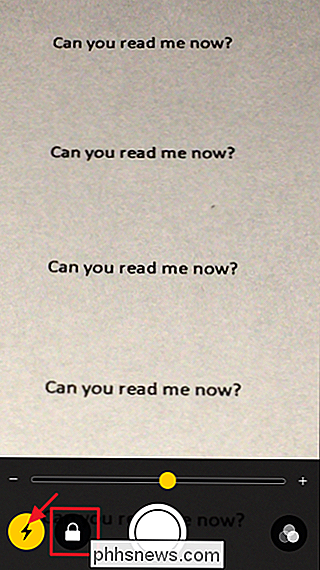
CONNEXE:
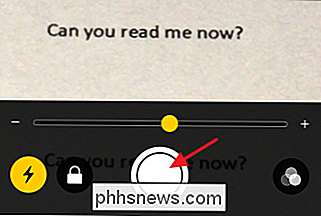
Comment faire une capture d'écran sur presque n'importe quel appareil Tout ce que vous regardiez est capturé et affiché en plein écran. Vous pouvez déplacer l'écran en le faisant glisser et ajuster le niveau de zoom comme vous le souhaitez. Lorsque vous voulez revenir à la loupe, appuyez simplement sur l'écran. Notez que cela ne sauvegarde pas réellement une image de ce que vous regardez, mais vous pouvez toujours prendre une capture d'écran de votre image capturée en appuyant sur les boutons Home et Power en même temps.
Retour sur l'écran principal de la loupe , vous avez également un ensemble de filtres avec lesquels vous pouvez jouer, ce qui pourrait rendre ce que vous regardez un peu plus visible. Appuyez simplement sur le bouton "Filtres"
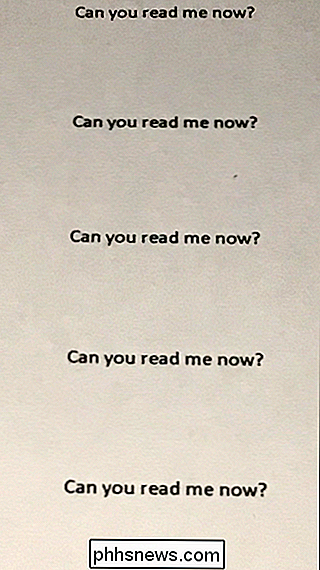
En haut des commandes, vous pouvez glisser vers la gauche et la droite pour sélectionner différents filtres de couleur comme "Jaune / Bleu", "Niveaux de gris", "Rouge / Noir", etc. Vous pouvez également appuyer sur le bouton "Inverser les filtres" pour inverser les couleurs du filtre que vous avez appliqué ou simplement inverser les couleurs normales si vous n'avez aucun filtre appliqué. Vous pouvez également utiliser cet écran pour modifier les niveaux de luminosité et de contraste.
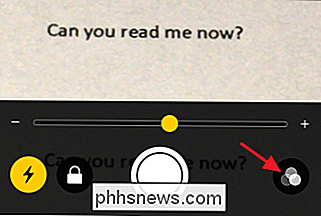
Le filtre que vous choisissez restera appliqué jusqu'à ce que vous l'éteigniez en désactivant le commutateur Inverser les filtres et en ramenant le paramètre de filtre sur aucun. Cela signifie qu'une fois que vous avez défini un filtre, vous pouvez revenir à l'écran principal de la loupe en appuyant de nouveau sur le bouton "Filtres". Là, vous pouvez ajuster les niveaux de zoom ou prendre un arrêt sur image pendant que votre filtre est encore appliqué.
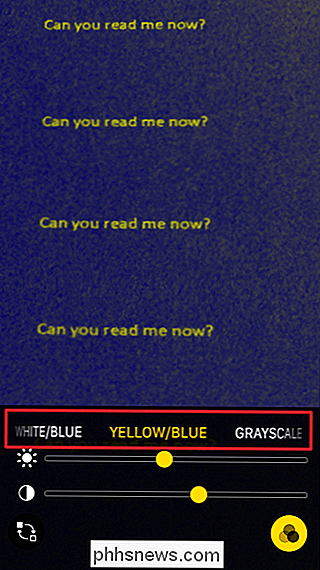
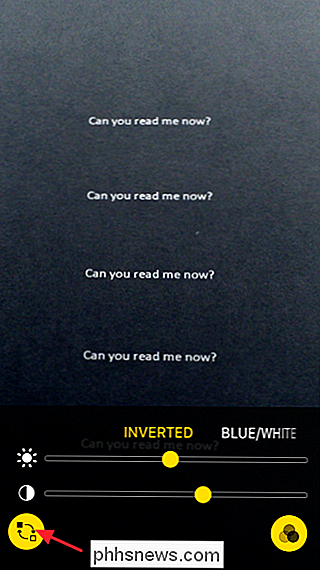
Dans l'ensemble, Magnifier est un ajout très pratique pour tout le monde, même si vous n'avez pas de difficulté à lire les petits caractères.

Le fait de débrancher un disque dur USB portable peut-il endommager un ordinateur
Alors que beaucoup d'entre nous connaissent le concept de débrancher incorrectement un disque dur portable causant une perte de données potentielle, est-ce possible? ordinateur pourrait être endommagé aussi bien? La session de questions et réponses d'aujourd'hui nous est offerte par SuperUser, une subdivision de Stack Exchange, un regroupement communautaire de sites Web de questions et réponses.

8 outils pour créer des images de taille parfaite pour les sites de médias sociaux
Si vous utilisez les médias sociaux, vous savez à quel point il peut être difficile de recadrer, de modifier et de télécharger une photo d'aspect décent sur vos comptes Facebook, Google+ et Twitter. Chaque site a une exigence différente pour la taille de l'image et la plupart d'entre eux ont plusieurs images comme Facebook avec une photo de couverture et une photo de profil.Vous p



