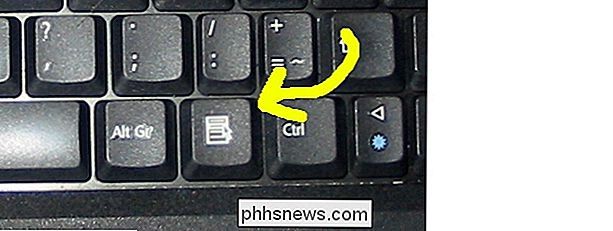Comment insérer une nouvelle ligne dans Excel via le clavier?

Si vous êtes un ninja clavier, alors vous détestez avoir à déplacer vos mains du clavier pour une raison quelconque, à moins qu'il n'y ait autre option. Le post Q & A d'aujourd'hui SuperUser fournit plusieurs façons d'aider un lecteur frustré à garder les mains sur le clavier pendant l'utilisation de Microsoft Excel.
La session de questions et réponses d'aujourd'hui nous est offerte par SuperUser - une subdivision de Stack Exchange, un regroupement communautaire de
La question
Le lecteur SuperUser jstricker veut savoir comment insérer de nouvelles lignes dans Excel en utilisant un clavier au lieu d'une souris:
Un clic droit sur une ligne et en sélectionnant l'insertion prend beaucoup de temps. Je préférerais ne pas avoir à enlever mes mains du clavier. Comment puis-je insérer une nouvelle ligne au-dessus de ma ligne actuelle en utilisant uniquement le clavier? Je suis principalement intéressé par l'insertion d'une seule ligne à la fois, mais je serais également intéressé par les réponses qui abordent l'insertion de plusieurs lignes à la fois.
Existe-t-il un moyen facile d'insérer de nouvelles lignes dans Excel? La réponse
contributeurs SuperUser jstricker, ATG, KRyan, BillOer, et assylias ont la réponse pour nous. Tout d'abord, jstricker:
Il y a deux options que je connais et les deux (malheureusement) nécessitent deux étapes:
Option 1
Avec une seule cellule sélectionnée, appuyez sur
- Maj + Espace pour sélectionner la ligne Appuyez sur
- Contrôle + Maj + + ( Plus Signe ) pour insérer une ligne au-dessus de la rangée actuelle. Option 2
Avec une seule cellule sélectionnée, appuyez sur
- Ctrl + Maj + + ( Plus Signez ) pour insérer une ligne Appuyez sur
- Entrez pour accepter la valeur par défaut de Shift Cells Down . Si vous insérez plusieurs lignes à la fois, je pense que L'option est la meilleure car vous pouvez répéter la deuxième étape sans avoir à re-sélectionner la ligne
Suivie par la réponse d'ATG:
Le raccourci clavier suivant insérera une ligne au-dessus de la ligne de la cellule active:
Appuyez sur
Alt + I ( Insérez ), puis appuyez sur R ( Ligne ). Sur Personnel ordinateurs, utilisez la
Clavier Clavier Clavier pour émuler un clic droit sur le Note supplémentaire d'ATG: Remplacer
C par R va insérer une nouvelle colonne. Alors la réponse de KRyan:
Il est à noter que cette est une séquence, pas nécessairement des touches à appuyer simultanément (
voir la réponse d'ATG ci-dessus ). Vous pouvez taper Alt , puis I , puis R et obtenir le même effet. Suivi de la réponse de BillOer:
Vous pouvez également sélectionnez plusieurs lignes, puis cliquez avec le bouton droit de la souris pour insérer des lignes, ou insérez une ligne et utilisez
Ctrl + Y autant de fois que nécessaire pour insérer des lignes. Si vous formatez votre feuille de calcul sous forme de tableau, vous n'avez même pas besoin de vous soucier de la copie de vos formules Et notre réponse finale de assylias:
Sur Windows j'utilise:
Maj
- + Espace pour sélectionner la ligne actuelle Clavier Clic droit
- + I pour insérer une ligne (*) La touche Clic droit du clavier ressemble à ceci:
Vous avez quelque chose à ajouter à l'explication? Sonnez dans les commentaires. Vous voulez lire plus de réponses d'autres utilisateurs de Stack Exchange? Découvrez le fil de discussion complet ici.

Modifier l'horloge vers et depuis l'heure militaire dans Windows
La plupart des gens ne s'en soucient probablement pas, mais l'affichage de l'heure par défaut dans Windows est le format 12 heures, pas l'heure militaire. Cependant, pour tous ceux qui communiquent régulièrement l'heure en utilisant le format d'heure militaire, le fait de pouvoir le changer sur leur ordinateur peut s'avérer très utile.On p

Comment définir une alarme iOS qui vibre, mais ne fait pas de bruit
Lorsque vous mettez en sourdine iOS, les appels téléphoniques entrants et les textes vibrent au lieu de jouer la sonnerie que vous avez configurée. D'autre part, les alarmes joueront toujours la sonnerie si votre téléphone est coupé ou non. Si vous souhaitez pouvoir faire vibrer votre appareil au lieu de faire un son, vous pouvez le faire en créant une sonnerie silencieuse.