Installation de Windows 95 sur une machine virtuelle

Windows 95 de Microsoft a été un grand pas en avant à partir de Windows 3.1. C'était la première version de Windows avec le menu Démarrer, la barre des tâches et l'interface de bureau Windows typique que nous utilisons encore aujourd'hui. Windows 95 ne fonctionnera pas sur le matériel PC moderne, mais vous pouvez toujours l'installer dans une machine virtuelle et revivre ces jours de gloire.
RELATED: Comment installer Windows 3.1 dans DOSBox, configurer les pilotes et jouer 16 -bit Games
Ceci peut être utile si vous voulez jouer à un vieux jeu qui ne fonctionne pas dans le mode de compatibilité de Windows 10, bien que Windows 98 soit plus idéal pour les jeux Windows 9x-era. Ou vous pourriez juste le faire pour un petit coup de nostalgie. Nous ne vous blâmerions pas.
Ce dont vous aurez besoin
Vous aurez besoin de deux choses: Un fichier ISO Windows 95 et une image disque de démarrage Windows 95. Contrairement aux systèmes d'exploitation modernes, le disque d'installation de Windows 95 n'est pas amorçable. Vous devez d'abord démarrer dans un environnement MS-DOS à partir d'une disquette d'amorçage Windows 95, qui aurait été une disquette à ce moment-là, pour démarrer l'installation.
Si vous avez un ancien CD Windows 95, vous pouvez insérez-le dans votre PC et créez un fichier ISO à partir de celui-ci. Alors que les fichiers ISO de Windows 95 sont disponibles en ligne, gardez à l'esprit que Windows 95 est toujours sous copyright Microsoft et ne peut pas être téléchargé légalement sur le Web. Alors commencez à creuser à travers vos vieux tiroirs.
Une fois que vous avez votre fichier ISO Windows 95, vous pouvez télécharger une image de disquette de démarrage depuis AllBootDisks. Vous aurez probablement besoin de télécharger le fichier "Windows95a.img". Windows 95b (également connu sous le nom Windows 95 OSR2) était uniquement disponible pour les OEM (Original Equipment Manufacturers), de sorte que tout disque Windows 95 que vous avez traîné sera soit par la version originale de Windows 95 (également connu sous Windows 95 RTM) ou Windows 95a version (également appelée Windows 95 OSR1), fournie avec le Service Pack 1.
Première étape: création de votre machine virtuelle
CONNEXION: Débutant: création et utilisation de machines virtuelles
Je vais le faire dans VirtualBox, qui est complètement gratuit et disponible sur Windows, macOS et Linux. Vous pouvez le faire dans d'autres programmes de machines virtuelles comme VMware, mais le processus de configuration du logiciel de la machine virtuelle sera un peu différent.
Une fois que VirtualBox est installé, cliquez sur le bouton "Nouveau" pour créer une nouvelle machine virtuelle.
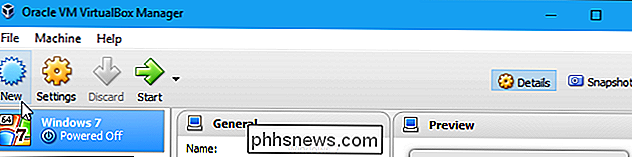
Entrez le nom que vous voulez et sélectionnez "Windows 95" dans la zone Version. Si vous l'appelez "Windows 95", VirtualBox choisira automatiquement la bonne version de Windows
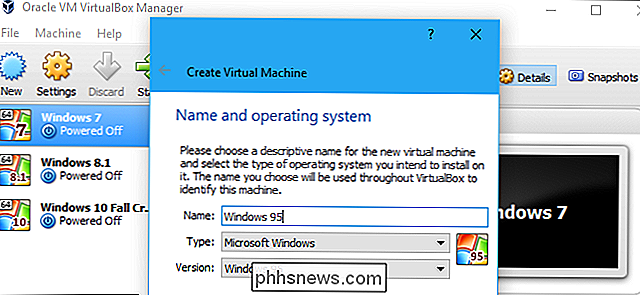
Choisissez la quantité de RAM que vous voulez exposer à votre machine virtuelle. VirtualBox recommande 64 Mo, alors que le blog officiel de Microsoft The Old New Thing affirme que Windows 95 ne démarrera pas s'il a plus de 480 Mo de mémoire. Vous pouvez fractionner la différence et utiliser en toute sécurité 256 Mo, ce qui serait plus que suffisant pour les anciennes applications Windows 95.
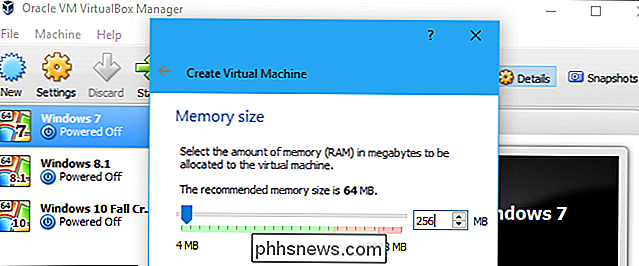
Passez à l'assistant jusqu'à ce que vous soyez invité à créer votre disque dur virtuel. VirtualBox proposera automatiquement 2 Go, et vous ne voudrez probablement pas le dépasser. Les versions commerciales de Windows 95 ne supportent que le système de fichiers FAT16, ce qui signifie qu'elles ne peuvent pas utiliser des disques de plus de 2 Go.
Windows 95b (OSR2), uniquement vendu aux fabricants d'appareils et jamais vendu au détail, supporte FAT32. Donc, si vous utilisiez cette version de Windows 95, vous pourriez théoriquement utiliser jusqu'à 32 Go d'espace.
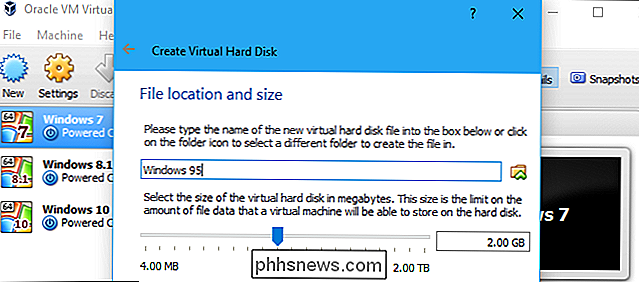
Ne démarrez pas la machine juste après l'avoir créée. D'abord, vous devrez changer quelques paramètres. Cliquez avec le bouton droit sur votre machine virtuelle Windows 95 et sélectionnez "Paramètres".
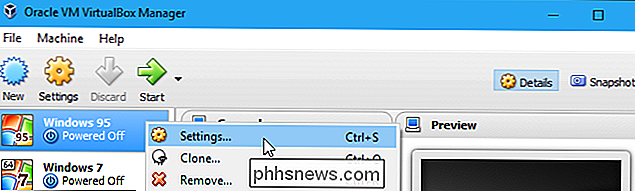
Cliquez sur la catégorie "Système", cliquez sur l'onglet "Accélération" et décochez la case "Activer VT-x / AMD-V". Si vous laissez cette option activée, vous pourrez installer Windows 95, mais il affichera simplement un écran noir lors de l'initialisation.
Ensuite, cliquez sur la catégorie "Stockage" et sélectionnez le lecteur virtuel sous le contrôleur Floppy . Cliquez sur le bouton disquette situé à droite de Floppy Drive et cliquez sur "Choose Virtual Floppy Disk File" dans le menu. Accédez au fichier .img du disque de démarrage et sélectionnez-le.
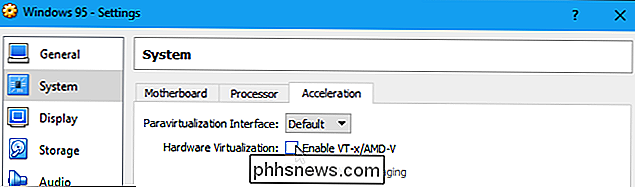
Enfin, cliquez sur le lecteur de disque vide sous le contrôleur IDE, cliquez sur l'icône du disque à droite de lecteur optique, puis cliquez sur "Choisir un fichier DIsk optique virtuel". Accédez à votre fichier ISO Windows 95 et sélectionnez-le
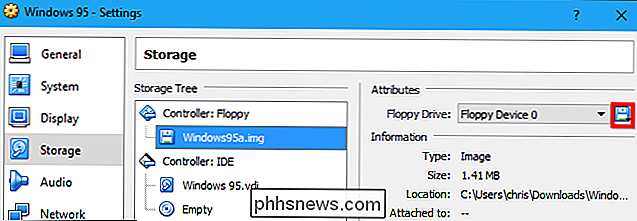
Cliquez sur "OK" pour enregistrer vos paramètres lorsque vous avez terminé.
Étape 2: Préparez votre Virtual C: Drive
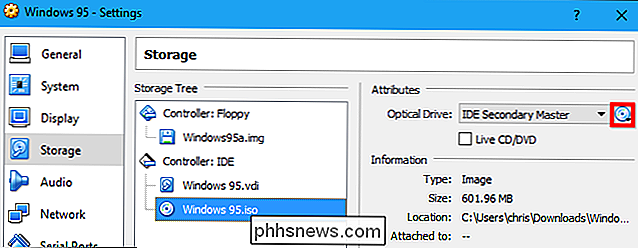
Vous pouvez maintenant double-cliquer la machine virtuelle Windows 95 dans votre bibliothèque pour le démarrer.
Notez que la machine virtuelle capturera votre clavier et votre souris une fois que vous aurez cliqué dessus, mais que vous pouvez appuyer sur la touche de l'hôte - c'est la bonne touche Ctrl de votre clavier, par défaut - pour libérer votre entrée et utilisez le bureau de votre PC normalement. La clé est affichée dans le coin inférieur droit de la fenêtre de la machine virtuelle.
Vous devez d'abord partitionner le disque virtuel que vous avez créé. Tapez la commande suivante à l'invite et appuyez sur Entrée:

fdisk
Ce processus est très simple. Vous commencerez avec un lecteur vide, donc vous voulez juste créer une partition DOS. C'est l'option par défaut, qui est "1". Vous avez juste besoin d'accepter les options par défaut pour passer par le processus fdisk
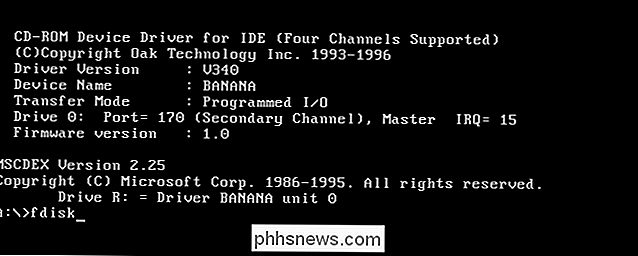
Vous pouvez simplement appuyer sur "Entrée" trois fois après avoir lancé fdisk pour créer une partition DOS, créer une partition primaire, et accepter que vous voulez utiliser le maximum
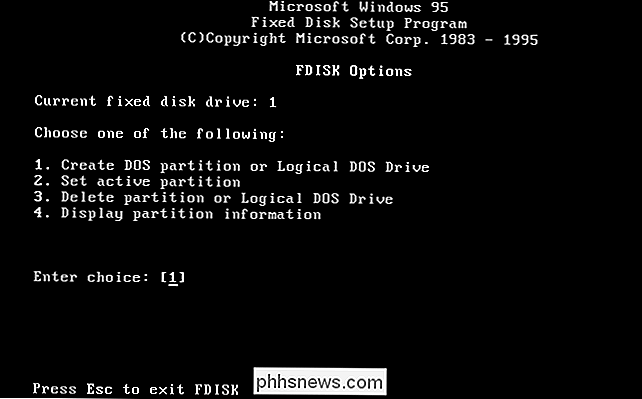
Il vous sera demandé de redémarrer votre machine virtuelle avant de continuer. Pour ce faire, cliquez sur Entrée> Clavier> Insérer Ctrl-Alt-Suppr dans VirtualBox. Appuyez sur la touche Ctrl droite pour libérer votre souris en premier si nécessaire.
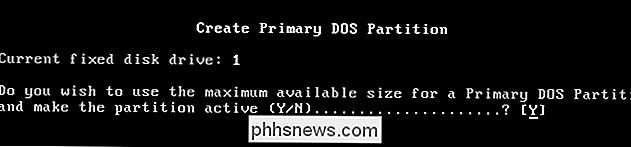
Vous devez maintenant formater votre nouvelle partition, qui sera disponible dans la machine virtuelle en tant que lecteur C :. Pour le formater, tapez la commande suivante à l'invite A: > et appuyez sur Entrée:
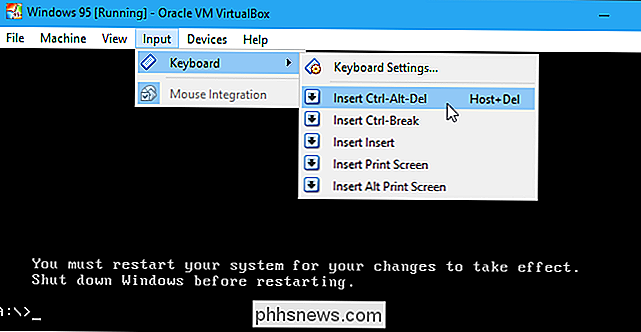
format c:
Tapez Y et appuyez sur Entrée pour accepter le processus de formatage lorsque vous y êtes invité. Vous serez ensuite invité à entrer une étiquette pour le lecteur. Vous pouvez entrer ce que vous voulez, ou rien du tout. Appuyez sur "Entrée" après pour terminer le processus
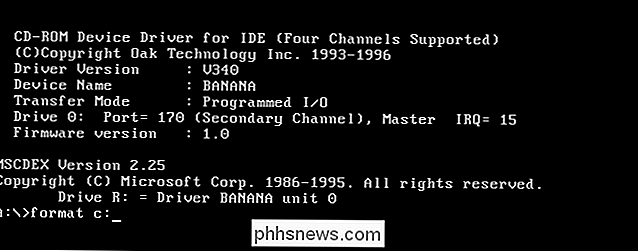
Troisième étape: Lancer le programme d'installation de Windows 95
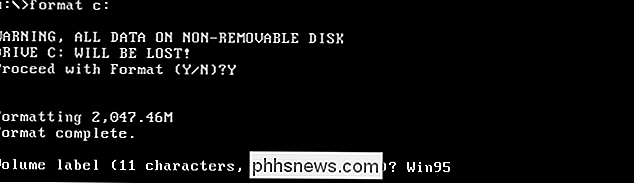
Vous devrez maintenant copier les fichiers du fichier ISO Windows 95 sur votre lecteur C :. Théoriquement, vous devriez simplement pouvoir exécuter le programme d'installation à partir du lecteur lui-même pour installer Windows 95. Cependant, cela produit des erreurs, car le lecteur de disque n'est pas monté après le redémarrage du programme d'installation et le programme d'installation ne peut pas trouver fichiers de pilote dont il a besoin. Au lieu de cela, nous avons trouvé beaucoup plus facile de copier simplement les fichiers sur le lecteur C: et d'exécuter le programme d'installation à partir de là.
Tout d'abord, déterminez la lettre de lecteur sur laquelle votre lecteur de disque a été monté. Ceci est affiché lorsque votre machine virtuelle démarre. Sur notre machine virtuelle, c'est le lecteur R :. Si vous l'avez oublié et que vous ne le voyez pas sur votre écran, vous pouvez toujours redémarrer votre machine virtuelle avec l'option Ctrl + Alt + Suppr du menu du clavier pour afficher cette information.
Exécutez la commande suivante pour copier les fichiers à partir du disque de Windows 95 à votre lecteur C:, en remplaçant R: avec quelle lettre de lecteur correspond à votre lecteur de disque virtuel.
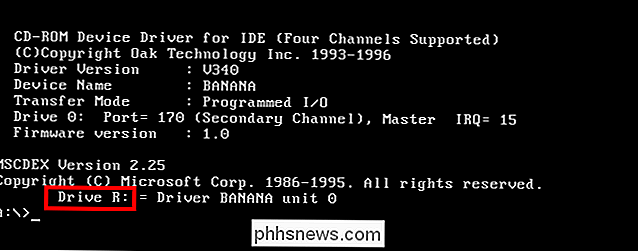
xcopy R: C: INSTALL / S
Lorsque le processus est terminé, vous pouvez Maintenant, passez à votre lecteur C: et lancez le programme d'installation à partir du programme INSTALL, comme ceci:

c:
cd INSTALL
configuration
Appuyez à nouveau sur Entrée pour continuer à l'invite. programme d'installation graphique Windows 95 apparaîtra. A partir de maintenant, vous pouvez tout faire graphiquement sans vous tromper avec l'invite DOS
Le processus d'installation est simple. Sur la plupart des écrans, vous pouvez accepter les options par défaut et accélérer le processus. Cependant, vous serez invité à entrer votre clé de produit Windows 95 avant la fin du processus d'installation. Les différentes éditions de Windows 95 nécessitent des clés de produit différentes, assurez-vous donc que vous utilisez la bonne clé
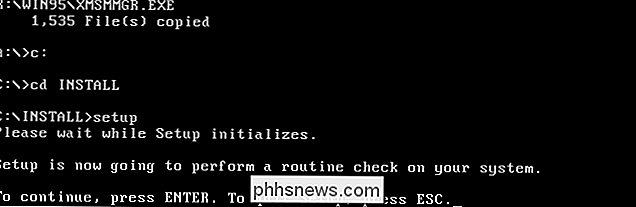
Lorsque vous atteignez l'écran Analyser votre ordinateur, assurez-vous de vérifier l'adaptateur réseau et la capture audio, MIDI ou vidéo Options de carte pour s'assurer que tout le matériel de la machine virtuelle est correctement détecté et configuré.
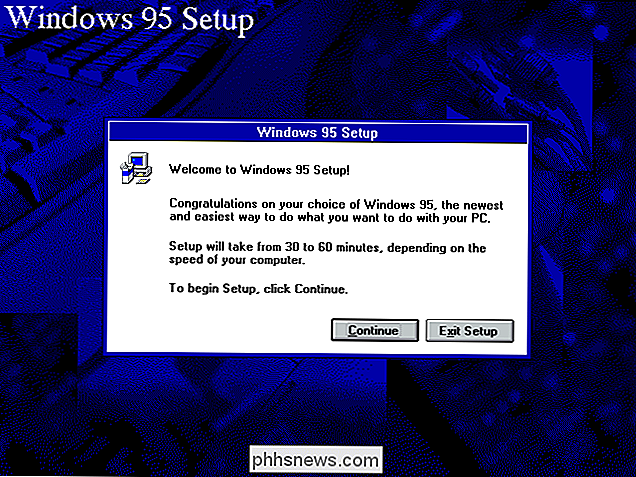
Lorsque vous êtes invité à créer un disque de démarrage, vous pouvez sélectionner "Non, je ne veux pas de disque de démarrage" pour continuer. Ce n'est pas 1995 et vous ne l'installez pas sur un vrai PC, après tout.
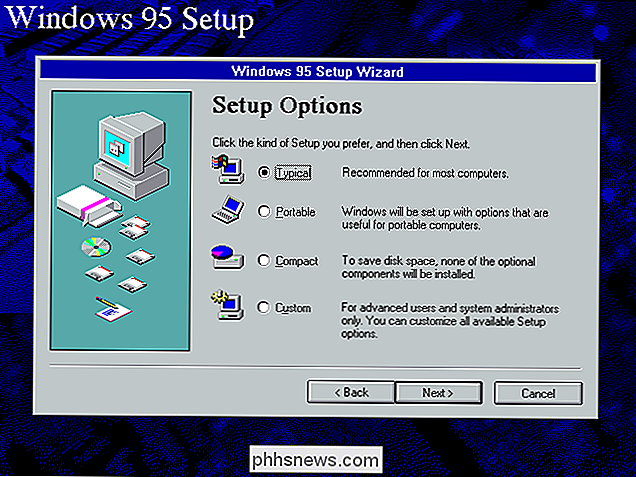
Le processus d'installation sera extrêmement rapide sur le matériel moderne, même sur une machine virtuelle
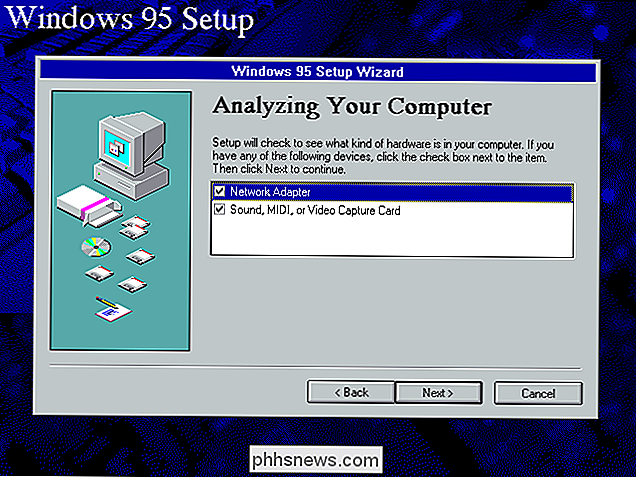
. À la fin du processus d'installation, Windows vous demandera de redémarrer et vous demandera de retirer la disquette de votre ordinateur. Pour ce faire, cliquez sur Périphériques> Lecteur de disquettes> Supprimer le disque du lecteur virtuel. Cliquez sur "OK" pour redémarrer votre PC et continuer après.
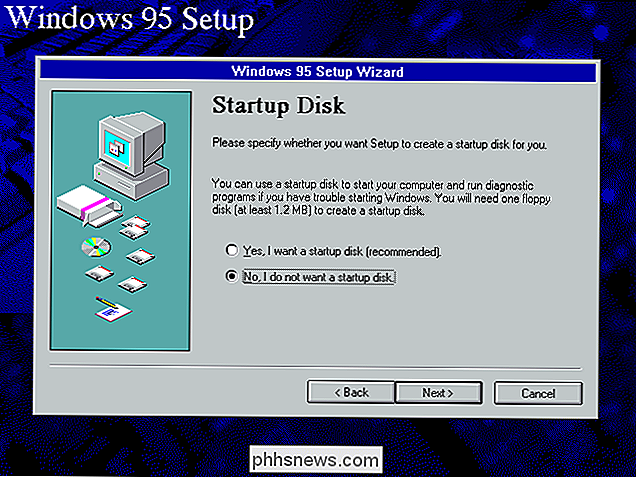
Le processus d'installation continuera à configurer votre matériel. On vous dira que vous devez fournir un nom de groupe de travail pour continuer, mais vous pouvez entrer ce que vous voulez ici.
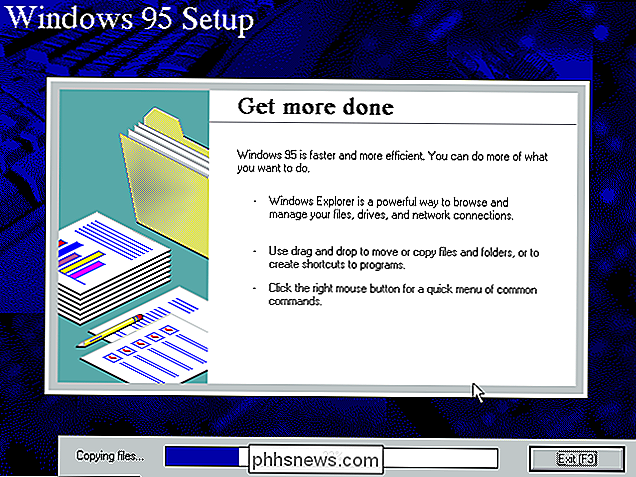
Enfin, vous serez invité à indiquer votre fuseau horaire et à configurer une imprimante. Vous pouvez simplement cliquer sur "Annuler" dans la fenêtre Assistant Ajout d'imprimante pour passer la configuration d'une imprimante lorsqu'elle apparaît.
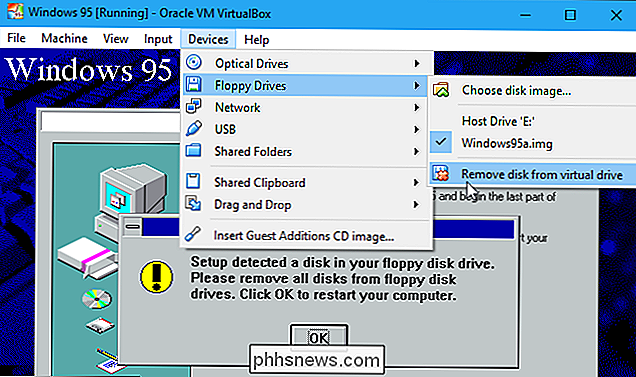
Enfin, votre PC redémarrera et vous serez invité à créer un mot de passe. Vous serez ensuite présenté avec le bureau Windows 95. Vous avez terminé - vous avez maintenant une machine virtuelle Windows 95.
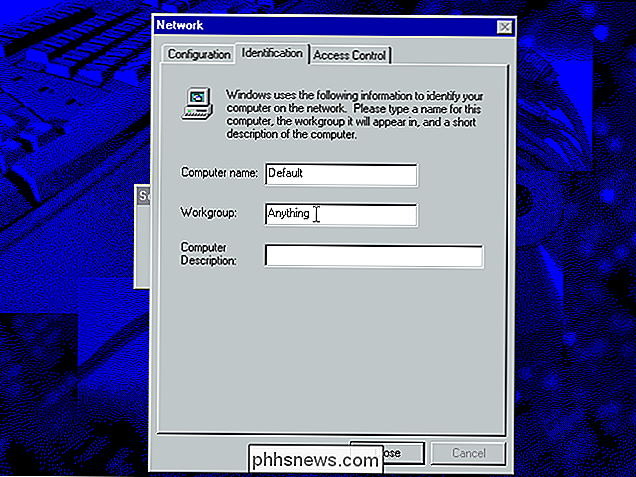
Pour revenir aux années 90, ouvrez l'Explorateur Windows à partir du menu Démarrer de Windows 95 et dirigez-vous vers le dossier C: Install Funstuff Videos. Vous trouverez des clips vidéo pour Weezer
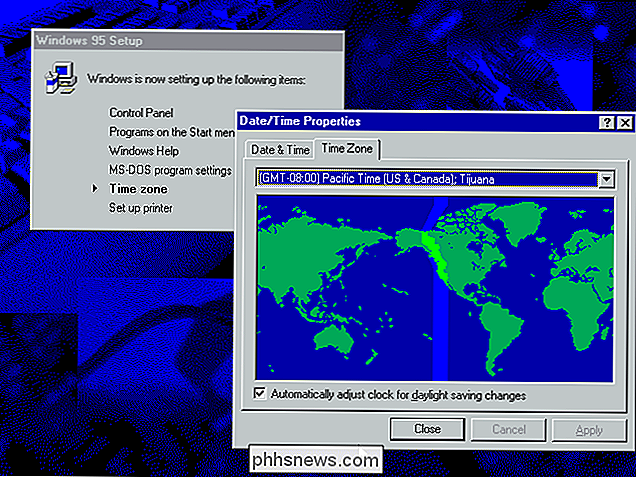
Buddy Holly
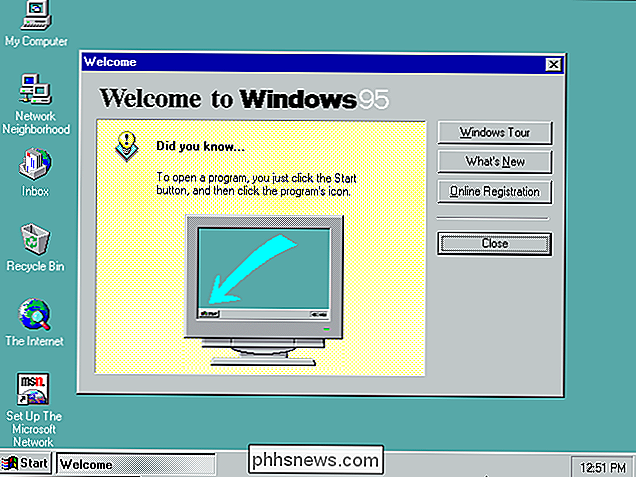
("Weezer") et Good Times ("Goodtime") d'Edie Brickell, qui étaient inclus sur le disque Windows 95. Il y a aussi une bande-annonce du film Rob Roy , également sortie en 1995. Les vidéos du dossier "Highperf" sont de meilleure qualité que celles du dossier Vidéos principal, alors assurez-vous pour regarder ceux-ci-votre PC moderne peut les manipuler!

Comment personnaliser votre économiseur d'écran Plex avec Photos et Fanart
L'économiseur d'écran par défaut pour les clients Plex Home Theater est de simplement assombrir l'écran. Supprimons cette méthode ennuyeuse et remplaçons l'effet de gradation par fanart de votre collection de médias ou de vos photos personnelles CONNEXES: Comment stocker et visualiser votre collection de photos dans Plex Media Server Alors que le processus d'installation est Tout d'abord, cette astuce ne fonctionne que sur les clients Plex complètement autonomes basés sur le logiciel Plex Home Theater (comme RasPlex, une installation Plex basée sur Raspberry Pi que nous avons déjà montrée vous comment mettre en place).

Vous désactivez le Wi-Fi sur votre téléphone Android pour améliorer la durée de vie de la batterie. Mais combien de fois avez-vous oublié de l'activer à nouveau, en fin de compte manger certaines de vos données mobiles alors que vous auriez pu être sur Wi-Fi? Avec Oreo, cette peur n'est plus. CONNEXION: Comment utiliser l'assistant Wi-Fi d'Android pour se connecter en toute sécurité aux réseaux Wi-Fi publics (et enregistrer des données) Oreo apporte une tonne de petites améliorations Android, et la possibilité d'activer intelligemment WI-Fi en fonction de l'emplacement est l'un d'entre eux.



