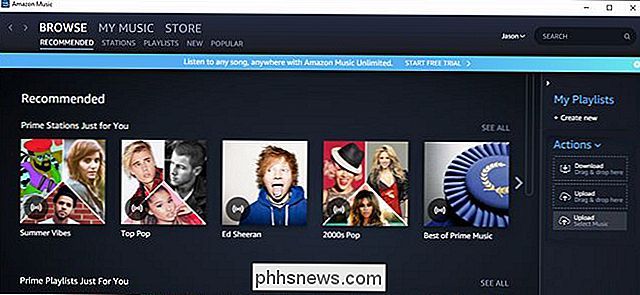Comment utiliser la calculatrice intégrée dans LibreOffice Writer

Si vous travaillez dans un document LibreOffice Writer et que vous devez effectuer des calculs simples, au lieu d'ouvrir la calculatrice Windows, vous peut effectuer les calculs directement dans Writer.
Nous allons vous montrer comment calculer des équations simples dans LibreOffice Writer en utilisant la barre Formula et la fonction Calculate. Vous pouvez également utiliser des fonctions prédéfinies dans vos équations, telles que moyenne (moyenne), racine carrée et puissance.
Effectuer des calculs simples
La barre de formule de LibreOffice Writer vous permet d'effectuer des calculs simples tout en travaillant dans un document texte. Pour entrer une équation à calculer, placez d'abord le curseur à l'endroit où vous voulez insérer le résultat dans votre document. Ensuite, appuyez sur F2 pour accéder à la barre de formule. Tapez un signe égal (=) et l'équation que vous voulez calculer sans espaces. Appuyez sur Entrée.
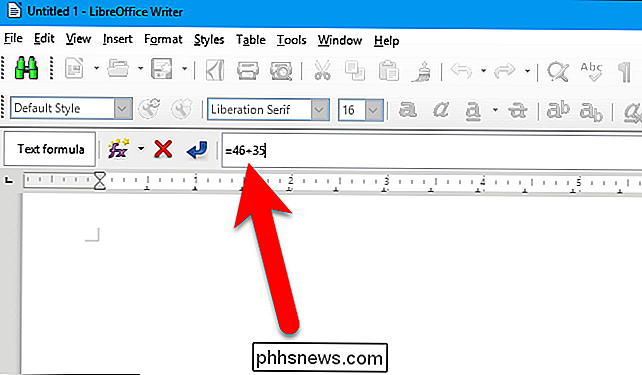
Le résultat de votre calcul est inséré au niveau du curseur et la barre de formule est à nouveau masquée. Le résultat est surligné en gris car il s'agit d'un champ
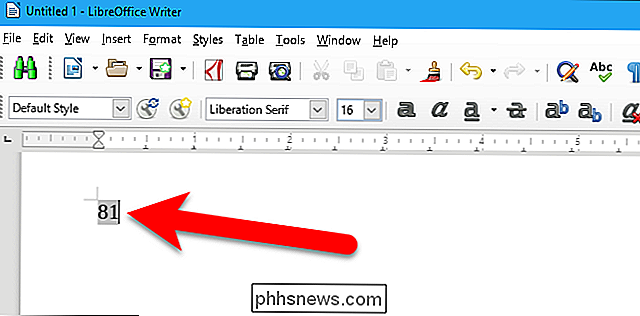
Calcul de formules complexes à l'aide de fonctions prédéfinies
La barre de formule comprend des fonctions prédéfinies que vous pouvez utiliser dans vos calculs. Par exemple, pour calculer la moyenne ou la moyenne d'un ensemble de nombres, appuyez sur F2 pour accéder à la barre de formule, puis cliquez sur le bouton «fx» de la barre. Ensuite, sélectionnez Fonctions statistiques> Moyenne dans le menu contextuel
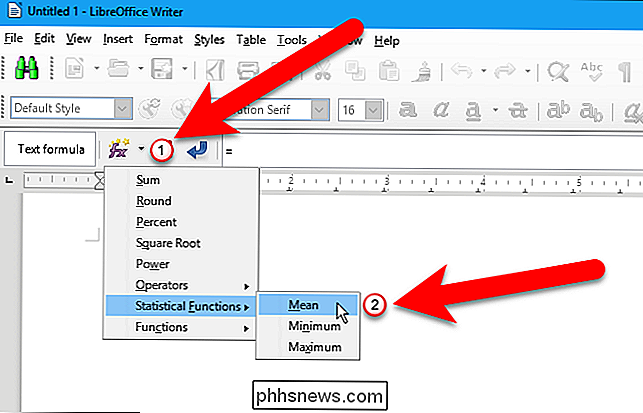
Le nom de la fonction est inséré dans la barre de formule avec un espace après celui-ci. Notez que le curseur peut ne pas être dans la barre de formule après l'insertion de la fonction. Si ce n'est pas le cas, cliquez dans l'espace vide situé à droite du nom de la fonction dans la barre de formule pour placer le curseur à la fin de l'équation. Ensuite, entrez les nombres pour lesquels vous voulez calculer la moyenne, séparés par des barres verticales. et appuyez sur Entrée.

Le résultat de votre calcul de fonction est inséré au niveau du curseur et la barre de formule est à nouveau masquée. Encore une fois, le résultat est surligné en gris car il s'agit d'un champ.
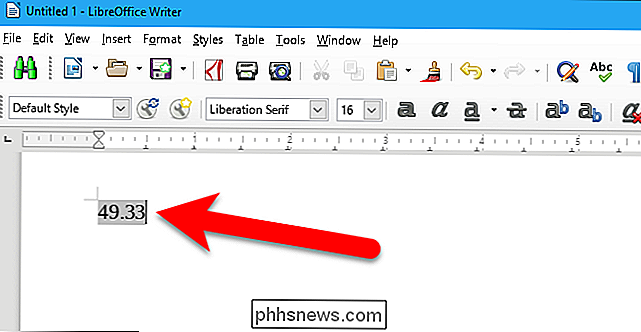
L'aide en ligne de LibreOffice Writer fournit une aide sur la saisie des valeurs pour chaque type de fonction disponible dans la barre Formule
Affichage de la formule
Comme nous l'avons dit, lorsque vous calculez une équation en utilisant la barre de formule, le résultat affiché est un champ, affichant la valeur du champ par défaut. Vous pouvez facilement visualiser l'équation dans le champ en accédant aux noms des champs de visualisation. Pour ce faire, appuyez sur Ctrl + F9 ou sélectionnez Affichage> Noms des champs. C'est pratique si vous avez calculé une équation en utilisant la barre de formule dans votre document par le passé et que vous ne vous souvenez plus de l'équation
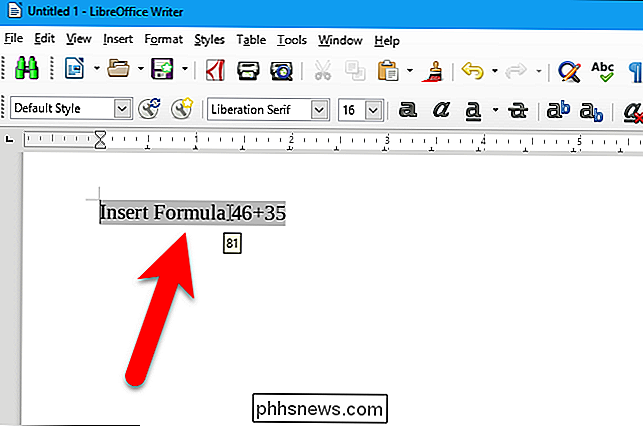
Pour revenir au résultat, appuyez à nouveau sur Ctrl + F9 ou sélectionnez Voir > Noms de champs à nouveau.
Modification de la formule
Une fois que vous avez calculé une équation ou une fonction en utilisant l'une des méthodes décrites ci-dessus, vous pouvez la modifier et obtenir un résultat différent. Comme nous l'avons mentionné, la réponse est insérée dans votre document sous forme de champ et vous pouvez modifier ce champ. Pour ce faire, double-cliquez simplement sur le résultat surligné en gris
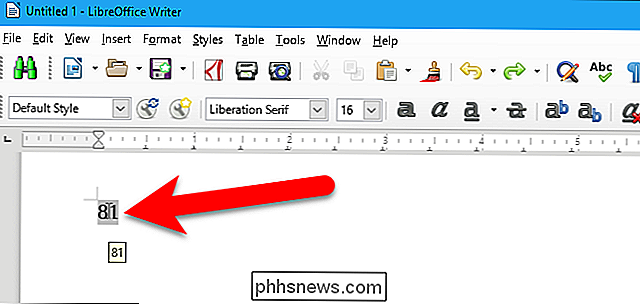
La boîte de dialogue Modifier les champs s'affiche. Le type de champ est Insérer une formule et la formule elle-même est dans la zone Formule. Vous pouvez modifier la formule dans la case Formule, puis cliquez sur "OK" lorsque vous avez terminé les modifications.
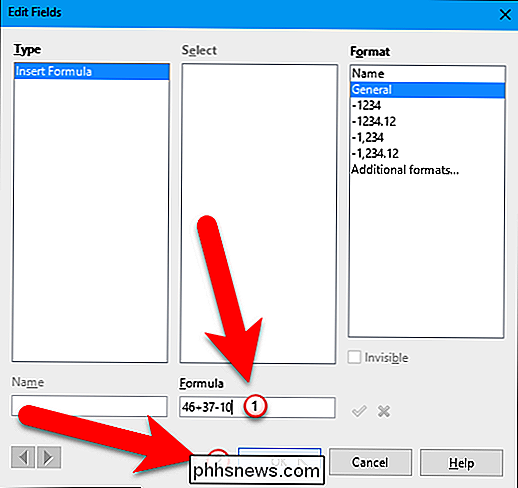
Le résultat est mis à jour pour refléter les modifications
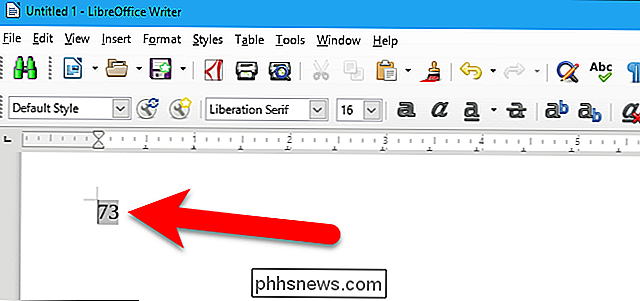
Calcul d'une formule déjà existante dans votre document
vous avez déjà une équation existante dans votre document LibreOffice Writer, vous pouvez facilement calculer l'équation et insérer le résultat sans utiliser la barre de formule. Sélectionnez l'équation que vous voulez calculer
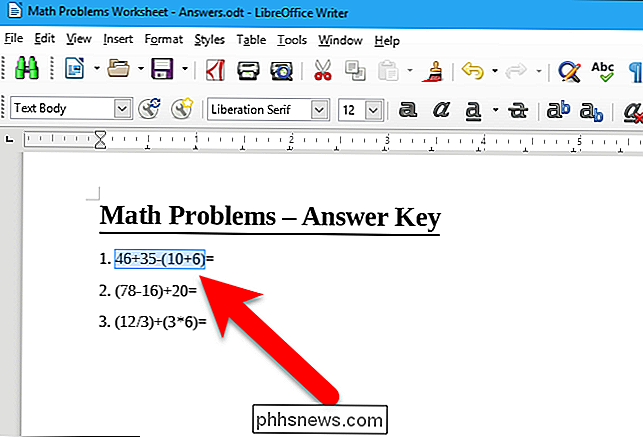
Sélectionnez Outils> Calculer ou appuyez sur Ctrl + Plus (+).

Placez le curseur à l'endroit où vous voulez insérer la réponse et appuyez sur Ctrl + V pour coller le résultat.
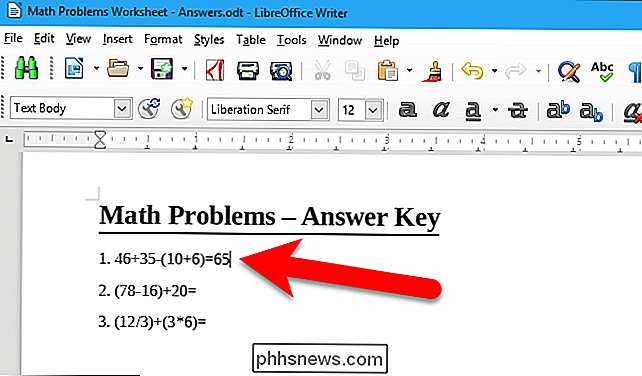
Lors du calcul d'équations existantes à l'aide de cette dernière méthode, le résultat n'est pas un champ et n'est pas lié à l'équation. Si vous changez l'équation, vous devez la sélectionner et la calculer à nouveau et coller à nouveau le résultat.

Comment empêcher les gens de glisser sur votre smartphone Photos
Si vous voulez montrer des photos de quelqu'un sur votre téléphone mais que vous ne voulez pas les voir défiler sans fin dans le reste de votre pellicule, quelques astuces astucieuses que vous pouvez utiliser pour vous assurer qu'ils voient ce que vous voulez qu'ils voient ... et rien d'autre. Les smartphones sont devenus nos ordinateurs de poche à emporter partout, tout faire, tout en un que nous gérons (et enregistrer!

Kindle vs Paperwhite vs Voyage vs Oasis: quel Kindle devriez-vous acheter?
La gamme Kindle d'Amazon s'est élargie: il existe maintenant quatre modèles différents, avec des fonctionnalités différentes à des prix différents. Cela signifie décider lequel vous voulez est plus difficile que jamais. Regardons ce qui sépare les quatre Kindles et comment déterminer lequel est bon pour vous.


![WinX DVD Ripper Platinum V8.5.0 Licence gratuite Giveaway [Sponsored]](http://phhsnews.com/img/how-to-2018/winx-dvd-ripper-platinum-v8.jpg)