Comment faire pour que le Finder de macOS suce Moins

Oh, le Finder. Il a été le navigateur de fichiers par défaut d'Apple sur Mac car il s'appelait Macintosh, et les utilisateurs s'en sont plaints depuis. Nous ne pouvons pas réparer le Finder pour vous: personne ne peut, mais Apple. Nous parions que cela n'arrivera pas de si tôt.
Cela dit, nous pouvons vous indiquer quelques moyens de faire en sorte que Finder aspire moins, ce qui est honnêtement tout ce que vous pouvez demander. Commençons.
Voir le chemin du fichier actuel
Par défaut, il est difficile de connaître l'emplacement de votre dossier actuel, ce qui est plus qu'un peu confus. Mais il y a plusieurs façons de rendre évident le chemin du fichier actuel Le plus simple: faites un clic droit sur le nom et l'icône du dossier dans la fenêtre d'en-tête
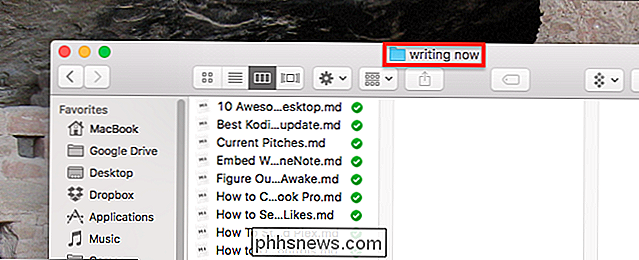
Vous verrez le chemin complet de votre dossier actuel dans un menu déroulant.

Cliquez sur l'une de ces options pour accéder à un dossier donné
Si vous préférez que le chemin du fichier soit toujours visible, au lieu de devoir cliquer, vous voulez utiliser la barre de chemin. Cliquez sur "View" dans la barre de menu, puis cliquez sur "View Path Bar".
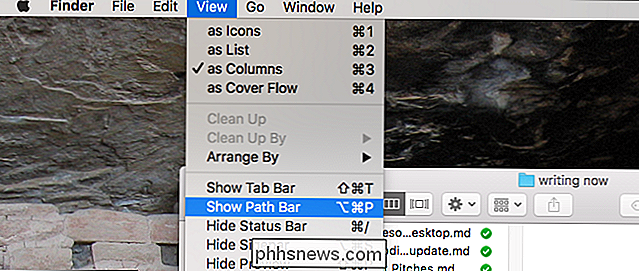
Cela va ajouter une barre en bas de la fenêtre qui vous montre le chemin complet de votre dossier actuel.
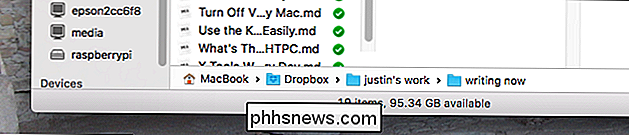
Vous pouvez double-cliquer n'importe quel dossier ici pour y sauter instantanément. C'est très utile, mais il y a un inconvénient: c'est gaspiller de l'espace vertical.
Si vous préférez ne pas avoir cette barre supplémentaire, vous pouvez remplacer le nom du dossier en haut du Finder par un chemin de fichier complet. Pour ce faire, ouvrez le Terminal, que vous trouverez dans Applications> Utilitaires. Ensuite, exécutez cette commande:
par défaut écrire com.apple.finder _FXShowPosixPathInTitle -bool true; killall FinderJuste comme ça, vous verrez un chemin de fichier complet dans l'en-tête du Finder
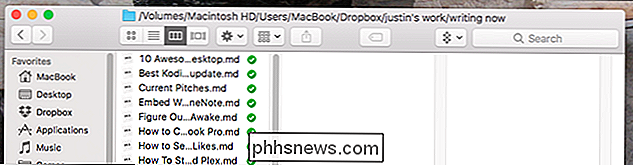
Ces options vous donnent toutes la même chose, donc trouvez-en une qui fonctionne pour vous!
Recherche dans le dossier actuel , Pas tout le système
La barre de recherche du Finder recherche par défaut l'ensemble du système, même si la plupart des utilisateurs s'attendent à ce qu'il ne recherche que le dossier actuel. Il s'avère que vous pouvez configurer le Finder pour qu'il se comporte: cliquez simplement sur Finder> Préférences dans la barre de menu, puis allez dans l'onglet Avancé.
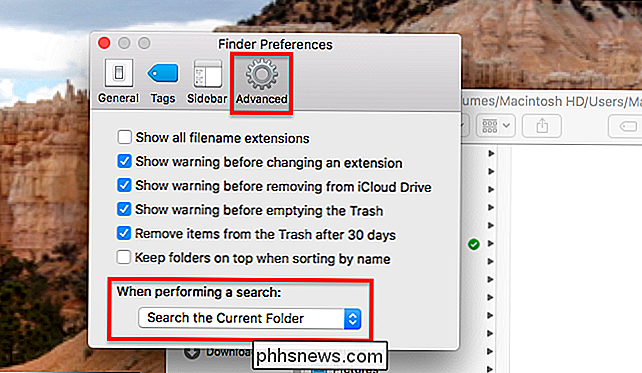
En bas de la fenêtre, vous verrez une liste déroulante intitulée "Lors d'une recherche" assurez-vous qu'il est défini sur "Rechercher le dossier en cours".
Utiliser les onglets
Pendant longtemps, ajouter des onglets au Finder signifiait installer un logiciel tiers ou remplacer le Finder entièrement par une autre application. Plus maintenant: à partir de OS X Yosemite, vous pouvez appuyer sur Commande + T dans le Finder pour ouvrir un nouvel onglet tout de suite
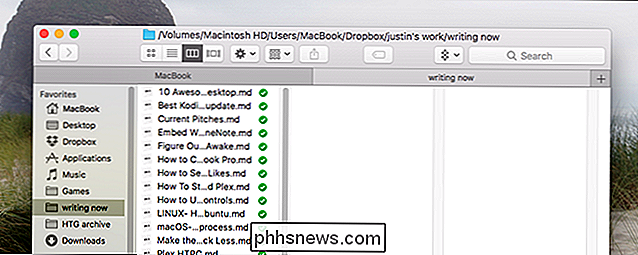
CONNEXE: Comment ajouter des onglets à presque n'importe quelle application dans macOS Sierra
faites glisser les fichiers d'un onglet à l'autre facilement, et vous pouvez "tirer" un onglet si vous préférez des instances distinctes. Nous vous avons montré comment ajouter des onglets à presque n'importe quelle application Mac, et les règles du Finder fonctionnent de la même manière que pour toutes les autres applications, consultez cet article pour plus de détails sur le fonctionnement de ce dernier.
Ouvrir certains dossiers Avec des styles particuliers
Le Finder propose quatre «Vues», chacune adaptée à des situations particulières. Vous pouvez en voir une liste dans la barre de menu, sous "Vue".
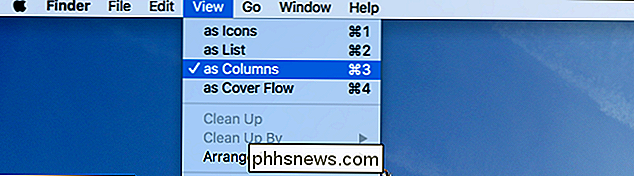
Il y a des icônes, qui arrangent tout dans le dossier comme une grille d'icônes.
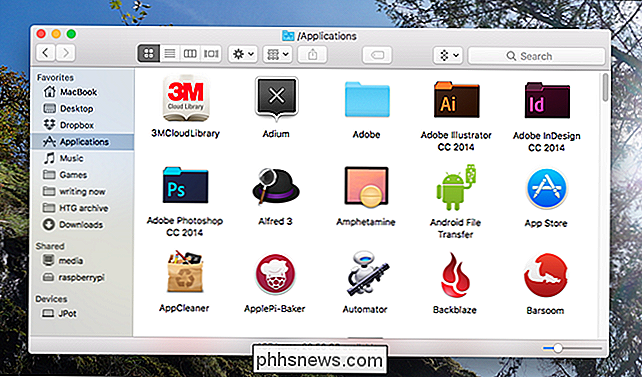
Il y a liste, qui montre le dossier courant dans une liste simple à côté des propriétés des fichiers.
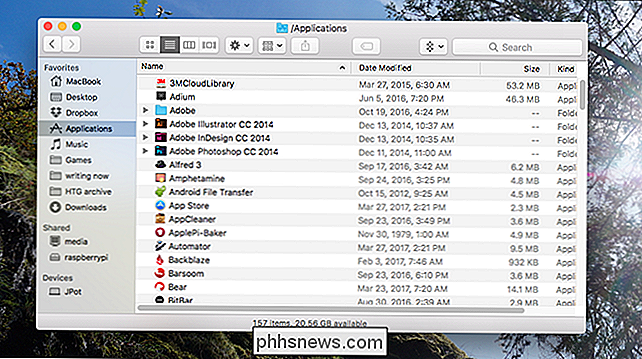
Il ya des colonnes, vous permet de parcourir le fichier heiarchy en faisant défiler vers la droite, et montre également les détails pour le fichier sélectionné, et est la bonne vue pour toujours utiliser:
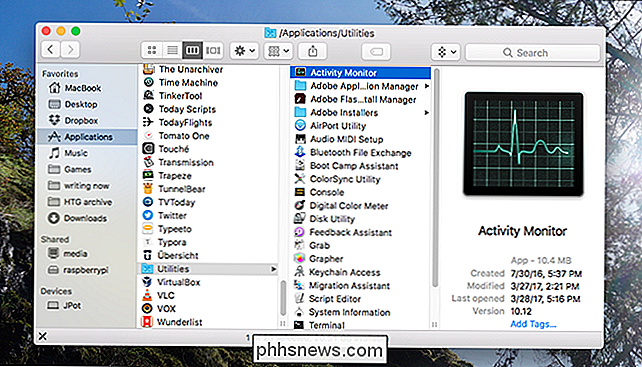
Et il y a flux de couverture, qui est horrible et doit disparaître pour toujours:
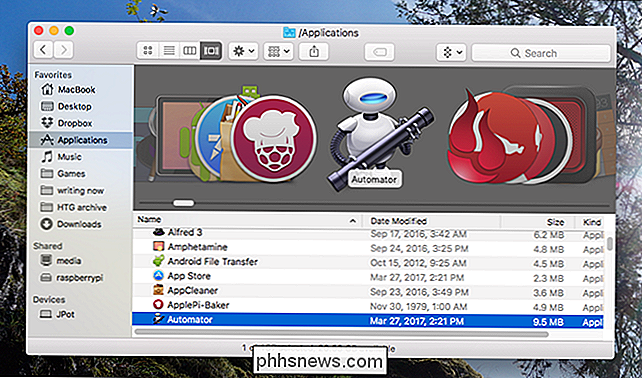
CONNEXION: Comment personnaliser les affichages de dossiers dans OS X Finder
Il y a une chance que vous n'êtes pas d'accord avec mon évaluation utiliser des vues particulières. Eh bien, vous pouvez attribuer des vues particulières à des dossiers individuels relativement simplement. Découvrez l'article et vous pouvez assigner certains dossiers à ouvrir dans les vues Cover Flow ou Icônes (frisson)
Rapidement Voir ou Masquer les fichiers cachés
RELATED: Comment masquer les fichiers et afficher les fichiers cachés sur Mac OS X
Visualiser les différents fichiers cachés sur votre système Mac impliquait l'ouverture du Terminal, mais de nos jours tout ce dont vous avez besoin est un raccourci clavier: Commande + Shilft + Période. Juste comme ça vous pouvez voir tous les fichiers cachés sur votre Mac.
Trier les dossiers au-dessus des fichiers
Si vous venez de Windows, la tendance du Finder à mélanger les fichiers et les dossiers par ordre alphabétique peut être déroutante. toi. Eh bien, vous pouvez configurer Finder pour trier les dossiers au-dessus des fichiers, comme Windows, en cliquant sur Finder> Préférences dans la barre de menu, puis en cochant l'onglet "Avancé"
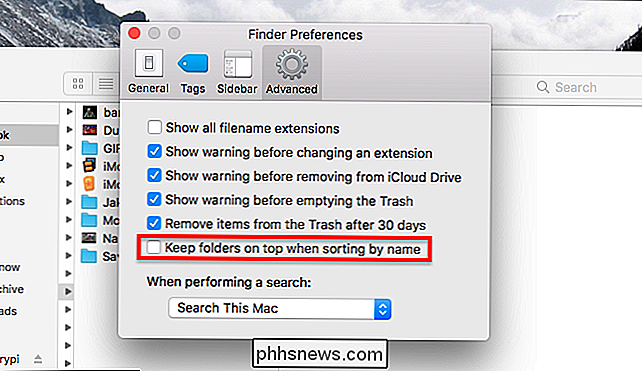
L'option est marquée "Garder les dossiers en tête , "Il suffit de le vérifier et vous êtes prêt à partir.
Trier les applications par catégorie
LIÉES: Comment trier les applications macOS par catégorie dans le Finder
En parlant de: si vous avez un Beaucoup de choses encombrent votre dossier / Applications, vous pouvez trier vos applications par catégorie pour faciliter la navigation. Cliquez avec le bouton droit sur votre dossier Applications, puis cliquez sur Afficher> Afficher les options d'affichage dans la barre de menus et sélectionnez l'option à classer par catégorie.
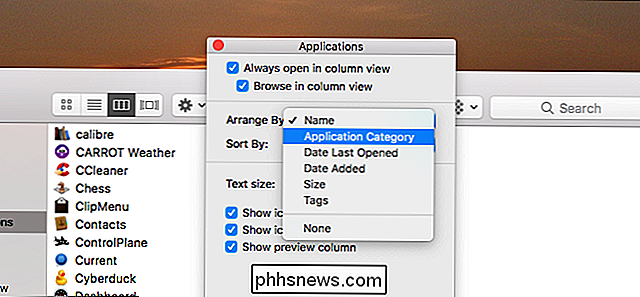
Personnaliser la barre latérale
CONNEXION: Personnalisation des OS X Finder Sidebar
Enfin, si vous voulez vraiment faire en sorte que votre Finder soit moins nul, vous devez plonger et personnaliser la barre latérale. S'il y a des icônes que vous n'utilisez pas régulièrement, supprimez-les. Si vous utilisez fréquemment des dossiers, ajoutez-les.
Pour supprimer des icônes, accédez à Finder> Préférences dans la barre de menus, puis cliquez sur l'onglet Barre latérale.
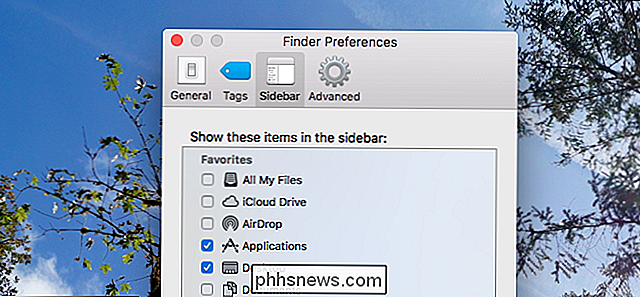
Vous pouvez également ajouter à nouveau les icônes par défaut 'ai déjà enlevé. L'ajout d'icônes personnalisées est plus simple: il suffit de faire glisser le dossier dans la barre latérale et vous avez terminé.
Crédit photo: raneko

Comment ajouter l'authentification à deux facteurs à Steam
Si vous avez joué à des jeux PC ces dernières années, les jeux accumulés dans votre compte Steam valent probablement des centaines (ou peut-être même Des milliers de dollars. Peut-être plus important encore, votre compte Steam peut contenir des objets en jeu qui peuvent être échangés contre de l'argent réel .

Comment charger des applications sur Android
Le fait qu'une application ne soit pas disponible sur le Google Play Store ne signifie pas qu'elle n'est pas disponible du tout: vous pouvez installer efficacement des applications autres que Play Store sur n'importe quel téléphone, tablette ou autre appareil Android en activant une simple bascule. Cette pratique est appelée «chargement latéral».



