Comment utiliser un clavier Bluetooth avec votre Apple TV

Tout comme vous pouvez coupler un contrôleur Bluetooth à votre Apple TV pour faciliter les jeux, vous pouvez coupler un clavier Bluetooth pour faciliter la saisie de texte . Voici quelques excellents claviers Bluetooth et vous montrer comment les coupler avec votre Apple TV.
Pourquoi voudrais-je faire ça?
Regardons les choses en face, autant que nous aimons Siri, l'entrée vocale laisse encore beaucoup être désiré. Et en saisissant du texte sur un minuscule trackpad sur une télécommande TV en piquant une lettre à la fois? C'est déjà comme le 9ème cercle de l'Enfer sans jeter de texte qui a besoin de la touche majuscule ou des symboles.
Siri pourrait faire le travail la plupart du temps, et pour une entrée de texte très rudimentaire, vous pourriez être capable de chasser -et-peck tourment d'utiliser la télécommande Apple TV. Mais en pratique, rien de plus que cela nécessite un clavier.
Heureusement, non seulement il est vraiment facile d'ajouter un clavier Bluetooth à votre Apple TV, mais un clavier Bluetooth vraiment fiable est bon marché ces jours-ci. Jetons un coup d'œil à certains claviers que vous pourriez envisager de coupler avec votre Apple TV, puis découvrez comment les associer.
Ce dont vous aurez besoin
RELATED: Comment vérifier (et mettre à jour) votre Apple Version du système d'exploitation TV
Pour suivre, vous aurez besoin de votre Apple TV (mise à jour au moins tvOS 9.2) et d'un clavier Bluetooth. Inexplicablement, Apple n'a pas inclus de support pour le clavier Bluetooth dans la version initiale de la 4ème génération Apple TV, malgré l'inclusion de la prise en charge du clavier dans les générations précédentes.
Si vous n'êtes pas sûr de quelle version de tvOS vous avez ou vous
Comment choisir un bon clavier Bluetooth
Il existe des centaines de claviers Bluetooth sur le marché, mais tous ne sont pas créés égaux. Certains d'entre eux sont trop chers. Certains d'entre eux sont trop compliqués à garder sur votre table à café ou à côté de votre Apple TV. Et, franchement, certains d'entre eux sont juste des ordures, ne valent même pas leurs prix déjà bas. Jetons un oeil à quelques claviers bien révisés pour vous donner quelques options de magasinage.

Notre première et principale recommandation est pour le clavier Ultra-Slim Bluetooth Anker (16 $, illustré ci-dessus). À peine six cents dollars, c'est un véritable plaisir, c'est joli et compact sans être trop petit pour être frustrant, il est léger, vous pouvez l'acheter en noir mat ou blanc pour correspondre au thème de votre salon media center, il se marie facilement et fonctionne bien , et il est actuellement assis à une moyenne de 4.5 / 5 étoiles sur Amazon avec un énorme 5.800+ commentaires. Nous l'utilisons pour cet examen parce que c'est probablement la meilleure valeur de clavier Bluetooth et le bon prix pour ajouter un clavier simple à votre centre multimédia.

Un autre clavier que nous pouvons fortement recommander est le Logitech Clavier multi-périphérique Bluetooth K480 (40 $, illustré ci-dessus). Vous payez plus de deux fois ce que vous payez pour le modèle Anker, mais le K480 dispose d'un sélecteur physique qui vous permet de basculer facilement entre trois appareils maximum, ainsi qu'un groove pratique dans le haut de la page. clavier pour tenir un smartphone ou une tablette. Lorsque vous réglez le clavier, vous pouvez non seulement le configurer pour l'utiliser avec votre Apple TV, mais aussi avec votre iPad et votre iPhone. Si vous envisagez même d'acheter un clavier Bluetooth pour vos autres appareils, le K480 pourrait être une bien meilleure valeur pour vous.

Et, bien sûr, si vous êtes un puriste d'Apple et aimez la sensation des claviers de marque Apple , vous pouvez toujours prendre le clavier Bluetooth officiel Apple Wireless pour 63 $. Ce n'est pas le clavier Bluetooth le moins cher, mais il a ces touches chiclet Apple que certaines personnes aiment tellement.
Comment appairer votre clavier avec l'Apple TV
Si vous avez jumelé autre chose avec votre Apple TV avant, comme un contrôleur de jeu, les étapes suivantes vont se sentir terriblement familier. Tout d'abord, accédez au menu Paramètres de votre Apple TV en sélectionnant l'icône des paramètres dans l'écran d'accueil.
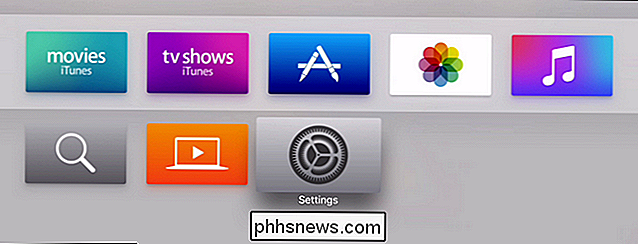
Dans le menu Paramètres, sélectionnez "Télécommandes et périphériques".
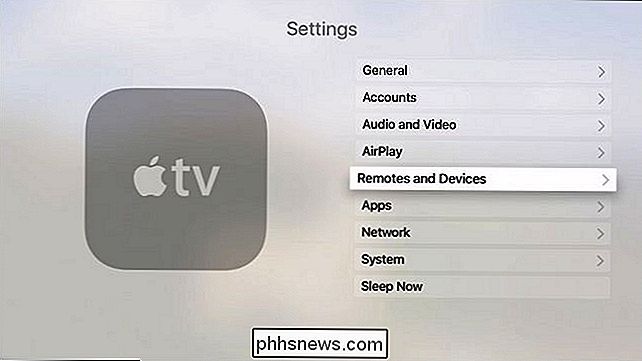
Dans le menu Télécommandes et appareils, sélectionnez "Bluetooth"
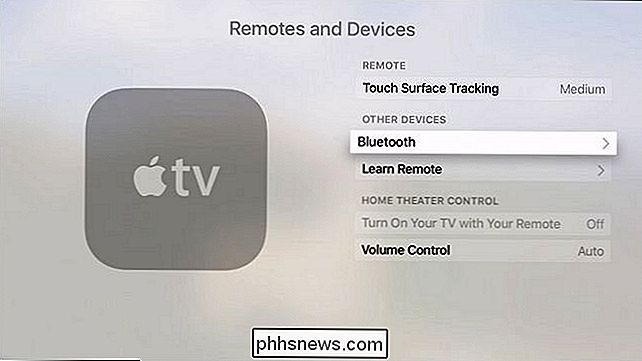
Vous trouverez ici tous les appareils Bluetooth précédemment couplés. Bien que l'Apple TV n'ait pas été livré avec le support du clavier Bluetooth, il a été livré avec un support pour les écouteurs Bluetooth et les contrôleurs de jeux Bluetooth. (Sérieusement, il est absurde qu'il ne supporte pas les claviers avec ces autres périphériques.)
À ce stade, vous devez lancer le mode de couplage Bluetooth pour votre clavier. Pour le clavier Anker que nous utilisons, cela signifie l'allumer et maintenir enfoncée la touche de fonction et la touche Z (qui est clairement étiquetée avec l'icône Bluetooth comme une fonction secondaire). Sur votre clavier, cela peut signifier maintenir un bouton d'appariement dédié. Consultez le manuel de votre clavier pour plus de détails
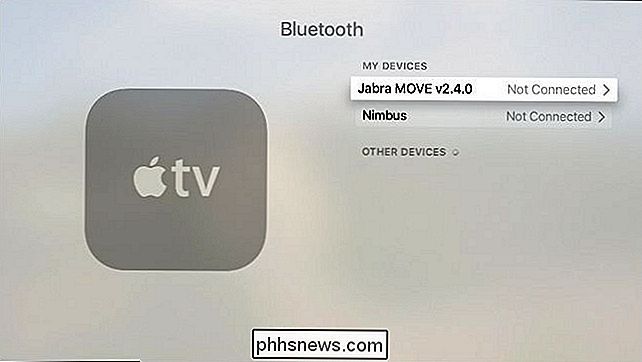
Une fois que l'appareil entre en mode d'appariement, il apparaîtra sous "Autres appareils", comme indiqué ci-dessous. Sélectionnez la nouvelle entrée
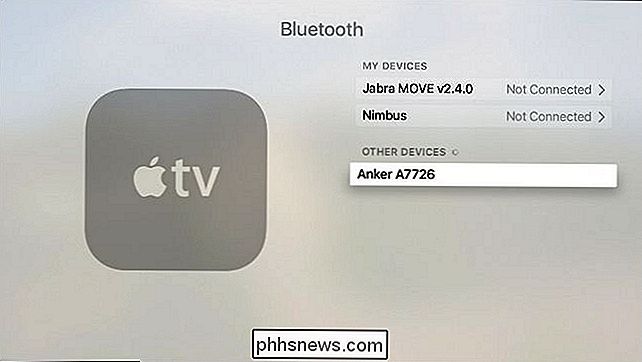
L'Apple TV vous demandera d'entrer, sur le clavier, le code d'appariement à 4 chiffres de votre clavier. Entrez simplement les chiffres à l'aide de la ligne numérique du clavier et appuyez sur la touche Entrée
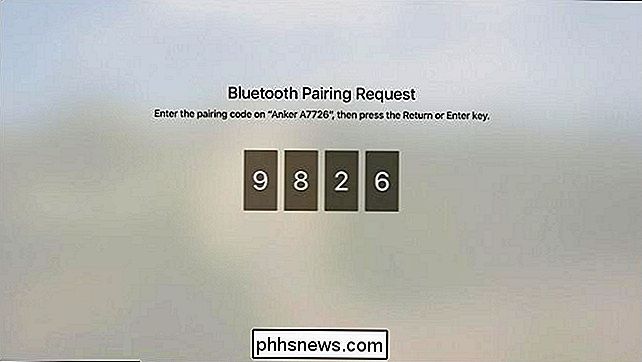
L'appareil apparaît alors dans la liste "Mes appareils" des appareils Bluetooth couplés et "Clavier connecté" clignote brièvement dans le coin supérieur droit de
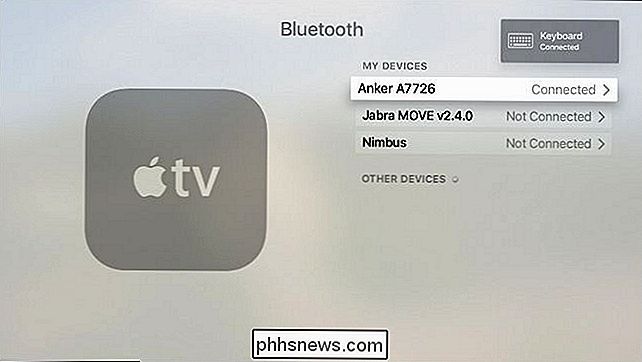
Vous pouvez sélectionner l'appareil dans la liste, mais ses options sont assez limitées: vous pouvez déconnecter manuellement l'appareil ou oublier de le retirer complètement de la liste des appareils couplés de l'Apple TV. Pratiquement parlant, la seule raison pour laquelle vous entrerez ici est de déconnecter l'appareil de manière permanente, le simple fait d'éteindre l'appareil le déconnectera.
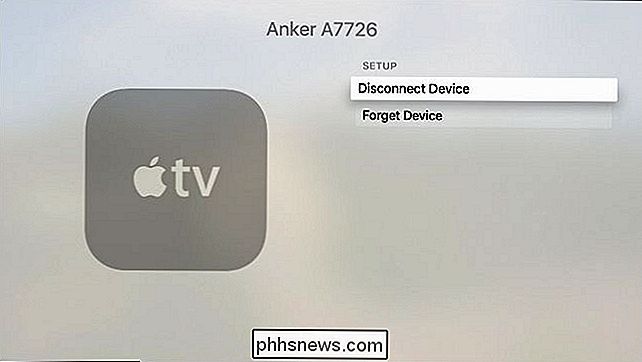
Maintenant que votre clavier est connecté, n'hésitez pas à l'utiliser pour toute saisie de texte l'Apple TV - y compris, surtout pour la majorité des utilisateurs, des boîtes de recherche sur les services de diffusion multimédia en continu.
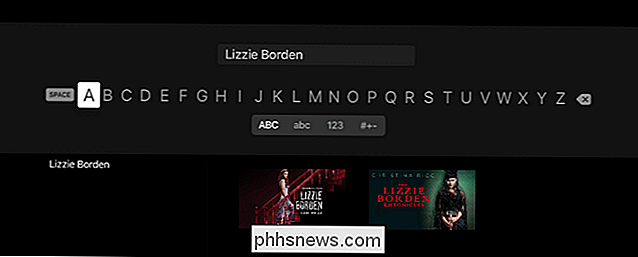
Vous recherchez The Lizzie Borden Chronicles sur Netflix? Plus besoin de chasser et de picorer, vous pouvez saisir l'expression exacte que vous voulez.

Comment configurer le DNS dynamique gratuit pour l'accès à distance à votre PC
Qu'est-ce que le DNS dynamique que vous demandez peut-être? Fondamentalement, le DNS dynamique est un service fourni par des fournisseurs tiers où une adresse IP en constante évolution donnée par un fournisseur d'accès est mise à jour régulièrement et associée à un nom d'hôte donné par l'entreprise. Si vous av

5 Manières de contourner la censure et le filtrage Internet
De plus en plus de connexions Internet sont filtrées, depuis le Wi-Fi public et le filtrage des connexions au lieu de travail. Cependant, il existe encore des moyens de contourner ce filtrage et d'afficher les sites Web bloqués. Certaines de ces méthodes peuvent être limitées par un filtrage sévère. Par exemple, le Great Firewall de Chine interfère désormais avec les connexions VPN sortantes, bien que les VPN aient été laissés seuls pendant des années.



