Comment supprimer un compte d'utilisateur sous Windows 7, 8 ou 10

Si vous avez un tas de comptes utilisateur sur votre PC Windows dont vous n'avez plus besoin, il est peut-être temps pour les nettoyer. Aujourd'hui, nous verrons comment supprimer un compte utilisateur dans Windows.
CONNEXE: Comment supprimer un compte utilisateur sous Windows 7, 8 ou 10
REMARQUE: Si vous avez masqué le compte d'utilisateur que vous voulez supprimer, vous ne pourrez pas le supprimer car il est complètement caché de partout. Vous devez à nouveau afficher le compte avant de le supprimer. En outre, vous devrez vous connecter à un compte disposant de privilèges d'administrateur pour supprimer des comptes d'utilisateurs. Vous ne pouvez pas supprimer les comptes d'un compte d'utilisateur standard
Premièrement: Sauvegarder les données de l'utilisateur, si vous en avez besoin
Le processus de suppression d'un compte est relativement simple, mais vous pouvez sauvegarder leurs fichiers et paramètres au cas où vous en auriez besoin à nouveau. Les paramètres de compte et les données de chaque utilisateur se trouvent dans le dossierC: Userssous leur nom d'utilisateur. Sauvegardez le dossier de l'utilisateur vers un autre emplacement ou un lecteur externe avant de supprimer le compte. Ceci est particulièrement important pour Windows 8 et 10, car vous ne disposez pas d'un moyen de le faire lors de la suppression du compte.
Dans Windows 7, vous disposez d'une option pour conserver certains (pas tous) fichiers avant de les supprimer le compte, comme nous le verrons plus tard dans cet article. Notez que tous les dossiers du dossier de l'utilisateur ne sont pas copiés dans le dossier sur le bureau. Vous pouvez donc sauvegarder manuellement le dossier de l'utilisateur ainsi que tous les autres paramètres ou fichiers situés en dehors du dossier de l'utilisateur pour vous assurer de tout avoir.
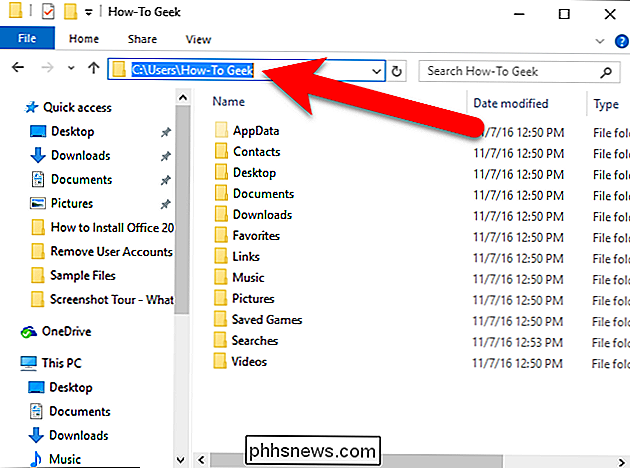
Supprimer un compte d'utilisateur sous Windows 8 ou 10
Pour supprimer un compte d'utilisateur dans Windows 10, cliquez sur "Paramètres" dans le menu Démarrer.
NOTE: Ce processus est similaire à 8. Cependant, pour accéder à la liste des utilisateurs que vous pouvez gérer ou supprimer, recherchez "comptes d'utilisateurs" sur l'écran de démarrage et cliquez sur "Ajouter, supprimer et gérer d'autres comptes d'utilisateurs" dans les résultats. Ensuite, suivez les instructions commençant par l'écran Famille et autres utilisateurs
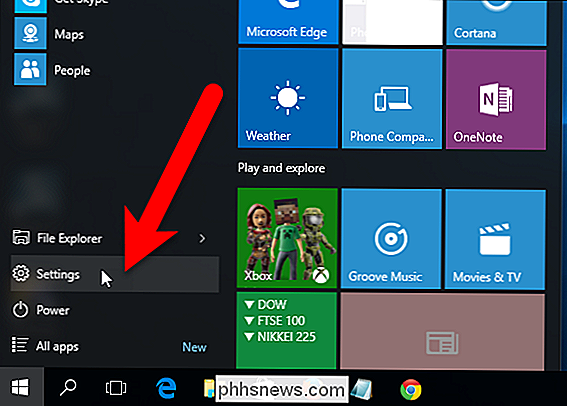
Dans la fenêtre Paramètres, cliquez sur "Comptes"
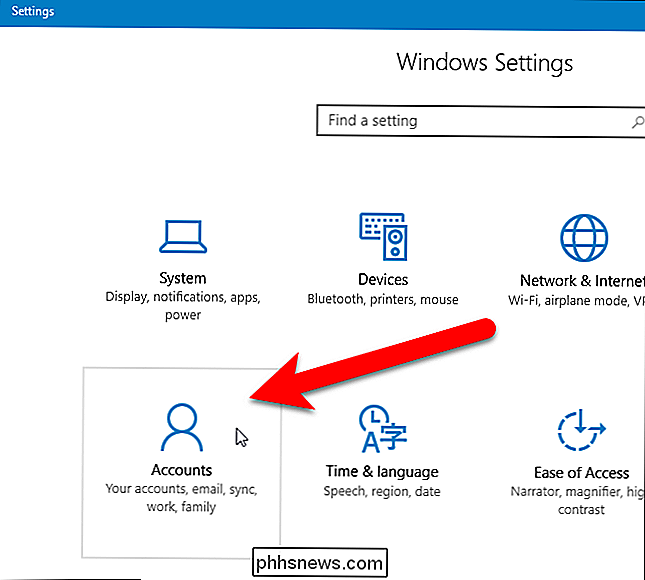
Cliquez sur "Famille et autres utilisateurs" dans le volet de gauche de l'écran Comptes.
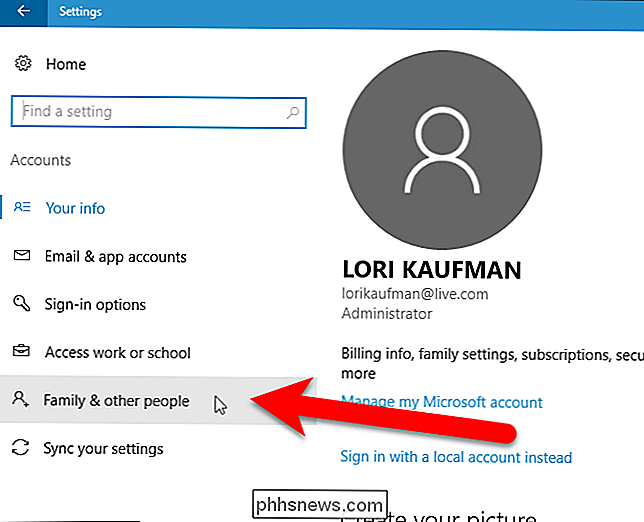
Dans le volet droit de l'écran Comptes, faites défiler jusqu'à la section Autres utilisateurs où les autres comptes d'utilisateur sont répertoriés. Cliquez sur le compte que vous souhaitez supprimer.
Notez que les comptes locaux sont étiquetés comme tels. Les comptes Microsoft listeront le nom du compte avec l'adresse e-mail ci-dessous.
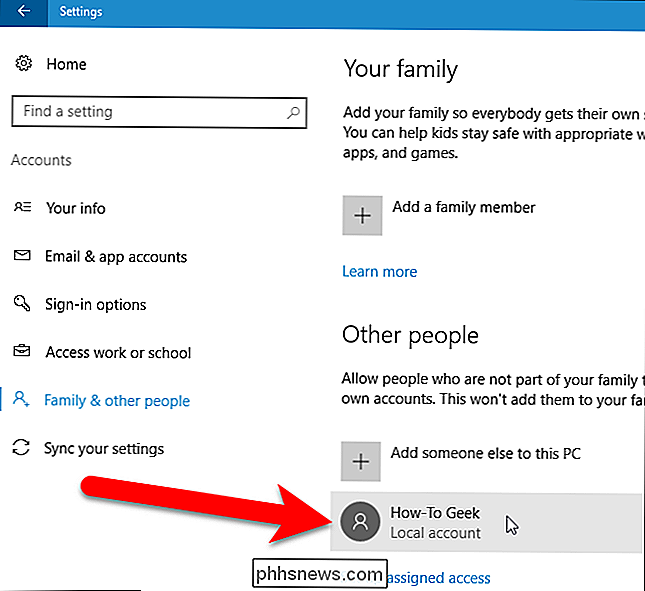
Cliquez sur "Supprimer".
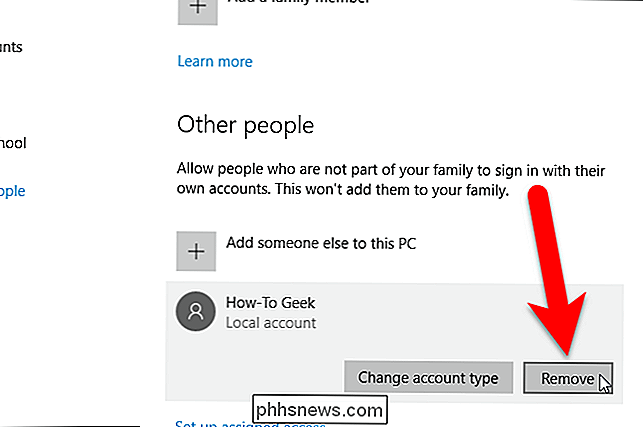
Il vous sera demandé si vous souhaitez conserver les fichiers de cet utilisateur. Comme nous l'avons mentionné plus tôt, vous devriez vous assurer d'avoir une sauvegarde au cas où vous auriez besoin des fichiers. Si vous êtes sûr, cliquez sur "Supprimer le compte et les données" pour supprimer l'utilisateur et supprimer les données.
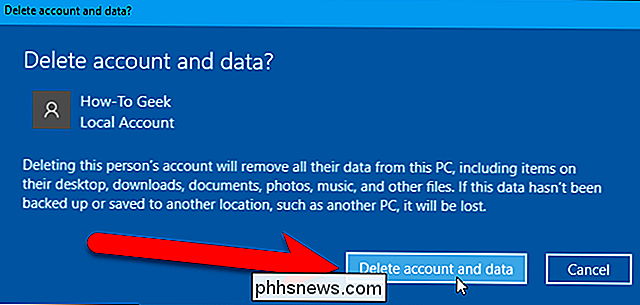
Une fois que vous avez terminé, ces comptes n'apparaîtront plus sur l'écran de connexion.
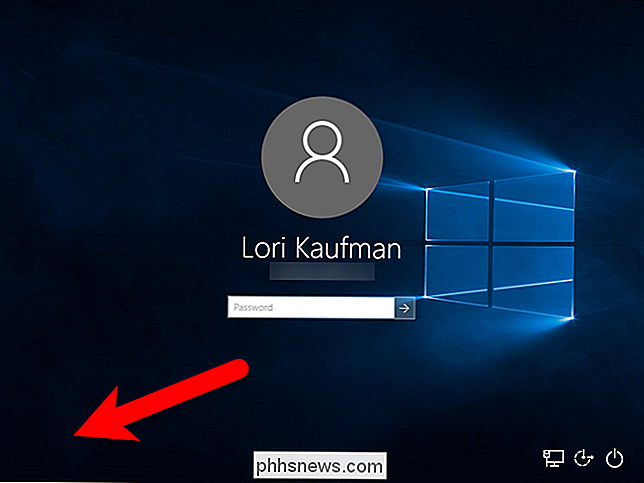
Supprimer un compte utilisateur Windows 7
Si vous utilisez Windows 7, assurez-vous que vous êtes connecté à un compte avec des privilèges administratifs
Pour supprimer un utilisateur, tapezcomptes utilisateurdans la barre de recherche du menu Démarrer Cliquez sur "Comptes d'utilisateurs" au début de la liste des résultats.
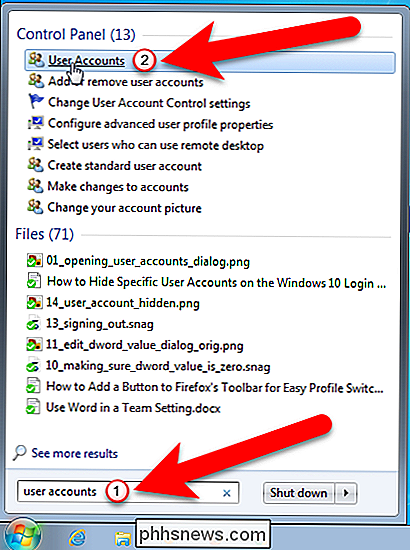
Ensuite, cliquez sur le lien "Gérer un autre compte" sur l'écran "Modifier les comptes de votre compte utilisateur"
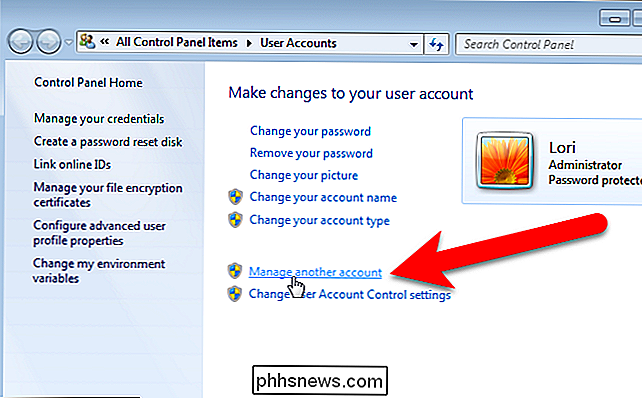
Sur le Si vous souhaitez changer d'écran, cliquez sur le compte d'utilisateur dont vous souhaitez vous débarrasser.
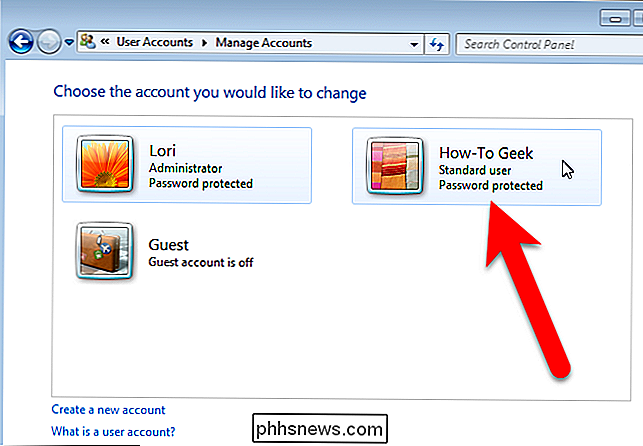
Ensuite, cliquez sur le lien "Supprimer le compte".
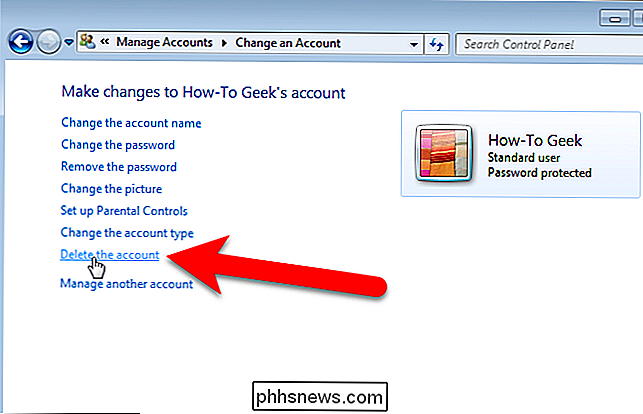
Vous avez ensuite la possibilité de supprimer les fichiers de l'utilisateur ou de les conserver . Vous pouvez le faire s'ils en ont besoin pour une autre machine ou si vous voulez les stocker au cas où ils seraient nécessaires plus tard.
REMARQUE: Nous vous recommandons de sauvegarder manuellement les fichiers du compte de l'utilisateur, car cette méthode ne fonctionne pas.
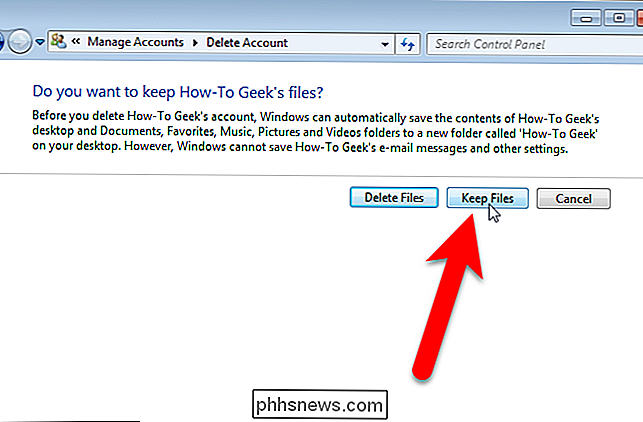
Cliquez sur "Supprimer le compte" sur l'écran Confirmer la suppression pour supprimer le compte.
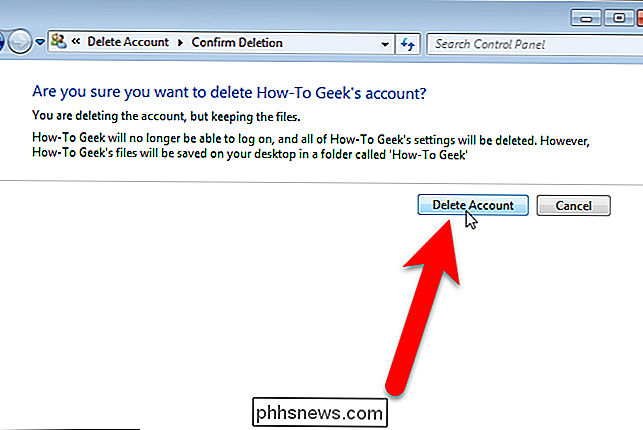
Si vous avez choisi de conserver les fichiers, ils sont retirés du compte avant la suppression du compte.
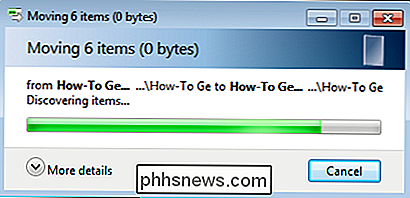
Vous sont renvoyés à l'écran Choisir le compte que vous souhaitez modifier et le compte que vous avez supprimé a disparu. Cliquez sur le bouton "X" dans le coin supérieur droit de la fenêtre pour le fermer.
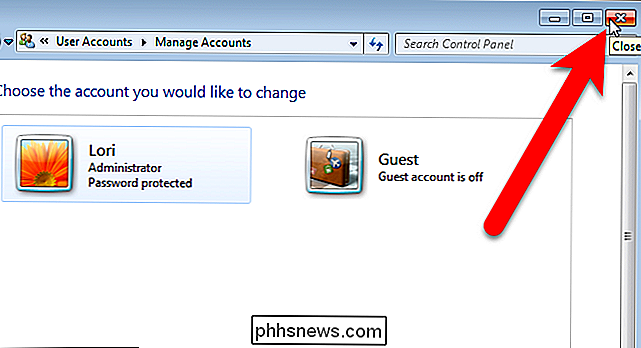
Si vous avez choisi de conserver les fichiers, ils sont sauvegardés dans un dossier sur le bureau.

Comme nous l'avons mentionné précédemment, tous les dossiers du dossier de l'utilisateur ne sont pas sauvegardés avec cette méthode, seulement ce qui est indiqué dans l'image ci-dessous.
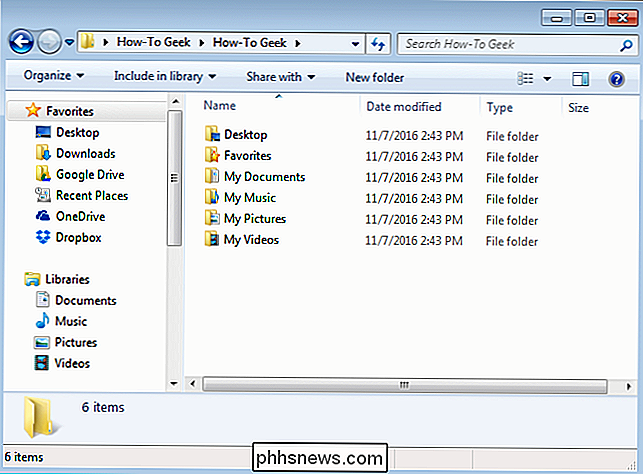
Lorsque vous avez terminé, ces utilisateurs disparaissent de l'écran de connexion.

Comment enregistrer des données dans Snapchat avec le mode de déplacement
Comme Facebook, Snapchat peut rapidement utiliser beaucoup de données. Par défaut, même lorsque vous utilisez des données mobiles, Snapchat télécharge automatiquement les clichés que vous recevez ou les histoires que vos amis publient. Tout ce qu'il faut, c'est un ami pour aller un peu lourd avec les Snaps vidéo, et vous pouvez brûler une centaine de mégaoctets juste en ouvrant l'application.

Quelle est la différence entre APFS, Mac OS étendu (HFS +) et ExFAT?
Vous utilisez donc Disk Utility pour partitionner votre nouveau disque dur lorsque vous avez le choix entre: systèmes de fichiers potentiels. La liste est plus longue que vous ne le pensiez, avec des termes tels que "APFS (sensible à la casse)" et "Mac OS étendu (journalisé, crypté)". Qu'est-ce que tout cela signifie, et lequel devriez-vous choisir?



