Comment surveiller la température du CPU de votre ordinateur

Deux groupes d'utilisateurs s'inquiètent de la température de leur ordinateur: les overclockers ... et à peu près tout le monde avec un ordinateur portable puissant. Ces choses vous cuisinent juste! Alors vous êtes-vous déjà demandé quelle est la température de votre CPU?
Il existe de nombreux programmes Windows que vous pouvez utiliser pour surveiller la température. Voici deux de nos options préférées:
Pour la surveillance de base de la température du processeur: Température centrale
La température la plus importante à mesurer sur votre ordinateur est le processeur ou le processeur. Core Temp est une application simple et légère qui fonctionne dans votre barre d'état système et surveille la température de votre CPU sans l'encombrer d'autres choses. Il offre quelques options différentes pour que vous puissiez le personnaliser selon vos goûts, et fonctionne même avec d'autres programmes comme Rainmeter.
Téléchargez Core Temp depuis sa page d'accueil et installez-le sur votre ordinateur. Faites très attention de décocher Cela a été décoché par défaut pour moi, mais d'autres utilisateurs ont noté qu'il est coché par défaut pour eux.
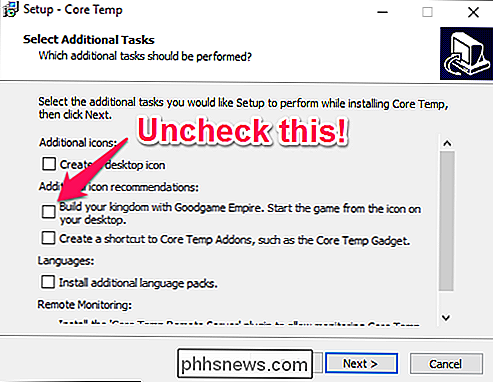
Lorsque vous l'exécutez, il apparaîtra comme une icône ou série d'icônes dans votre barre d'état système montrant la température de votre CPU. Si votre CPU a plusieurs cœurs (comme le font la plupart des processeurs modernes), il affichera plusieurs icônes, une pour chaque cœur.
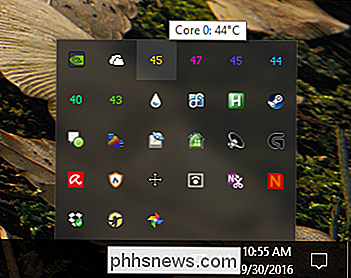
Faites un clic droit sur l'icône pour afficher ou masquer la fenêtre principale. Il vous donnera un tas d'informations sur votre CPU, y compris le modèle, la vitesse et la température de chacun de ses cœurs.

Prenez particulièrement note du "TJ. Valeur maximale: il s'agit de la température la plus élevée (en Celsius) à laquelle le fabricant a évalué votre processeur. Si votre CPU est proche de cette température, elle est considérée comme surchauffée. (Habituellement, il est préférable de le garder au moins 10 à 20 degrés plus bas et même si vous êtes proche, cela signifie généralement que quelque chose ne va pas, sauf si vous avez overclocké votre CPU.)
Pour la plupart des processeurs modernes , Core Temp devrait être capable de détecter le Tj. Max pour votre processeur spécifique, mais vous devriez regarder votre processeur spécifique en ligne et vérifier. Chaque processeur est un peu différent, et ayant un Tj précis. La valeur maximale est très importante, car elle garantit que vous obtenez les valeurs de température correctes pour votre CPU
Allez à Options> Paramètres pour configurer certaines des fonctionnalités les plus utiles de Core Temp. Voici quelques paramètres que nous vous recommandons de consulter:
- Général> Démarrer Core Temp avec Windows: Vous pouvez activer ou désactiver ce paramètre; c'est à vous. Allumer vous permettra de surveiller vos températures à tout moment sans avoir à se rappeler de le démarrer.
- Affichage> Start Core Temp minimized: Vous voudrez probablement l'activer si vous avez activé "Start Core Temp avec Windows".
- Si vous avez besoin de l'application de temps en temps, il est possible de l'éteindre. Affichage> Masquer le bouton de la barre des tâches: Encore une fois, si vous voulez le laisser fonctionner tout le temps, il est bon de l'allumer pour ne pas gaspiller de l'espace dans la barre des tâches
- Zone de notification vous permet de personnaliser l'affichage de Core Temp dans votre zone de notification (ou dans la barre d'état système, comme il est communément appelé). Vous pouvez choisir d'afficher uniquement l'icône de l'application, ou afficher la température de votre CPU-je recommande la "température la plus élevée" (au lieu de "tous les cœurs", qui montrera plusieurs icônes). Vous pouvez également personnaliser la police et les couleurs ici.
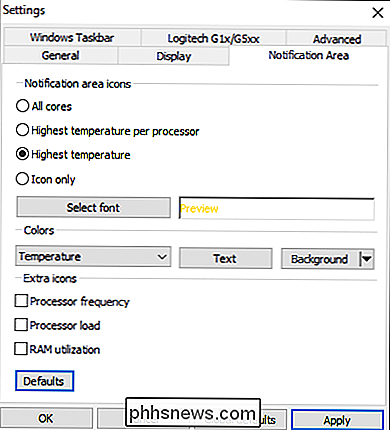
Si l'icône n'apparaît que dans le menu contextuel et que vous voulez la voir à tout moment, il vous suffit de cliquer et de la faire glisser dans votre barre des tâches. Pour afficher la température dans la zone de notification, vous pouvez modifier l'intervalle d'interrogation de température dans l'onglet Général des paramètres de la température principale. Par défaut, il est défini sur 1000 millisecondes, mais vous pouvez le déplacer plus haut si les chiffres clignotants vous agacent. Rappelez-vous simplement que plus vous le définissez, plus le Core Temp aura besoin de temps pour vous avertir si votre CPU est chaud.

Core Temp peut faire beaucoup plus que cela: vous pouvez accéder à Options> Protection contre la surchauffe demandez à votre ordinateur de vous alerter quand il atteint sa température de sécurité maximale, par exemple - mais ces bases devraient être tout ce dont vous avez besoin pour surveiller la température de votre processeur.
Pour une surveillance avancée sur l'ensemble de votre système: HWMonitor
Généralement, les températures de votre CPU sont les températures les plus importantes à surveiller. Mais, si vous voulez voir les températures sur votre système - carte mère, CPU, carte graphique et disques durs - HWMonitor vous en donne bien plus.
Téléchargez la dernière version depuis la page d'accueil de HWMonitor - Je recommande la version ZIP, qui ne nécessite pas d'installation, mais vous pouvez également télécharger la version complète de l'installation si vous le souhaitez. Démarrez-le, et vous serez accueilli avec un tableau des températures, des vitesses des ventilateurs, et d'autres valeurs.
Pour trouver la température de votre CPU, faites défiler jusqu'à l'entrée de votre CPU-mine, par exemple, est un "Intel". Core i7 4930K "- et regardez les températures" Core # "dans la liste.
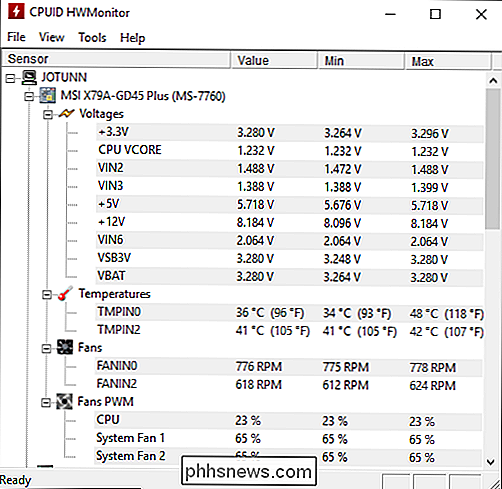
(Notez que" Core Temperature "est différent de" CPU Temp ", qui apparaîtra sous la section carte mère pour certains PC. Je veux surveiller la température du cœur (voir notre note ci-dessous sur les températures AMD pour plus d'informations).
N'hésitez pas à fouiller et à observer les températures des autres composants de votre système. Il n'y a pas grand chose d'autre à faire avec HWMonitor, mais c'est un bon programme.
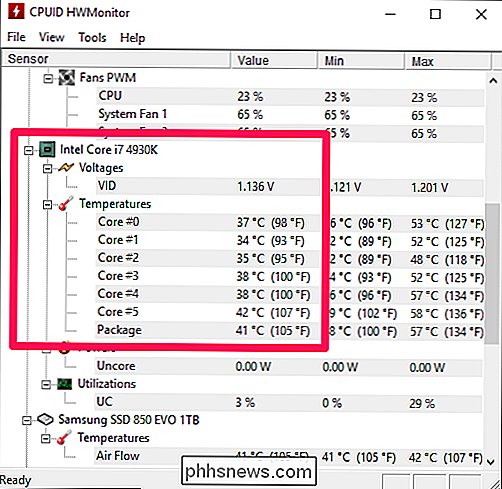
Note sur les températures des processeurs AMD
La température de surveillance des processeurs AMD a longtemps intrigué les passionnés d'informatique. Contrairement à la plupart des processeurs Intel, les machines AMD signalent deux températures: «Température du CPU» et «Température du cœur».
La «Température du CPU» est un capteur de température réel dans la prise du CPU. D'autre part, la «température de base» n'est pas du tout une température. C'est une échelle arbitraire mesurée en degrés Celsius conçue pour, en quelque sorte,
mimic un capteur de température. Votre BIOS montrera souvent la température du CPU, qui peut différer des programmes comme Core Temp, qui montrent Core Température. Certains programmes, comme HWMonitor, affichent les deux.
La température du processeur est plus précise à des niveaux bas, mais moins à des niveaux élevés. La température de base est plus précise lorsque votre processeur devient chaud, c'est-à-dire lorsque les valeurs de température sont importantes. Donc, dans presque tous les cas, vous devrez faire attention à la température de base. Lorsque votre système est inactif, il peut montrer des températures incroyablement basses (comme 15 degrés Celsius), mais une fois que les choses se réchauffent un peu, il montrera une valeur plus précise et utile.
Que faire si vous ne le faites pas Obtenez une lecture (ou les températures semblent vraiment fausses)
Dans certains cas, vous pouvez constater que l'un des programmes ci-dessus ne fonctionne pas tout à fait. Peut-être que cela ne correspond pas à un autre programme de surveillance de la température, peut-être est-il ridiculement bas, ou peut-être vous ne pouvez pas obtenir de température?
Il y a beaucoup de choses qui peuvent arriver vérifier:
Cherchez-vous les bons capteurs? Si deux programmes ne sont pas d'accord, il est possible - en particulier sur les machines AMD - qu'un programme signale la «température du cœur» et qu'un autre indique la «température du processeur». Assurez-vous de comparer les pommes aux pommes. Comme nous l'avons mentionné ci-dessus, la température centrale est généralement ce que vous voulez surveiller.
- Assurez-vous que vos programmes sont à jour. Si vous utilisez une ancienne version de Core Temp, par exemple, il se peut qu'elle ne supporte pas votre CPU, auquel cas elle ne fournira pas une température précise (ou ne fournira même pas de température). Téléchargez la dernière version pour voir si elle résout le problème. Si vous avez un tout nouveau CPU, vous devrez peut-être attendre une mise à jour du programme
- Quel âge a votre ordinateur? Si elle a plus de quelques années, elle ne sera peut-être pas supportée par des programmes comme Core Temp.
- Nous pourrions écrire un livre sur la surveillance de la température du processeur, mais pour que cela reste simple, nous le laisserons à cette. Si tout va bien, vous pouvez obtenir une estimation générale du refroidissement de votre CPU
La surveillance de vos températures est bonne, et tout le monde devrait vérifier de temps en temps. Mais si votre ordinateur surchauffe régulièrement, il y a probablement une cause plus profonde que vous devez examiner. Ouvrez le Gestionnaire des tâches et voyez s'il y a des processus utilisant votre CPU, et arrêtez-les (ou découvrez pourquoi ils sont hors de contrôle). Assurez-vous que vous ne bloquez aucun des ventilateurs de votre ordinateur, surtout s'il s'agit d'un ordinateur portable. Souffler les évents avec de l'air comprimé pour s'assurer qu'ils ne sont pas remplis de poussière et de saleté. Plus l'ordinateur est âgé et sale, plus les ventilateurs doivent travailler pour maintenir la température, ce qui signifie un ordinateur chaud et des ventilateurs très forts.
Crédit d'image: Minyoung Choi / Flickr

Que sont les "expériences partagées" sur Windows 10?
Les "Expériences partagées" de Microsoft vous permettent de démarrer une tâche sur un périphérique et de la terminer sur un autre ou de configurer facilement une télécommande ou CONNEXION: Quoi de neuf dans la mise à jour des créateurs de Windows 10 Expériences partagées entre Windows 10 et les appareils Android, et est mis en surbrillance dans l'application Paramètres de la mise à jour des créateurs.

L'application Google Wallet vous permet de stocker toutes vos cartes de fidélité, vos cartes d'embarquement, billets de cinéma, et plus directement sur votre appareil. Malheureusement, il ne supporte officiellement qu'une poignée de magasins et de marques. Heureusement, il existe un moyen d'ajouter quelque chose avec un code-barres à ces applications, officiellement ou non.



