Comment vérifier la version de votre BIOS et la mettre à jour

Vous ne devriez probablement pas mettre à jour votre BIOS, mais parfois vous devez le faire. Voici comment vérifier la version du BIOS utilisée par votre ordinateur et afficher cette nouvelle version du BIOS sur votre carte mère aussi rapidement et en toute sécurité que possible.
CONNEXION: Avez-vous besoin de mettre à jour le BIOS de votre ordinateur? lors de la mise à jour de votre BIOS! Si votre ordinateur se bloque, tombe en panne ou tombe en panne pendant le processus, le BIOS ou le microprogramme UEFI peut être corrompu. Cela rendra votre ordinateur non amorçable - il sera "bricked".
Comment vérifier votre version actuelle du BIOS dans Windows
RELATED:
Qu'est-ce que UEFI, et en quoi est-il différent du BIOS? La version du BIOS de votre ordinateur est affichée dans le menu de configuration du BIOS lui-même, mais vous n'avez pas besoin de redémarrer pour vérifier ce numéro de version. Il existe plusieurs façons de voir la version de votre BIOS depuis Windows, et ils fonctionnent de la même manière sur les PC avec un BIOS traditionnel ou un firmware UEFI plus récent.
Vérifiez votre version du BIOS à l'invite de commande
l'invite de commande, appuyez sur Démarrer, tapez "cmd" dans la boîte de recherche, puis cliquez sur le "Invite de commandes" résultat-pas besoin de l'exécuter en tant qu'administrateur.
À l'invite, tapez (ou copier et coller) le commande suivante, puis appuyez sur Entrée: Vous verrez le numéro de version du microprogramme BIOS ou UEFI sur votre PC actuel CONNEXION: Vous pouvez également trouver le numéro de version de votre BIOS dans la fenêtre Informations système. Sous Windows 7, 8 ou 10, appuyez sur Windows + R, tapez "msinfo32" dans la zone Exécuter, puis appuyez sur Entrée. Le numéro de version du BIOS s'affiche dans le volet Récapitulatif du système. Regardez le champ "Version du BIOS / Date" Comment mettre à jour votre BIOS Différentes cartes mères utilisent des utilitaires et des procédures différents, donc il n'y a pas d'instructions pour tout le monde ici. Cependant, vous effectuerez le même processus de base sur toutes les cartes mères Comment vérifier le numéro de modèle de votre carte mère sur votre PC Windows Commencez par vous rendre sur le site Web du fabricant de la carte mère. page pour votre modèle spécifique de carte mère. Vous devriez voir une liste des versions de BIOS disponibles, ainsi que les modifications / corrections de bogues dans chacune et les dates de publication. Téléchargez la version à laquelle vous souhaitez mettre à jour. Vous aurez probablement besoin de la nouvelle version du BIOS, sauf si vous avez besoin d'une version plus ancienne. Si vous avez acheté un ordinateur préconstruit au lieu de construire le vôtre, rendez-vous sur le site Web du fabricant de l'ordinateur. modèle d'ordinateur, et regardez sa page de téléchargements. Vous y trouverez toutes les mises à jour du BIOS disponibles. Votre téléchargement BIOS vient probablement dans une archive, généralement un fichier ZIP. Extrayez le contenu de ce fichier. À l'intérieur, vous trouverez une sorte de fichier BIOS - dans la capture d'écran ci-dessous, c'est le fichier E7887IMS.140 L'archive devrait également contenir un fichier README qui vous guidera dans la mise à jour du nouveau BIOS. Vous devriez vérifier ce fichier pour les instructions qui s'appliquent spécifiquement à votre matériel, mais nous allons essayer de couvrir les bases qui fonctionnent sur tout le matériel ici. CONNEXES: Ce que vous devez savoir sur l'utilisation UEFI au lieu de BIOS Vous devrez choisir l'un des différents types d'outils de flashage du BIOS, en fonction de votre carte mère et de ce qu'elle supporte. Le fichier README inclus dans la mise à jour du BIOS devrait vous recommander l'option idéale pour votre matériel. Certains fabricants proposent une option de clignotement du BIOS directement dans leur BIOS ou en tant qu'option spéciale pour appuyer sur l'ordinateur. Vous copiez le fichier BIOS sur un lecteur USB, redémarrez votre ordinateur, puis accédez à l'écran BIOS ou UEFI. À partir de là, vous choisissez l'option de mise à jour du BIOS, sélectionnez le fichier BIOS que vous avez placé sur le lecteur USB et le BIOS se met à jour vers la nouvelle version. CONNEXION: Ce que vous devez savoir sur l'utilisation UEFI BIOS Vous accédez généralement à l'écran du BIOS en appuyant sur la touche appropriée pendant le démarrage de votre ordinateur: il est souvent affiché à l'écran pendant le processus de démarrage et sera noté sur votre carte mère ou dans le manuel de votre ordinateur. Les clés du BIOS communes incluent Delete et F2. Le processus de saisie d'un écran de configuration UEFI peut être un peu différent. CONNEXION: Comment créer un lecteur USB bootable DOS Il existe également des outils de flashage BIOS plus traditionnels. Lorsque vous utilisez ces outils, vous créez un lecteur USB DOS en direct, puis copiez l'utilitaire et le fichier BIOS clignotant sur ce lecteur USB. Vous redémarrez ensuite votre ordinateur et démarrez à partir du lecteur USB. Dans l'environnement DOS minimal qui apparaît après le redémarrage, vous exécutez la commande appropriée (souvent quelque chose comme flash.bat BIOS3245.bin ) et l'outil affiche la nouvelle version du BIOS sur le micrologiciel. L'outil de clignotement basé sur DOS est souvent fourni dans les archives du BIOS que vous téléchargez sur le site Web du fabricant, bien que vous deviez peut-être le télécharger séparément. Recherchez un fichier avec l'extension .bat ou .exe. Dans le passé, ce processus était effectué avec des disquettes amorçables et des CD. Nous recommandons un lecteur USB parce que c'est probablement la méthode la plus simple sur le matériel moderne. Certains fabricants fournissent des outils de clignotement basés sur Windows, que vous exécutez sur le bureau Windows pour flasher votre BIOS, puis redémarrer. Nous ne recommandons pas d'utiliser ceux-ci, et même de nombreux fabricants qui fournissent ces outils mettent en garde contre leur utilisation. Par exemple, MSI "recommande fortement" d'utiliser leur option de menu BIOS au lieu de leur utilitaire Windows dans le fichier README de l'exemple de mise à jour du BIOS que nous avons téléchargé. Le fait de faire clignoter votre BIOS peut entraîner plus de problèmes. Tout ce logiciel fonctionnant en arrière-plan, y compris les programmes de sécurité qui peuvent interférer avec l'écriture sur le BIOS de l'ordinateur, peut entraîner l'échec du processus et la corruption de votre BIOS. Tout blocage ou blocage du système peut également entraîner un BIOS corrompu. Il est préférable d'être sûr que désolé, donc nous vous recommandons d'utiliser un outil de flash basé sur le BIOS ou de démarrer dans un environnement DOS minimal pour flasher votre BIOS. C'est fini - après avoir lancé l'utilitaire de BIOS, redémarrez votre ordinateur nouvelle version du microprogramme BIOS ou UEFI. S'il y a un problème avec la nouvelle version du BIOS, vous pourrez peut-être la rétrograder en téléchargeant une ancienne version du site Web du fabricant et en répétant le processus de clignotement. Crédit photo: Kal Hendry sur Flickr, Robert Frelberger sur Flickr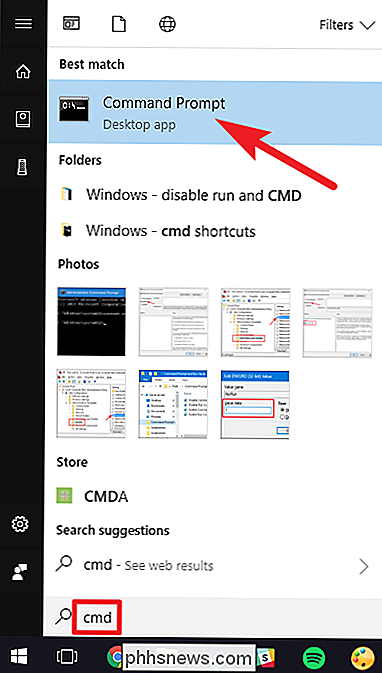
Vérifiez votre version du BIOS à l'aide du panneau Informations système
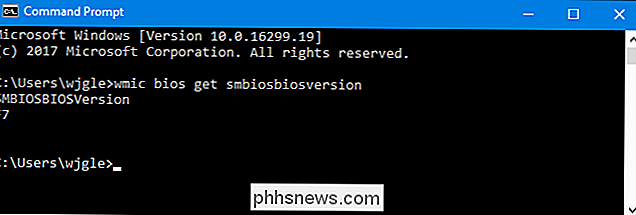
Comment ouvrir le panneau d'information du système sous Windows 10 ou 8
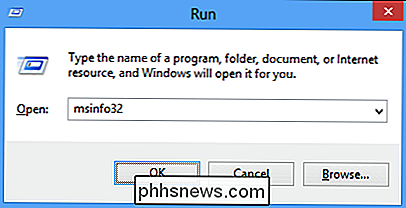
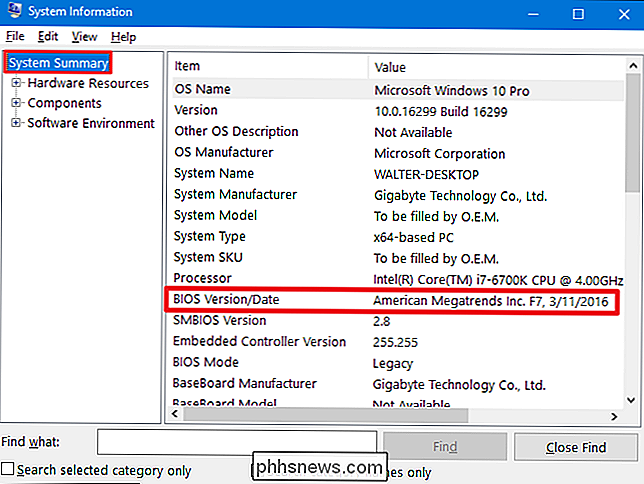
CONNEXES:
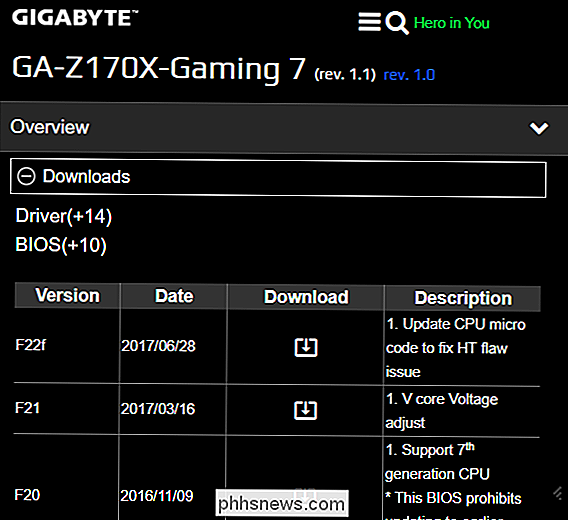
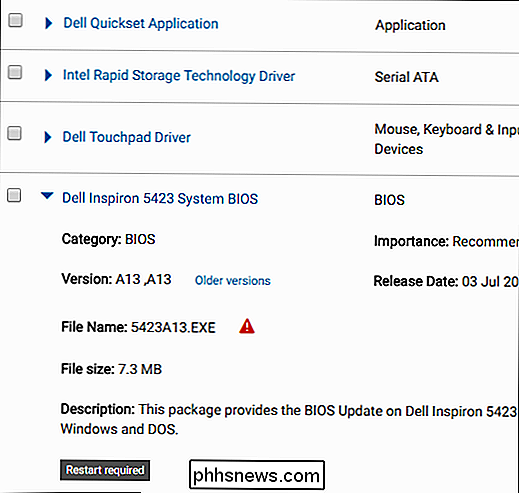
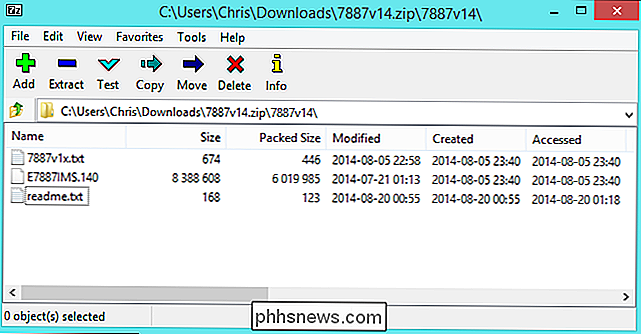
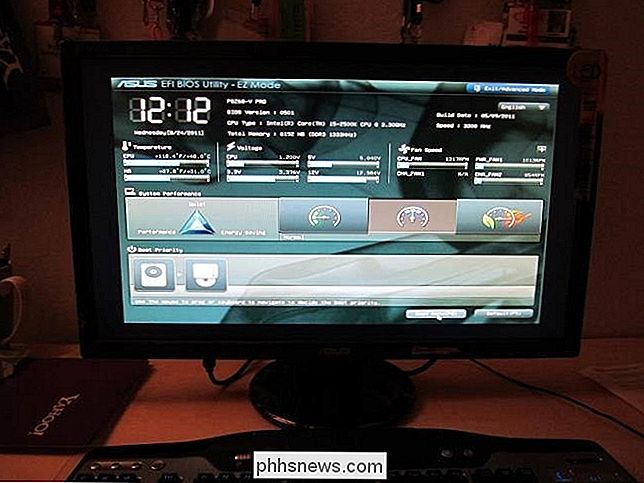
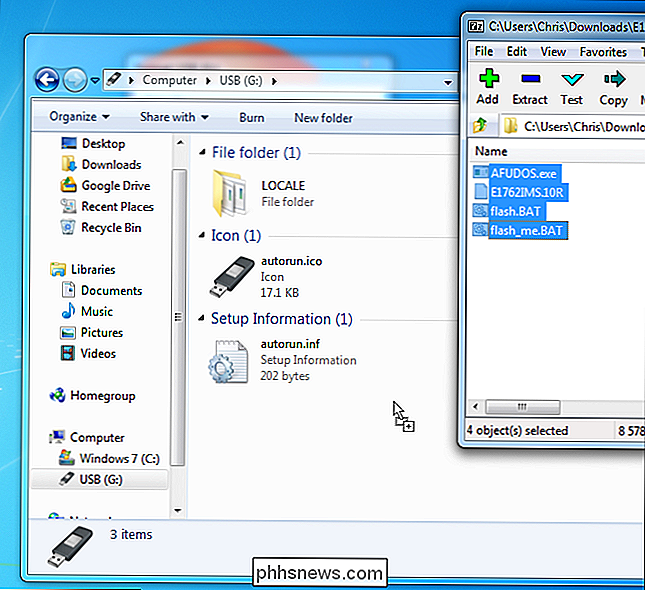
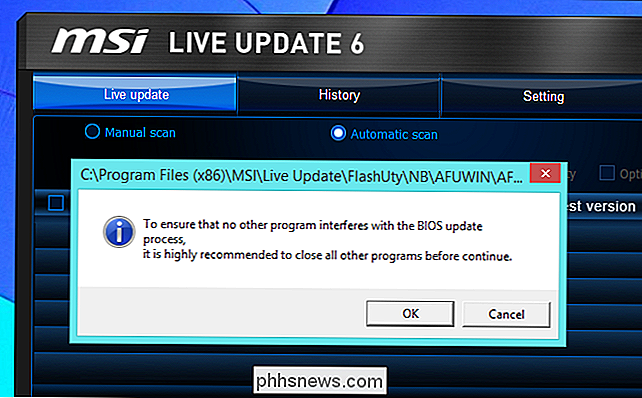

Le guide complet pour la maîtrise des onglets dans Google Chrome
Vous aimez les onglets, nous aimons les onglets. Les onglets sont les choses les plus cool pour les navigateurs web depuis la navigation privée et la synchronisation des signets, mais à quel point êtes-vous? Aujourd'hui, nous voulons explorer la navigation par onglets sur Google Chrome, et vous montrer quelques astuces Comment ouvrir, épingler et fermer les onglets Vous connaissez probablement déjà les bases.

Comment choisir la bonne souris de jeu
Vous n'avez pas besoin d'une souris de jeu pour jouer à des jeux PC - à peu près n'importe quelle souris avec deux boutons et une molette. Mais ce n'est pas une raison pour vous refuser la merveilleuse variété de modèles de souris de jeu sur le marché. Une souris de jeu ne fera pas de vous un pro, mais elle peut vous donner un léger avantage concurrentiel et rendre certains jeux beaucoup plus confortables et pratiques à jouer.



