Les quatre meilleurs outils gratuits pour analyser l'espace du disque dur sur votre PC Windows

Lorsque votre disque dur commence à se remplir, vous n'avez plus besoin de parcourir l'Explorateur de fichiers pour voir ce qu'il utilise. . Vous pouvez utiliser un analyseur d'espace disque pour analyser votre disque (ou un seul dossier) et voir exactement quels dossiers et fichiers utilisent l'espace. Vous pouvez alors prendre une décision éclairée sur ce qu'il faut retirer et libérer rapidement de l'espace
CONNEXION: 7 façons de libérer de l'espace sur le disque dur sous Windows
Ces outils sont différents des applications de nettoyage de disque fichiers temporaires et cache. Un analyseur va simplement scanner votre disque et vous donner une meilleure vue de ce qui utilise l'espace, donc vous pouvez supprimer les choses dont vous n'avez pas besoin.
WinDirStat est le meilleur outil polyvalent
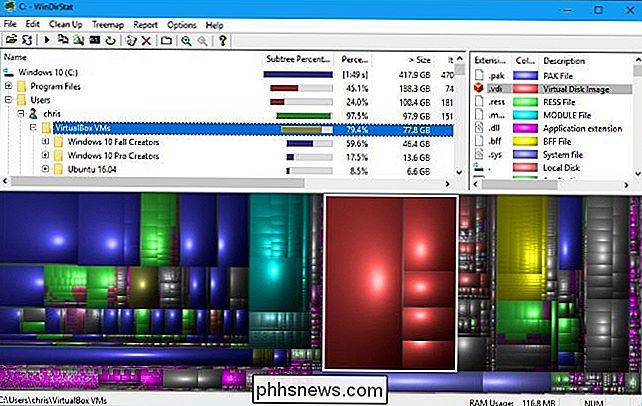
WinDirStat est notre outil préféré, et c'est probablement tout ce dont vous aurez besoin. Son interface vous permet de voir exactement ce qui utilise l'espace sur votre disque dur en un coup d'œil. Lorsque vous lancez WinDirStat, vous pouvez lui indiquer d'analyser tous les lecteurs locaux, un seul lecteur comme votre lecteur C: ou un dossier spécifique sur votre ordinateur.
Une fois l'analyse terminée, trois volets s'affichent. En plus, il y a une liste de répertoires qui vous montre les dossiers en utilisant le plus d'espace dans l'ordre décroissant. En bas, il y a une vue "treemap"
qui vous montre une vue codée en couleur de ce qui utilise l'espace. Sur la droite, il y a une liste d'extension de fichier qui vous montre les statistiques sur les types de fichiers qui utilisent le plus d'espace. Il sert également de légende, expliquant les couleurs qui apparaissent en bas de la fenêtre.
Par exemple, lorsque vous cliquez sur un répertoire dans la liste des répertoires, vous verrez le contenu de ce répertoire surligné dans le treemap. Vous pouvez passer la souris sur un carré dans le treemap pour voir quel fichier il représente. Vous pouvez également cliquer sur une extension de fichier dans la liste pour voir exactement où se trouvent les fichiers de ce type dans la vue treemap. Cliquez avec le bouton droit sur un dossier dans la liste des répertoires et vous verrez des options pour supprimer rapidement ce dossier ou l'ouvrir dans l'Explorateur.
WinDirStat n'offre pas d'application portable sur son site Web, mais vous pouvez télécharger une version portable de WinDirStat de PortableApps.com si vous souhaitez l'emporter avec vous et l'utiliser sur différents PC sans l'installer d'abord.
SpaceSniffer offre la meilleure vue graphique
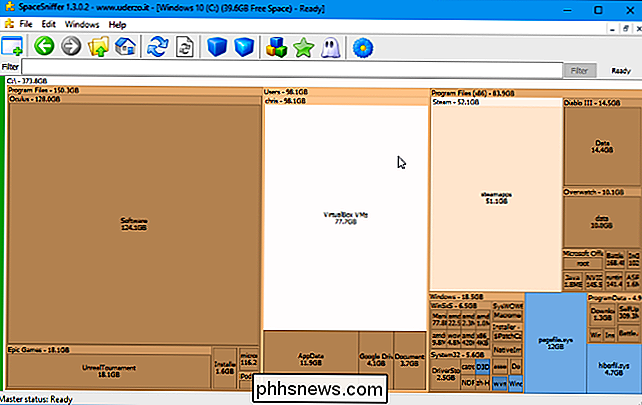
Essayez SpaceSniffer si vous cherchez quelque chose de différent. SpaceSniffer n'a pas la liste de répertoire incluse dans WinDirStat. Il s'agit simplement d'une vue graphique qui affiche les dossiers et les fichiers par taille relative, comme la vue de treemap inférieure dans l'interface de WinDirStat.
Cependant, contrairement au treemap de WinDirStat, vous pouvez double-cliquer sur les dossiers de cette interface pour explorer graphiquement. Ainsi, si vous avez un tas de fichiers occupant de l'espace dans votre répertoire C: Users Name Videos, vous pouvez cliquer deux fois sur chaque répertoire pour explorer et éventuellement cliquer avec le bouton droit sur un fichier ou un dossier pour accéder aux options et Open.
Dans WinDirStat, vous pouvez seulement explorer la liste des répertoires - pas graphiquement à travers la vue treemap. Vous devez commencer une nouvelle analyse d'un dossier spécifique pour obtenir une nouvelle vue graphique. WinDirStat semble plus pratique, mais SpaceSniffer a la meilleure vue graphique. Si vous ne vous souciez pas de la liste des répertoires, SpaceSniffer est l'outil qu'il vous faut. Il fonctionne aussi comme une application portable.
TreeSize Free a une interface Slick
Si vous voulez quelque chose de plus simple que WinDirStat, TreeSize Free est une bonne alternative. Il vous fournit la même liste de répertoires et d'arborescences de treemap que vous verrez dans WinDirStat, mais il n'a pas la liste des extensions de WinDirStat, et son interface de style ruban est un peu plus à l'aise sur les versions modernes de Windows que la barre d'outils WinDIrStat. TreeSize Free ajoute également une option d'analyse pratique à Explorer, vous pouvez donc cliquer avec le bouton droit sur n'importe quel dossier dans Explorateur de fichiers et Explorateur Windows et sélectionner "TreeSize Free" pour analyser son contenu.
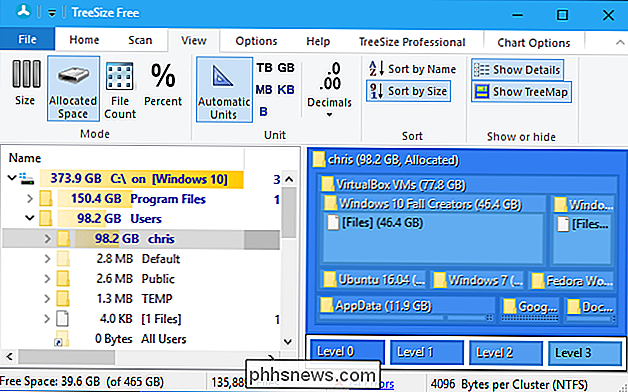
Pour afficher un treemap dans TreeSize Free, cliquez sur Affichage> Afficher le plan du site Comme dans les autres applications ici, vous pouvez cliquer avec le bouton droit sur les fichiers ou les dossiers de l'application pour les supprimer ou les ouvrir.
CONNEXION:
Comment rechercher et supprimer des fichiers en double sous Windows Bien qu'il existe des applications payantes TreeSize Personal et TreeSize Professional, celles-ci ajoutent simplement des fonctionnalités supplémentaires, comme la recherche de fichiers dupliqués. Vous pouvez scanner et visualiser votre espace disque en utilisant la version gratuite de TreeSize sans problème.
Cette application est également disponible en tant qu'application portable, vous n'avez donc pas besoin de l'installer avant de l'exécuter, si vous préférez. > L'outil d'utilisation du stockage de Windows 10 est
CONNEXION:
Comment utiliser les paramètres de stockage de Windows 10 pour libérer de l'espace disque
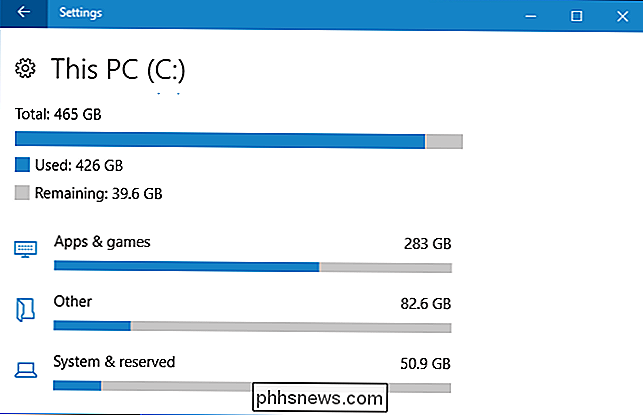
Windows 10 a un outil d'utilisation du stockage qui peut vous aider. Ce n'est pas un analyseur d'espace disque classique comme les outils ci-dessus, mais il a des fonctionnalités similaires. Pour y accéder, allez dans Paramètres> Système> Stockage et cliquez sur un lecteur. Vous verrez une liste de choses occupant de l'espace sur ce disque, depuis les applications et les jeux jusqu'aux fichiers système, aux vidéos, aux photos et à la musique. Cliquez sur une catégorie et Windows proposera des éléments que vous pouvez supprimer. Par exemple, vous verrez une liste des applications installées que vous pourrez trier en fonction de l'espace qu'elles occupent.
Bien que cet outil ne soit pas aussi puissant que les précédents, cela peut être utile pour comprendre rapidement l'utilisation du disque et libérer de l'espace à la rigueur. Il y a de fortes chances qu'il devienne plus puissant dans les futures mises à jour de Windows 10.

Quelle est la différence entre APFS, Mac OS étendu (HFS +) et ExFAT?
Vous utilisez donc Disk Utility pour partitionner votre nouveau disque dur lorsque vous avez le choix entre: systèmes de fichiers potentiels. La liste est plus longue que vous ne le pensiez, avec des termes tels que "APFS (sensible à la casse)" et "Mac OS étendu (journalisé, crypté)". Qu'est-ce que tout cela signifie, et lequel devriez-vous choisir?

Quel roku devrais-je acheter? Express vs Stick vs Stick + vs Ultra
Donc vous avez décidé que vous voulez un Roku, mais il y a tellement de choix. Il y a actuellement cinq modèles différents (n'incluant pas les téléviseurs complets avec Roku intégré), et la différence entre eux n'est pas claire du tout. ASSOCIÉES: Les meilleurs canaux vidéo gratuits pour votre Roku Eh bien, pour commencer, il n'y a pas de mauvaises options: chaque appareil Roku peut streamer Netflix, Hulu, et des milliers d'autres chaînes en full HD, sans parler de quelques canaux vidéo gratuits.



