Comment numériser des documents au format PDF avec l'appareil photo de votre téléphone Android

L'expression «numérisation de documents» signifiait passer une période stupide devant une machine encombrante, en attendant qu'elle prenne un morceau de papier physique et le rendre numérique. Mais c'est l'ère mobile, où presque tout peut être fait avec un téléphone. Et numériser des documents avec recherche textuelle est stupide avec un peu plus que l'appareil photo de votre téléphone.
Pour commencer à tout numériser, des recettes aux recettes, vous avez probablement déjà tout ce dont vous avez besoin: un téléphone Android et l'application Google Drive. C'est tout. Notez que nous parlons de l'application Google Drive complète, et non des applications Sheets, Docs ou Slides autonomes.
Maintenant que vous êtes tous triés, faites-le.
Commencez par lancer l'application Drive. et accédez au dossier dans lequel vous souhaitez enregistrer votre analyse. Dans l'intérêt de la simplicité (et de la logique?), Je scanne simplement des choses dans un dossier appelé "Scans". Super créatif, je sais.
Dans le coin inférieur droit, il y a un bouton d'action flottant avec un signe plus- appuyez sur ce mauvais garçon.
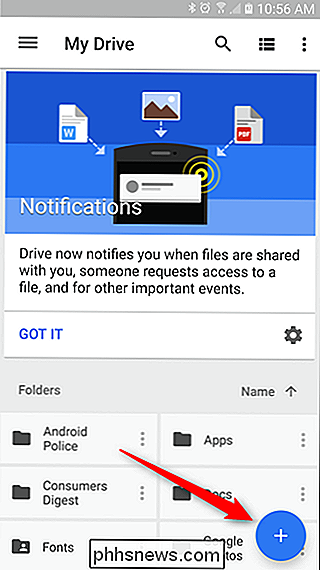
Cela ouvrira la boîte de dialogue "Nouveau", et la troisième option de la rangée supérieure est "Scan". Donne un coup!
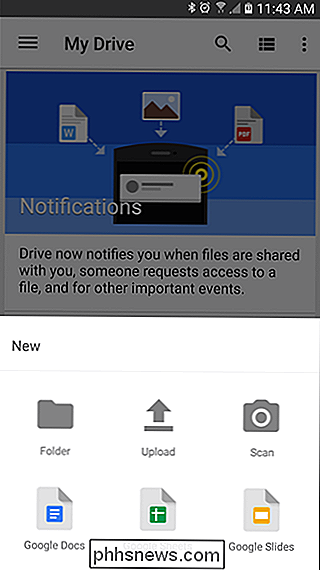
L'appareil photo s'ouvrira, et vous êtes prêt à balayer loin. Voici quelques conseils à connaître avant de cliquer sur ce déclencheur:
- Utilisez un arrière-plan contrasté: Si vous numérisez un document blanc, placez-le sur un arrière-plan sombre.
- Essayez d'obtenir une prise de vue rectiligne: Si vous devez placer le papier sur le sol pour obtenir une prise de vue parfaite, faites-le. Le résultat est beaucoup plus net.
- Soyez patient, cela peut prendre plus d'un cliché: Parfois, la fonction de numérisation coupe les bords d'un document et en coupe une partie. Il vous faudra peut-être quelques essais pour y arriver.
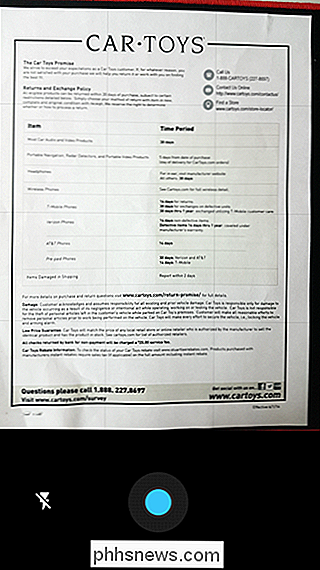
Maintenant que vous avez le savoir-faire, allez-y et prenez la photo. Il faudra quelques secondes pour charger, et vous pouvez confirmer qu'il a obtenu le document entier dans l'image. Lorsque l'aperçu se charge, il y a quelques options en haut:
- Recadrer: Si l'image est trop grande, vous pouvez couper l'excès
- Palette de couleurs: Noir et blanc est le option par défaut, mais vous pouvez également numériser en couleur. Il y a quelques options ici (Aucun, Noir et blanc, Couleur, Dessin de couleur), il vous suffit donc de sélectionner celui qui s'applique le mieux à ce que vous numérisez.
- Bouton de dépassement: Le menu de débordement contient tous les autres stuff-Delete, Rename, Rotate et Settings. Alors que les trois premiers sont explicites, le menu Paramètres a quelques options pour vous aider à tirer le meilleur parti de votre analyse. Des éléments tels que l'amélioration automatique de l'image, le format du papier, l'orientation et la qualité d'image sont disponibles ici.
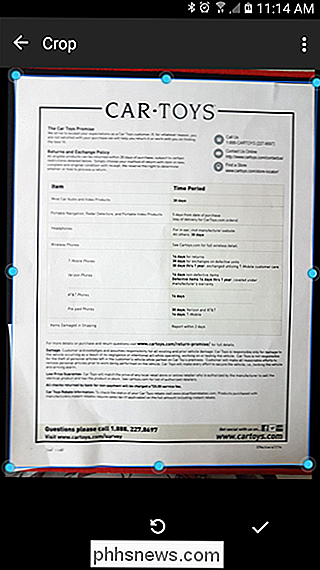
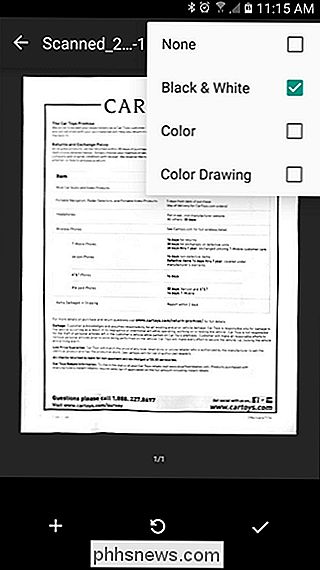
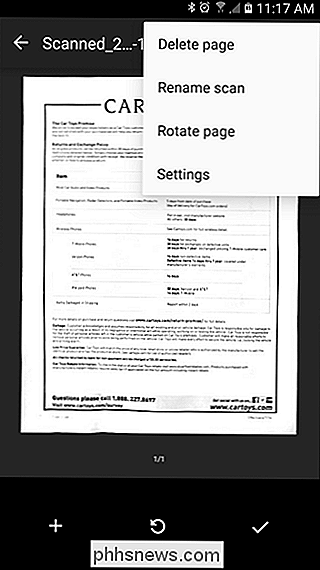
Il y a également trois boutons en bas: un signe plus, un bouton "retake" et une coche. Le plus est d'ajouter une autre page au même PDF (j'aime tellement cette fonctionnalité!), Le centre est de re-scanner le document s'il ne s'est pas bien passé, et la vérification confirme que le scan est bon et vous Vous voulez le sauvegarder.
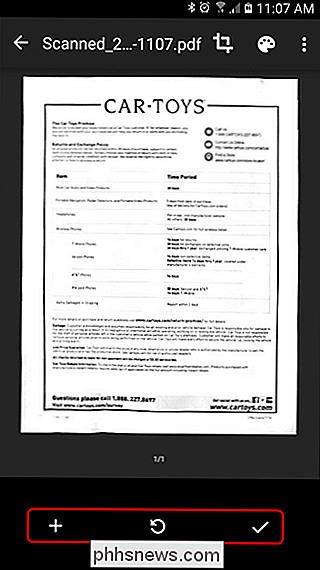
Une fois que tout est bon et que vous êtes prêt à enregistrer le document, appuyez simplement sur la coche. Drive ouvrira automatiquement le dossier dans lequel vous lui avez demandé d'enregistrer et de le télécharger. Une fois la synchronisation terminée, vous pourrez récupérer le document numérisé à partir de n'importe quel autre périphérique sur lequel Drive est installé.
Le meilleur: le contenu du fichier PDF enregistré peut également être recherché dans Drive. Donc, disons que vous avez enregistré une recette de boulettes de farine d'avoine au chocolat Gourmet et vous êtes prêt à les faire dix-sept mois plus tard. Il suffit de lancer Drive, de chercher des mots-clés comme «la farine d'avoine au chocolat» et Drive relèvera tous les résultats applicables. Ce PDF sera certainement parmi ceux, de sorte que vous pouvez commencer à cuisiner. Aussi, frappe-moi et je viendrai afin que je puisse avoir quelques-unes de ces boulettes de farine d'avoine. Ceux-ci sonnent plutôt bien.
Bien que Google Drive ne soit pas la seule option "scanner avec caméra" sur Google Play, il y en a beaucoup d'autres, en fait, c'est le plus utile. Comme il est automatiquement chargé dans Drive, vous disposez essentiellement d'une sauvegarde instantanée, le fichier peut être immédiatement envoyé par courrier électronique ou partagé, et le texte peut être recherché. La plupart des autres offres ne proposent qu'une ou deux de ces fonctionnalités (au maximum), Drive est définitivement la solution. Maintenant, numérisez tous les reçus que vous avez économisés au cours des douze dernières années.

Comment partager votre sonnette avec d'autres membres du ménage
Si vous ne voulez pas laisser votre conjoint (e) ou votre colocataire dans la poussière avec votre nouvelle sonnette intelligente, voici comment partager votre accès Sonnette Si vous avez juste la sonnette RIng, la seule façon de savoir si quelqu'un est venu à votre porte et a sonné à la porte est par le biais d'une notification par téléphone - à moins que vous n'obteniez le dispositif carillon ou le crochet placez l'unité Ring au câblage de votre sonnette existante.

Voir instantanément tous les raccourcis clavier sur votre Chromebook avec ce Combo
Demandez à n'importe quel utilisateur expérimenté combien il est plus efficace en utilisant les raccourcis clavier, et le consensus général sera "beaucoup". "Ce n'est pas différent pour les utilisateurs de Chrome OS, et Google a créé un raccourci de raccourcis clavier utiles, dont un qui vous montrera tous les autres.



