Comment convertir des disques fixes et dynamiques dans VirtualBox

VirtualBox vous permet de choisir un disque de taille fixe ou dynamique lors de la création d'un nouveau fichier de disque dur virtuel. Les disques alloués dynamiquement sont plus rapides à créer et peuvent atteindre des tailles plus grandes. Les disques de taille fixe peuvent être plus rapides à utiliser, mais ils ne peuvent pas grossir une fois qu'ils sont pleins. Vous pouvez convertir entre les deux formats et redimensionner les disques, si vous le souhaitez.
Première étape: recherchez la commande VBoxManage et ouvrez une invite de commande
ASSOCIÉ: Le guide complet pour accélérer vos machines virtuelles
VirtualBox vous permet de convertir un disque fixe en un disque dynamique ou un disque dynamique sur un disque fixe, mais cette option n'est pas exposée dans son interface graphique. Au lieu de cela, vous devez utiliser la commandeVBoxManage.exe
Localisez cette commande pour continuer. Sous Windows, vous le trouverez dans le répertoire du programme VirtualBox, qui estC: Program Files Oracle VirtualBoxpar défaut. Si vous avez installé VirtualBox dans un autre répertoire, recherchez-le à la place.
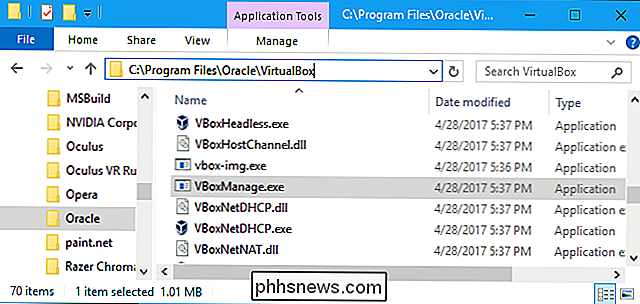
Ouvrez une fenêtre d'invite de commandes. Pour ce faire, ouvrez le menu Démarrer, tapezcmdet appuyez sur Entrée
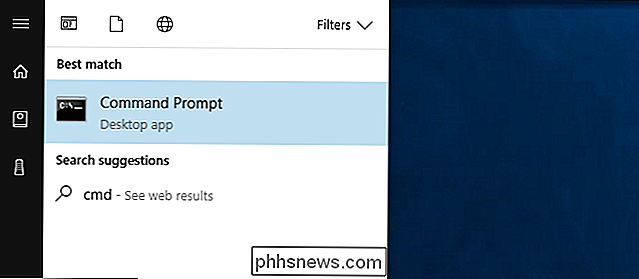
Tapezcddans l'invite de commande, suivi du chemin du dossier où la commande VBoxManage est .
Vous pouvez le faire rapidement en tapantcddans la fenêtre Invite de commandes, puis en faisant glisser et en déposant l'icône du dossier depuis la barre d'adresse du gestionnaire de fichiers dans la commande Invite
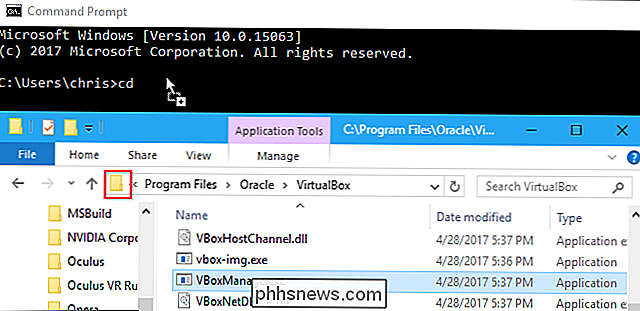
Si vous utilisez le chemin par défaut, il devrait ressembler à ceci:
cd "C: Program Files Oracle VirtualBox"
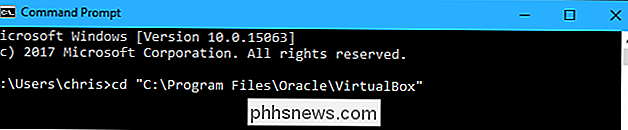
REMARQUE: ces instructions supposent que vous utilisez VirtualBox sur Les fenêtres. Si vous utilisez VirtualBox sous MacOS ou Linux, vous pouvez simplement ouvrir une fenêtre Terminal et lancer normalement la commandevboxmanage, comme vous le feriez pour toute autre commande.
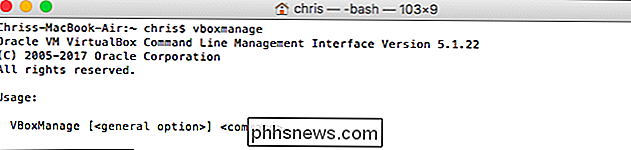
Deuxième étape: localiser le chemin d'accès au disque Vous voulez convertir
Exécutez la commande suivante dans la fenêtre d'invite de commande pour afficher la liste de tous les disques durs virtuels de votre ordinateur:
VBoxManage.exe list hdds

Rechercher dans la liste et identifier le chemin du fichier sur le disque virtuel que vous voulez convertir. Disons que nous voulons modifier le disque virtuel associé à la machine virtuelle nommée "Windows". Comme nous pouvons le voir dans la sortie ci-dessous, le chemin vers ce disque virtuel sur notre système estC: Utilisateurs chris VirtualBox VMs Windows Windows.vdi.
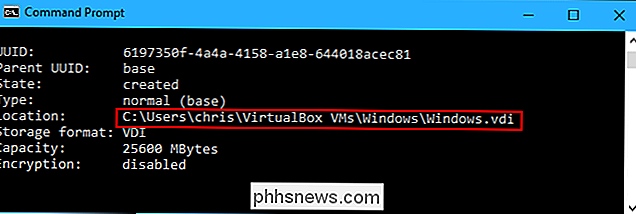
Troisième étape: Convertir le virtuel Disque
Vous pouvez maintenant utiliser la commande VBoxManage pour convertir le disque virtuel de fixe en dynamique ou de dynamique à fixe
Pour convertir un disque virtuel de fixe en dynamique, exécutez la commande suivante:
VBoxManage. exe clonemedium disque "C: chemin vers source.vdi" "C: chemin vers destination.vdi" -variant Standard
Par exemple, si le disque source est situé àC: Users chris VirtualBox VMs Windows Windows.vdiet vous voulez créer un nouveau disque nommé Windows-dynamic.vdi dans le même dossier, vous devez exécuter:
disque clonemedium VBoxManage.exe "C: Utilisateurs chris VirtualBox VMs Windows Windows.vdi " C: Utilisateurs chris VirtualBox MV Windows Windows-dynamic.vdi "-variant Standard
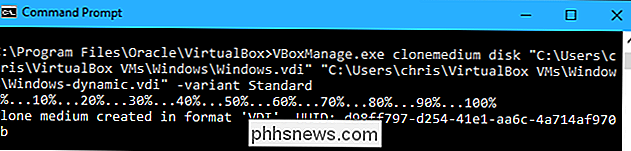
Pour convertir un disque virtuel de dynamique en fixe, exécutez la commande commande suivante:
disque clonemedium VBoxManage.exe "C: chemin vers source.vdi" "C: p ath to destination.vdi "-variant Fixed
Par exemple, si le disque source se trouve àC: Utilisateurs chris VirtualBox VMs Windows Windows.vdiet que vous voulez créer un nouveau disque nommé Windows-fixed.vdi dans le même dossier, vous devez exécuter:
disque clonemedium VBoxManage.exe "C: Utilisateurs chris VirtualBox machines virtuelles Windows Windows.vdi" "C: Users chris VirtualBox VM Windows Windows-fixed.vdi "-variant Standard
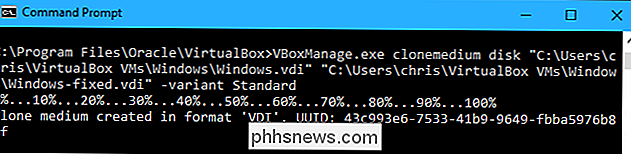
Quatrième étape: suppression de l'ancien disque virtuel
La commande ci-dessus ne fait que cloner le disque existant. Vous obtenez à la fois le fichier disque d'origine et un nouveau fichier disque.
Vous devez d'abord supprimer le disque virtuel existant de VirtualBox. Dans VirtualBox, cliquez avec le bouton droit sur la machine virtuelle qui utilise le disque virtuel et sélectionnez "Paramètres".
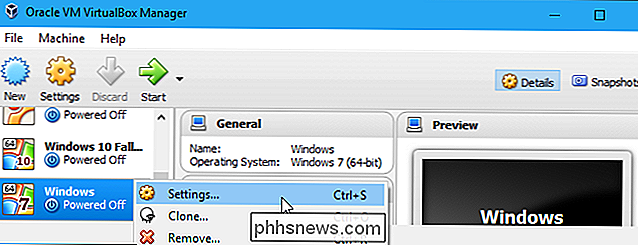
Sélectionnez "Stockage" pour afficher les périphériques de stockage connectés. Cliquez avec le bouton droit sur le VDI d'origine et sélectionnez "Supprimer la pièce jointe". Cliquez sur "OK" après.
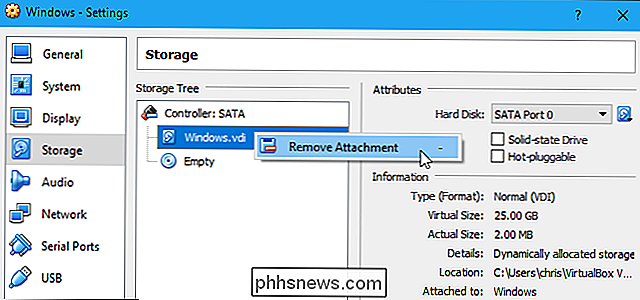
Le processus ci-dessous supprime le fichier disque d'origine de votre lecteur Avertissement : Vous pouvez sauvegarder le fichier disque d'origine si ce n'est déjà fait, au cas où quelque chose n'allait pas avec ce processus. > Dans l'invite de commandes, exécutez la commande suivante pour afficher la liste de tous les disques virtuels sur votre ordinateur:
VBoxManage.exe list hdds
Localisez l'UUID du disque d'origine que vous voulez supprimer. Vous pouvez le copier dans votre presse-papiers en le sélectionnant avec le bouton gauche de la souris et en cliquant dessus avec le bouton droit de la souris.
Exécutez la commande suivante pour supprimer le disque d'origine du registre de VirtualBox et supprimez-le. Vous pouvez cliquer avec le bouton droit de la souris dans la fenêtre d'invite de commandes pour coller l'UUID
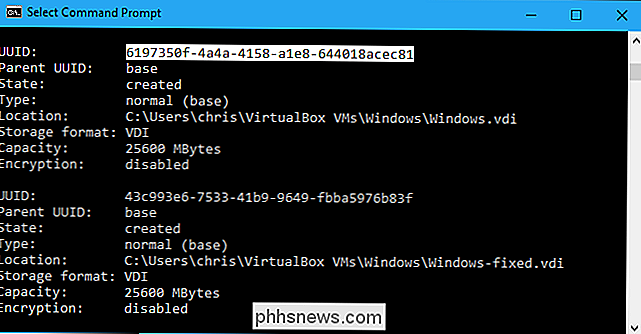
VBoxManage.exe UIDU closemedium --delete
Étape 5: renommer le nouveau disque
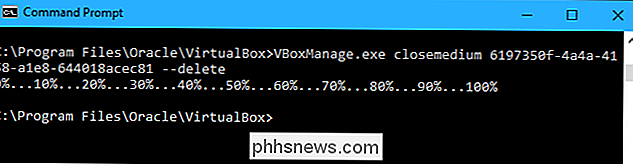
Vous devez maintenant renommer le nouveau fichier de disque afin qu'il a le même nom que l'original. Naviguez simplement dans une fenêtre Explorateur de fichiers ou Explorateur Windows
Cliquez avec le bouton droit sur le fichier VDI, sélectionnez "Renommer" et remplacez-le par le nom d'origine. Par exemple, nous avons renommé ici le fichier Windows-fixed.vdi que nous avons créé pour Windows.vdi.
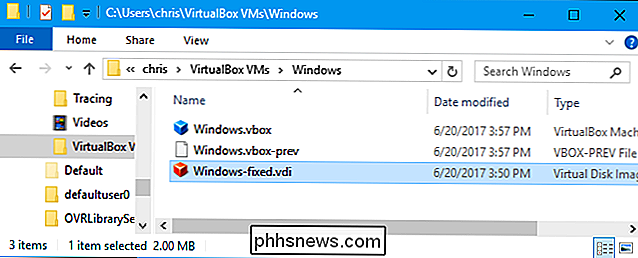
Une fois que vous avez renommé le disque, supprimez l'ancien nom de disque de VirtualBox. Cliquez sur Fichier> Virtual Media Manager dans VirtualBox et localisez le nom d'origine du disque renommé; une icône d'avertissement jaune apparaît à gauche de celui-ci. Cliquez-droit dessus et sélectionnez "Supprimer". Cliquez de nouveau sur "Supprimer" pour confirmer et fermez "Fermer".
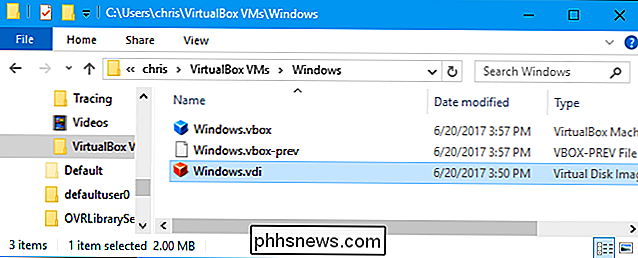
Etape 6: Insérez le disque Dans VirtualBox
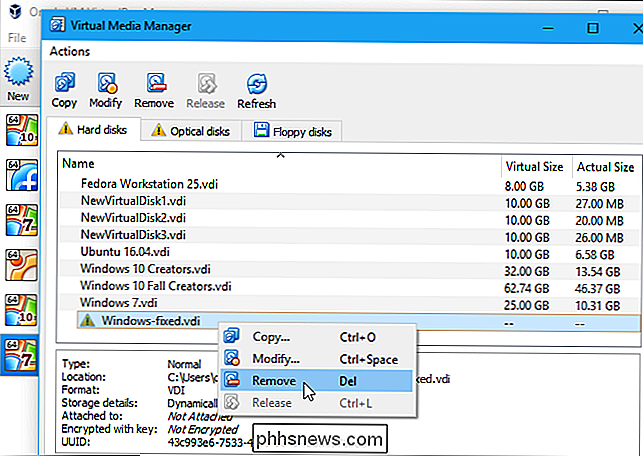
Revenez dans VirtualBox, cliquez avec le bouton droit sur la machine virtuelle associée au disque virtuel et sélectionnez "Paramètres". Sous Stockage, cliquez avec le bouton droit sur le contrôleur SATA et sélectionnez «Ajouter disque dur»
Sélectionnez «Choisir disque existant» et naviguez jusqu'au fichier que vous venez de renommer
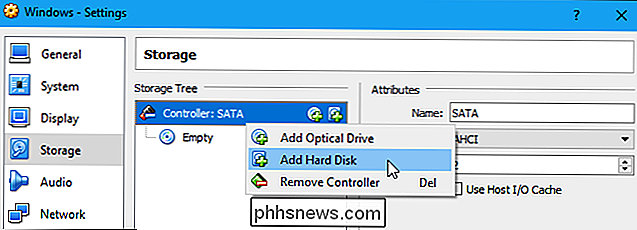
Cliquez sur «OK» pour fermer la fenêtre des paramètres de la machine virtuelle. Vous devriez maintenant pouvoir démarrer la machine virtuelle normalement. Son disque sera soit un disque fixe ou dynamique, quel que soit le type de conversion.
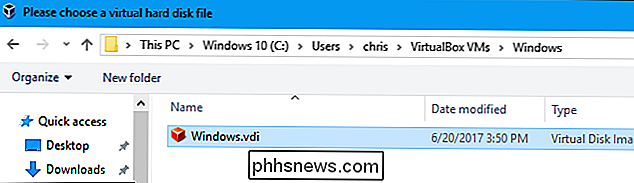

Désactivation du magnétoscope de jeu Windows 10 (et de la barre de jeu)
La fonction DVR de Windows 10 peut ralentir vos performances de jeu en enregistrant la vidéo en arrière-plan. Si vous ne vous souciez pas de l'enregistrement de votre jeu, désactivez Game DVR pour des raisons de performances. Cela désactive également la "barre de jeu", qui apparaît souvent lorsque vous commencez à jouer à des jeux.

Mise à niveau et installation d'un nouveau disque dur ou SSD sur votre PC
La mise à niveau d'un disque dur est l'un des moyens les plus simples d'améliorer votre PC, que vous recherchiez l'augmentation de la vitesse d'un SSD fournit. Voici comment choisir et installer votre nouveau lecteur Première étape: choisir votre nouveau lecteur Choisir un lecteur qui correspond à vos budgets et qui répond à vos besoins constitue la première étape.



