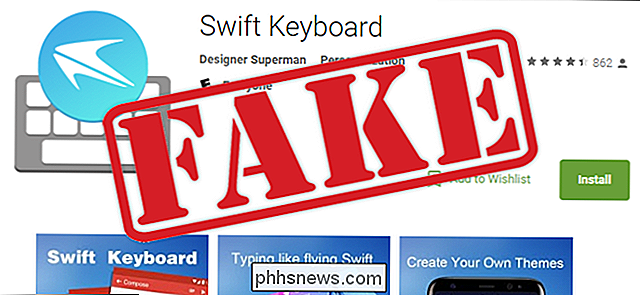Comment configurer RetroArch, l'ultime émulateur de jeux rétro tout-en-un

Souhaitez-vous que vous puissiez parcourir une collection massive de jeux rétro depuis votre canapé, sans avoir à connecter un groupe? de systèmes ou de paver ensemble divers émulateurs? RetroArch rend cela possible. Cette station d'émulation tout-en-un peut exécuter presque n'importe quel jeu rétro imaginable, et fonctionne sur les ordinateurs Windows, Mac et Linux.
RetroArch est génial, mais c'est un peu difficile à configurer. Ne paniquez pas, cependant, parce que c'est loin d'être impossible. Voici comment configurer RetroArch sur votre ordinateur de cinéma maison, ou sur tout autre ordinateur, de sorte que vous puissiez émuler tous vos jeux rétro préférés en un seul coup.
Nous vous avons montré comment jouer à vos jeux rétro préférés sur votre ordinateur Windows et ces outils fonctionnent toujours. RetroArch rend les choses plus faciles en mettant tous vos jeux au même endroit, et en vous offrant une interface prête à l'emploi pour parcourir votre collection. Que vous soyez un fanatique de Nintendo, PlayStation, Sega ou même DOS, vous pouvez ajouter vos favoris à un seul menu unifié
Première étape: Télécharger RetroArch
Allez à la page d'accueil de Libretro, puis cliquez sur "Téléchargements" lien dans le menu en haut à droite. Vous trouverez ici la dernière version de votre plate-forme. Par exemple, si vous êtes un utilisateur Windows, cliquez sur le dossier "Windows"
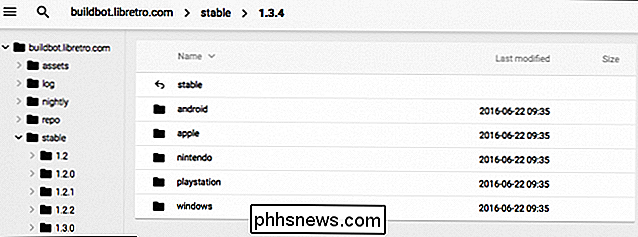
Parcourir et vous trouverez une archive 7-Zip contenant Retroarch. Vous devrez télécharger et installer 7-Zip si vous ne l'avez pas déjà fait, afin d'ouvrir l'archive. Faites glisser le contenu de cette archive dans un dossier et placez ce dossier là où vous le souhaitez. Je mets le mien dans "D: Retroarch", mais c'est à vous de le faire.
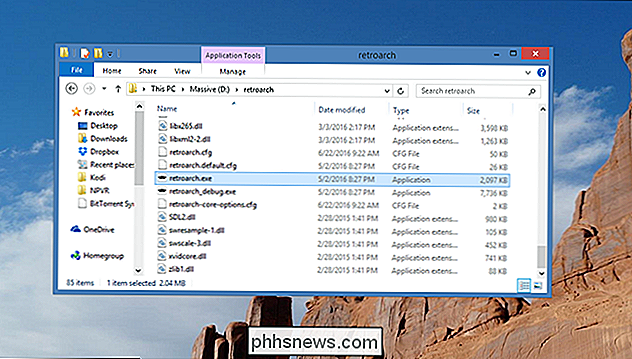
Pour lancer RetroArch, double-cliquez simplement sur "retroarch.exe"
Etape 2: Configurez vos contrôleurs
L'interface utilisateur RetroArch peut être écrasant au premier abord, vous jetant directement dans un menu d'options de configuration. Ne vous inquiétez pas: c'est plus simple que ça en a l'air
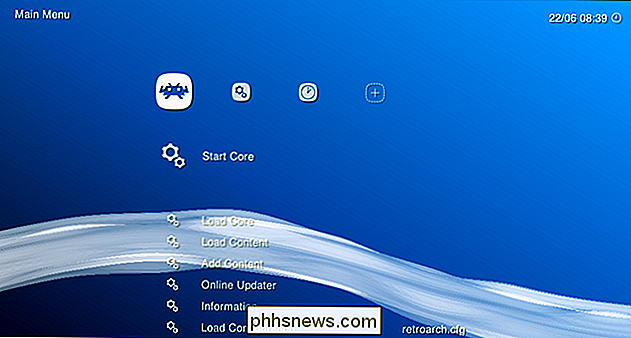
La première chose que vous devez savoir c'est que votre souris n'est pas utile ici. Cliquez où vous voulez, rien ne va se passer. Au lieu de cela, parcourez le menu en utilisant les touches fléchées. Haut et bas fait défiler la liste; droite et gauche saute d'un menu à l'autre, indiqué par les icônes en haut de l'écran. "Enter" vous permet de sélectionner un élément de menu, "Backspace" vous permet de revenir en arrière d'un niveau.
Bien sûr, si vous voulez parcourir votre collection depuis le canapé avec une manette, la première chose que vous voulez do est configuré votre contrôleur pour travailler avec RetroArch. Dans nos tests, un contrôleur Xbox 360 a fonctionné immédiatement, mais si votre contrôleur ne fonctionne pas pour naviguer dans le menu - ou si vous voulez configurer les boutons différemment - nous pouvons changer cela.
Avec votre clavier , dirigez-vous vers le menu Paramètres, qui est représenté en haut de l'écran par deux vitesses. Faites défiler jusqu'à "Entrée", puis appuyez sur Entrée
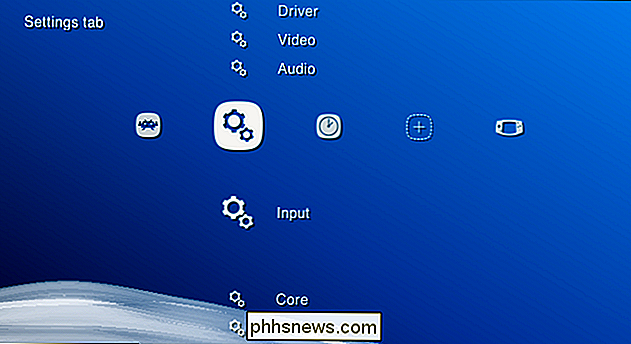
Maintenant, descendez jusqu'à "Input User 1 Binds", et descendez jusqu'à "User 1 Bind All". Cliquez dessus et vous pouvez mapper des boutons sur votre manette.
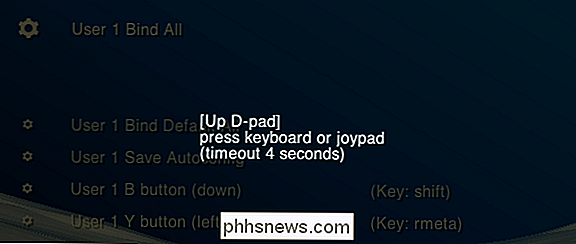
Les liaisons RetroArch fonctionnent avec tous les émulateurs et sont conçues pour imiter de manière cohérente les manettes fournies avec les systèmes appropriés. Idéalement, vous devriez configurer votre joystick de sorte que les boutons correspondent à ceux de cette image:

Faites-le, et la plupart des jeux devraient jouer exactement comme vous vous en souvenez, bien que vous puissiez les configurer différemment. Une fois que ceci est configuré, vous pouvez naviguer dans les menus de RetroArch en utilisant seulement votre manette, alors rangez le clavier si vous ne le voulez pas.
Si vous configurez une plate-forme multijoueur, répétez ce processus pour tous vos contrôleurs.
Troisième étape: Télécharger les émulateurs (aka "Cores")
Maintenant que vous avez appris à naviguer dans RetroArch, il est temps d'apprendre quelques concepts. RetroArch n'est pas lui-même un émulateur; Au lieu de cela, il s'agit d'une interface frontale capable d'exécuter un grand nombre d'émulateurs. Ces émulateurs individuels sont appelés cores dans RetroArch, et vous aurez besoin de télécharger les cœurs appropriés pour les jeux que vous voulez exécuter.
Mais ne lancez pas votre navigateur: vous pouvez installer les cœurs de l'intérieur de RetroArch. Revenez à la première colonne dans RetroArch, puis faites défiler jusqu'à "Online Updater".
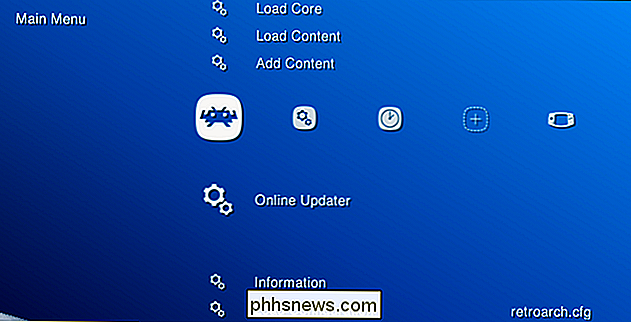
Sélectionnez "Core Updater", le premier élément dans le menu résultant. De là, vous pouvez télécharger une grande variété de noyaux. Faites défiler le menu et téléchargez autant de cœurs que vous le souhaitez. Les noyaux sont triés selon les systèmes qu'ils émulent, alors téléchargez quelque chose pour exécuter tous vos jeux.
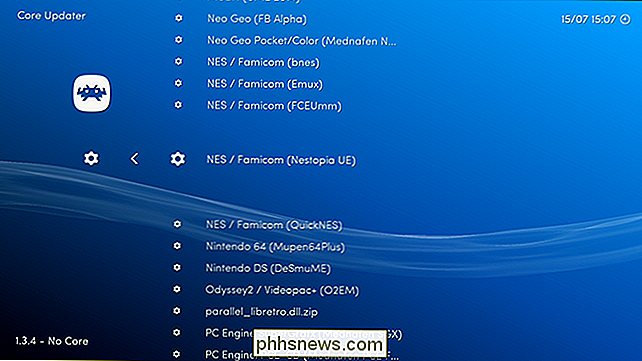
Si vous n'êtes pas sûr du noyau à choisir pour un système particulier, ne vous inquiétez pas, vous pouvez expérimenter pour savoir quels noyaux fonctionne mieux plus tard. Pour la plupart, cependant, ils devraient être similaires, alors pour l'instant, choisissez-en un.
Étape 4: Ajoutez votre collection de ROM
Maintenant que vous avez ajouté des cœurs, il est temps d'ajouter vos ROMs. Nous supposerons que vous avez déjà une collection de ROM pour les besoins de ce guide.
RetroArch peut scanner un dossier complet de ROM et les organiser pour vous. Dans le menu principal, allez à "Ajouter du contenu". Choisissez "Scan Directory", puis parcourez votre système de fichiers jusqu'à ce que vous trouviez votre dossier plein de ROMs. Le texte jaune au bas de l'écran vous montrera votre progression. Une fois que tout est fait, dirigez-vous vers l'écran d'accueil et vous verrez une nouvelle icône: les contrôleurs pour chaque système que vous avez ajouté. Utilisez la flèche droite pour accéder à ces menus et parcourir les jeux.
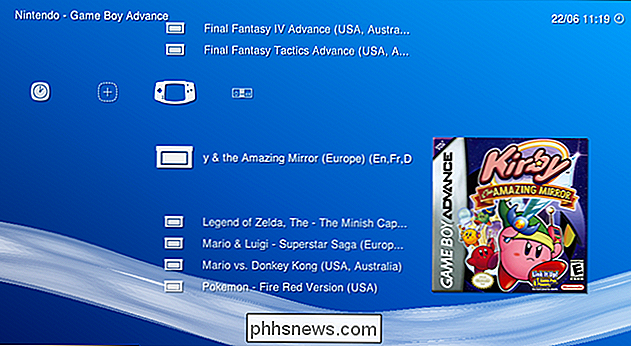
De là, vous pouvez parcourir votre collection de jeux. Essayez d'ouvrir l'un d'eux, et on vous demandera quel noyau vous voulez utiliser. Choisissez-en un, et vous serez finalement amené à un écran à partir duquel vous pouvez lancer le jeu.

Félicitations! Vous avez maintenant une configuration d'émulation assez cool que vous pouvez contrôler depuis votre canapé. Commencez à jouer!
Étape 5: continuez de peaufiner, si vous voulez
Les lecteurs aux yeux d'aigle ont sans doute remarqué les vignettes montrées à l'étape précédente. Vous pouvez trouver ces vignettes dans la section "Updater en ligne" où vous avez téléchargé les cœurs, sous "Thumbnails Updater". Il suffit de sélectionner les systèmes pour lesquels vous avez ajouté des ROMs et vous avez des vignettes dans l'interface.
En fait, lorsque vous êtes dans le programme de mise à jour en ligne, vous pouvez mettre à jour les fichiers d'informations, les ressources et tout autre. Il suffit de faire défiler la liste et de tout sélectionner.
CONNEXES: Huit fonctions avancées de RetroArch qui rendent les jeux rétro géniaux
Les utilisateurs chevronnés doivent également consulter l'onglet "Paramètres", où vous trouverez trouver la vidéo, l'audio et une variété d'autres paramètres. Vous n'avez pas besoin d'y aller et de peaufiner ce truc, mais les utilisateurs expérimentés adoreront plonger et faire en sorte que tout fonctionne correctement. Ce fil de discussion sur le forum, par exemple, offre d'excellents paramètres pour l'expérience NES et SNES idéale. Consultez notre guide sur les fonctionnalités avancées de RetroArch si vous voulez vraiment obtenir la meilleure expérience.

Comment sélectionner rapidement et facilement des blocs de contenu dans Word
Outre la saisie de texte, de graphiques et d'autres contenus dans Word, la sélection du contenu est probablement la tâche la plus courante. Presque chaque tâche commence par sélectionner quelque chose, que ce soit du texte, une image, une table, etc. Nous allons vous montrer plusieurs méthodes de sélection de contenu dans Word.

Les connexions Internet solides ne sont pas disponibles partout. Si vous voulez regarder des films et des émissions de télévision en continu dans un avion, dans le métro ou dans un endroit isolé, loin des tours cellulaires, vous pouvez les télécharger à l'avance. Tous les services ne proposent pas de téléchargement quelques services vous permettent de télécharger des vidéos à l'avance afin que vous puissiez les prendre avec vous.