Comment tester les vitesses de votre réseau ou de votre disque dur avec un fichier fictif dans macOS

Les vitesses de transfert de fichiers peuvent varier considérablement d'un appareil à l'autre. La même chose vaut pour les transferts de fichiers réseau et les téléchargements. L'un des meilleurs moyens de tester ces vitesses sur votre Mac est de créer des fichiers fictifs avec le Terminal.
Imaginons que vous ayez installé un nouveau disque SSD rapide sur votre ordinateur et que vous souhaitiez voir à quelle vitesse ils sont réellement. Ou peut-être que vous avez finalement mis à jour votre configuration entière à Gigabit Ethernet ou sans fil AC, et vous voulez savoir si elle fonctionne aussi bien que promis. Ou peut-être que quelque chose transfère plus lentement que vous ne le croyez et que vous voulez tester ses vitesses réelles (plutôt que les vitesses théoriques sur la boîte).
Un fichier fictif est simplement un faux fichier vide de n'importe quelle taille . Les fichiers fictifs ont un net avantage sur les fichiers réels lors du test de la vitesse du disque dur ou du réseau, car vous pouvez créer instantanément un fichier de n'importe quelle taille. De cette façon, vous n'avez pas à rechercher sur votre ordinateur des fichiers de taille équivalente, et une fois les tests terminés, vous pouvez simplement les supprimer.
Comment créer des fichiers fictifs sur macOS
Pour créer un fichier fictif, Ouvrez le Terminal. Si vous n'avez pas le Terminal épinglé à votre Dock, vous pouvez le trouver dans Applications> Utilitaires ou en effectuant une recherche Spotlight en utilisant le raccourci clavier Commande + Espace.
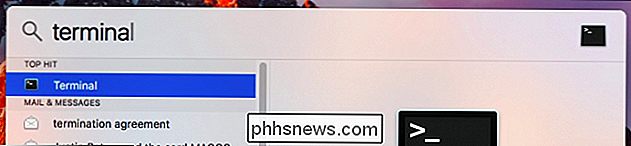
Lorsque vous ouvrez le Terminal, il vous lance dans votre Répertoire personnel. Lorsque vous créez des fichiers factices, il est recommandé de commencer par modifier votre répertoire pour qu'il soit facilement accessible, par exemple le bureau, afin qu'il soit créé automatiquement.
Vous pouvez voir les répertoires disponibles en exécutant leslscommande, mais nous allons utiliser le bureau pour cet exemple. Pour modifier les répertoires sur le bureau, exécutez:
cd Desktop
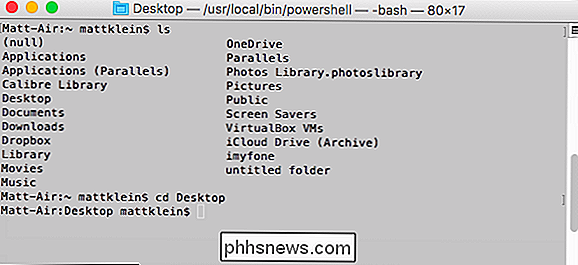
Gardez à l'esprit que, quel que soit le répertoire choisi, son nom respecte la casse. Faites donc attention à la manière dont le nom du répertoire est orthographié. > cdailleurs.Maintenant que vous êtes dans votre répertoire Desktop, vous pouvez créer des fichiers fictifs directement à partir de la même fenêtre de terminal. Votre commande ressemblera à ceci:
mkfile
filename.extRemplacez simplement
par un nombre suivi d'une unité de taillereprésente gigaoctets, donc4gvous donnerait un fichier de 4 Go. Vous pouvez également utilisermpour les mégaoctets,kpour les kilo-octets etbpour les octets.Remplacer
filename.extpar nom de fichier que vous voulez, suivi de n'importe quelle extension, que ce soit .dmg, .txt, .pdf ou toute autre chose.Par exemple, si je voulais créer un fichier texte de 10 000 Mo nommé dummyfile, j'exécuterais:
mkfile 10000m dummyfile.txt
Le fichier apparaîtra sur votre bureau
Pour vérifier la taille de votre fichier fictif, faites un clic droit dessus et sélectionnez "Get Info".
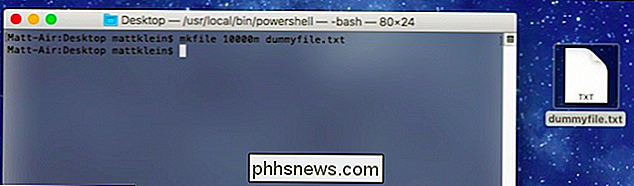
Selon la taille, notre nouveau mannequin le fichier est de 10 485 760 000 octets. Si nous vérifions ce nombre et convertissons en mégaoctets (mégaoctets = octets ÷ 1,048,576), il s'agit exactement de 10 000 mégaoctets.
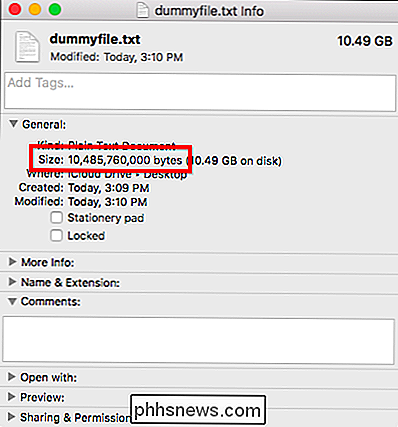
Comment tester les vitesses de transfert en utilisant des fichiers factices
Une fois que vous créez un fichier fictif, vous pouvez l'utiliser vitesses, que ce soit en utilisant un lecteur flash USB, le partage d'un fichier sur votre réseau domestique ou autre chose.
Dans ce cas, nous allons tester le temps nécessaire pour transférer notre fichier de 10 000 Mo vers un flash USB 2.0 conduire et à un lecteur flash USB 3.0 pour comparer les vitesses. (Nous pourrions tester avec des fichiers plus petits, mais nous voulons vraiment avoir une idée de la disparité de vitesse, donc l'utilisation d'un fichier plus grand va donner une différence plus prononcée qu'un fichier plus petit.)
La seule autre chose dont vous aurez besoin est un chronomètre - celui sur votre téléphone devrait fonctionner correctement.

Avec votre fichier fictif sur le bureau, cliquez et glissez-le sur le nouveau lecteur (dans notre cas, notre lecteur flash) et démarrez le chronomètre lorsque vous relâchez le bouton de la souris .
Attendez la fin de la copie du fichier sur l'appareil, puis appuyez sur le bouton "Stop" du chronomètre dès que c'est le cas. Il n'y a pas besoin d'être super précis, c'est juste pour avoir une bonne idée des temps de transfert, pas un nombre exact de millisecondes.
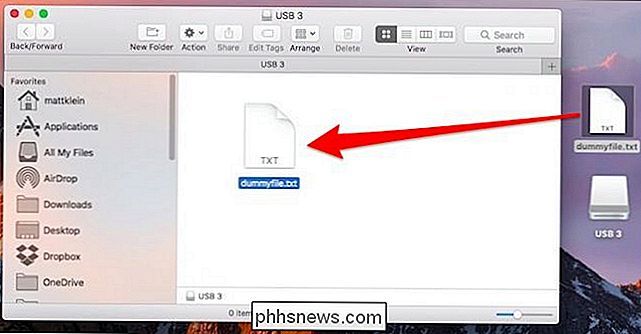
Ensuite, répétez le processus avec l'autre périphérique (dans notre cas, l'autre lecteur flash) et comparez les résultats.
Comme vous pouvez le voir, notre transfert de fichiers USB 3.0 (à gauche) est nettement plus rapide que le transfert USB 2.0 ( à droite).
Si vous souhaitez convertir ces valeurs en Mo / s, il suffit de diviser la taille du fichier par le nombre de secondes de votre temps de transfert. Dans notre cas, notre lecteur USB 3.0 peut écrire des fichiers à environ 41 mégaoctets par seconde (10000 Mo ÷ 244 secondes). Le lecteur USB 2.0 écrit des fichiers à environ 13 mégaoctets par seconde (10000 Mo ÷ 761 secondes).
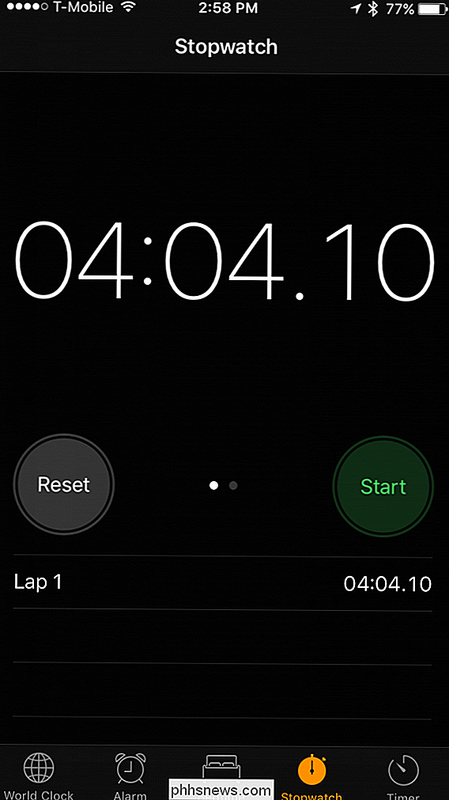
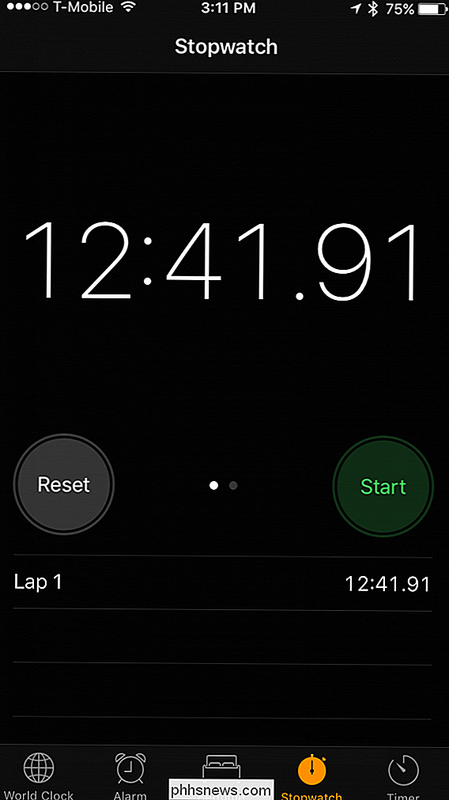
Ceci est un exemple simple, non scientifique, et ne doit pas être confondu avec un quelconque benchmarking officiel. Mais cela vous donne une idée claire de la façon de tester les vitesses de transfert avec des fichiers fictifs.
Vous pouvez les utiliser pour tester la différence entre votre connexion réseau Ethernet filaire et votre connexion Wi-Fi sans fil, comparer des services cloud ou obtenir un idée de la performance de téléchargement et de téléchargement pratique de votre connexion Internet.

Comment rejouer un snap Snapchat
C'est vraiment énervant quand quelqu'un vous envoie un Snap et quand vous le voyez, vous êtes distrait, détournez le regard et manquez le message. Cela m'arrive plus souvent que je ne voudrais l'admettre. Les bonnes nouvelles sont que vous pouvez rejouer chaque Snap que vous recevez exactement une fois.

Comment re-calfeutrer les zones de votre salle de bain ou de votre cuisine
Le calfeutrage est vital dans des endroits comme la salle de bain et la cuisine où l'eau peut pénétrer dans toutes sortes de crevasses. Si le calfeutrage de votre maison a l'air un peu vieilli, voici comment le calfeutrer et lui donner un nouveau look neuf. CONNEXES: Sept rénovations à prix modique qui font une énorme différence Si vous n'êtes pas familier avec le calfeutrage, c'est cette substance caoutchouteuse blanche (ou claire) qui tapisse les bords des baignoires, des éviers et des comptoirs de cuisine pour sceller les joints ou les coutures.



