Problèmes d'utilisation de la mémoire et de fuite de mémoire dans Google Chrome?
J'aime utiliser Google Chrome pour naviguer sur Internet et l'une des principales raisons a toujours été parce que c'est super rapide! Je n'ai jamais aimé le bloat de Firefox avec tous les ajouts et Internet Explorer est tout simplement lent.
Microsoft Edge est un peu plus rapide que IE, mais j'utilise tellement d'autres services Google que Chrome ne cesse de me ramener. Le nouveau navigateur Quantum de Firefox est encore plus rapide que Chrome et j'ai vraiment pensé à changer.
Lorsque j'ai commencé à utiliser Chrome, j'étais ravi de l'interface simple et propre et de la vitesse de navigation incroyable. Cependant, après quelques mois d'utilisation intensive de Chrome sur un PC très rapide, j'ai remarqué que les onglets seraient vides pendant quelques secondes avant de charger une page Web et d'autres lenteurs générales.
Chrome Task Manager
Après avoir fait un petit tour, j'ai décidé de jeter un coup d'œil au gestionnaire de tâches et de voir quels processus fonctionnaient pour Chrome. Voici ce que j'ai trouvé:

Vache sacrée! C'est un énorme 35 processus Google Chrome! C'est beaucoup de processus et plus de 5 Go d'utilisation de la mémoire. Quels sont tous ces processus Chrome? Certes, j'avais 16 onglets ouverts lorsque j'ai pris la capture d'écran ci-dessus, mais toutes les pages Web étaient statiques sans vidéos ou animations. Alors pourquoi 35 processus et Go de mémoire?
Vous pouvez découvrir ce qui se cache derrière chacun de ces processus dans Chrome en cliquant avec le bouton droit de la souris sur la barre de titre (pas sur un onglet) et en sélectionnant Gestionnaire de tâches .
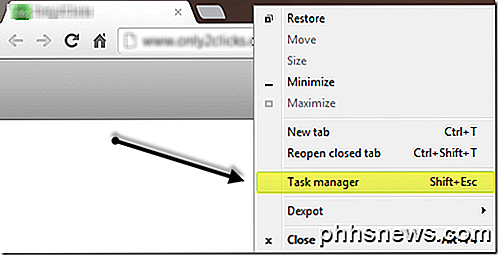
Ici, vous verrez chaque processus (appelé une tâche) exécuté dans Google Chrome. J'ai été rapidement surpris par ce que j'ai vu.
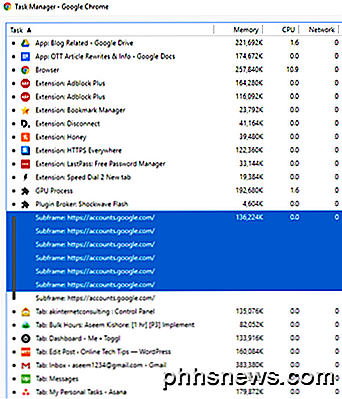
Le navigateur est un processus, chaque onglet est son propre processus, puis il y avait des applications web de processus, le GPU et pour chaque extension et plug-in que j'avais activé! Eeeks! D'après ce que j'ai lu en ligne sur Google, ils séparent tout dans des processus différents, car cela rend le navigateur plus stable. Par exemple, si le plugin Flash se bloque, il ne supprimera pas tous vos onglets ni le navigateur entier.
En utilisant Google Chrome depuis si longtemps, j'ai réalisé que c'est très vrai. Il y avait plusieurs fois où un onglet meurt et je peux juste fermer l'onglet et continuer à utiliser mes autres onglets normalement ou Shockwave serait juste accrocher et j'ai tué cet onglet et tout le reste a bien fonctionné.
Donc, ma pensée suivante a été de savoir si tous les processus distincts utilisés mémoire supplémentaire par opposition à la façon dont il était plus tôt. D'après ce que j'ai recueilli en ligne, il semble que même s'il y avait moins de processus, les plugins et les extensions utiliseraient encore de la mémoire, peut-être juste un peu moins. Il y a une légère surcharge pour créer un nouveau processus, mais c'est mineur.
Vous avez peut-être également remarqué plusieurs éléments répertoriés comme sous-trames: https://accounts.google.com . Au début, je pensais que c'était quelque chose à voir avec l'ouverture d'un onglet sur Gmail, mais j'ai appris que c'était autre chose. Fondamentalement, Google met certains processus dans son propre processus afin de les isoler correctement. Il y avait donc plusieurs sites Web qui se trouvaient à l'intérieur de ces sous-trames au lieu d'avoir leur propre processus d'onglet séparé répertorié.
Alors, y a-t-il quelque chose que vous pouvez faire pour réduire la quantité de mémoire utilisée par Chrome? Pour moi, j'ai remarqué une grande différence quand j'ai désactivé le flash pour tous les sites plutôt que de le laisser sur le réglage Ask me first . Pour désactiver complètement le flash, allez dans Paramètres, puis cliquez sur Avancé en bas, puis sur Paramètres du contenu sous Confidentialité et sécurité . Cliquez sur Flash, puis assurez-vous qu'il est interdit de bloquer Flash .
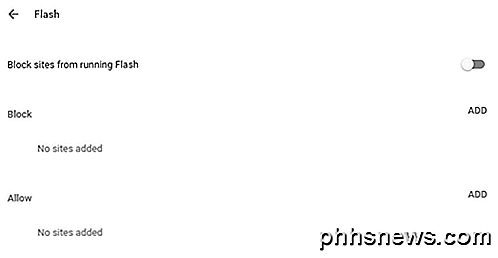
Cela m'a sauvé plus de 1 Go d'utilisation de la mémoire. Je ne le savais pas, mais plusieurs sites Web utilisaient Flash. Même avec Flash désactivé, les sites Web fonctionnaient bien, j'ai donc désactivé Flash. L'autre moyen de réduire la mémoire est de supprimer certaines extensions, surtout si vous ne les utilisez pas. En outre, vous pouvez simplement désactiver une extension si vous en avez besoin de temps en temps et ne voulez pas l'enlever complètement.
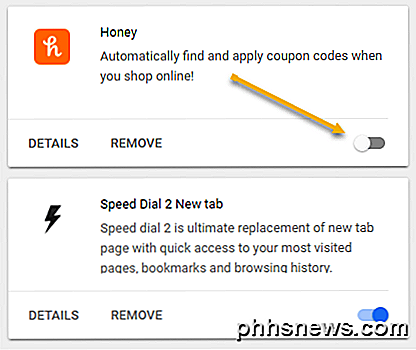
La désactivation de l'extension l'empêchera d'utiliser de la mémoire. Enfin, vous avez peut-être remarqué un processus GPU dans Chrome, qui devrait être activé par défaut. Si votre matériel le prend en charge, Chrome déchargera certaines tâches sur votre GPU, ce qui est plus rapide et plus efficace que votre CPU. C'est ce qu'on appelle l' accélération matérielle . Si vous le souhaitez, vous pouvez le désactiver en allant dans Paramètres, puis en faisant défiler tout en bas vers Système .
Si vous désactivez l'accélération matérielle, votre expérience dans Chrome sera un peu plus lente, gardez cela à l'esprit.
Donc, si vous pensez que Chrome prend trop de RAM, vérifiez dans le Gestionnaire des tâches et essayez de désactiver l'extension qui utilise une quantité excessive de mémoire. Pour moi, j'avais une extension que j'aimais, mais qui n'avait pas été mise à jour depuis 2013, c'est pourquoi ça aurait pu utiliser autant de mémoire. Si vous n'avez pas besoin d'une extension monopolisant les ressources, désactivez-la et vous aurez une meilleure expérience de navigation. En outre, désactivez Flash sauf si vous en avez vraiment besoin. Prendre plaisir!

Qu'est-il arrivé à Aero Flip 3D dans Windows 8 et 10?
Dans Windows Vista, Microsoft a publié une nouvelle fonctionnalité appelée Aero Flip 3D afin de montrer les capacités de l'accélération matérielle. Pour l'utiliser, vous devez disposer du matériel approprié et utiliser un thème Aero.Cette fonctionnalité est également présente dans Windows 7 et elle peut être activée en utilisant le combo Windows Key + TAB par opposition au combo standard ALT + TAB . Si vous avez

Le message Windows 10 de Microsoft n'a pas toujours été clair. Ils ont déclaré que la mise à niveau de Windows 10 sera gratuite pour la première année et que, dans le futur, ils vont utiliser Windows 10 comme service. Selon certaines rumeurs, Windows 10 nécessitera un abonnement payant ou une redevance.



