iPad 2 - Impossible de se connecter au réseau WPA2-PSK AES crypté Wi-Fi?
Récemment, j'ai rencontré un problème avec mon iPad 2 que je n'avais jamais rencontré auparavant: ne pas pouvoir me connecter à un réseau sans fil! J'ai eu mon iPad 2 depuis sa sortie et je n'ai pas encore eu de problème avec ça! C'est le meilleur gadget que j'ai jamais possédé. Quoi qu'il en soit, j'ai mis en place un nouveau réseau sans fil dans ma maison et j'essayais de me connecter mais j'ai continué à recevoir le message:
Impossible de rejoindre le réseau [nom du réseau]
Je me suis assuré que j'avais la dernière version d'iOS installée sur mon iPad 2, qui est actuellement 9.x. Je suis allé de l'avant et a également testé la connexion au nouveau réseau sans fil en utilisant un ordinateur portable et cela a très bien fonctionné. Donc, il n'y avait certainement pas de problème avec le routeur.
Ma première pensée était que l'iPad 2 ne pouvait pas se connecter car j'avais configuré la sécurité sur WPA2-PSK avec le cryptage AES. Je suis allé de l'avant et rapidement changé la sécurité sur mon routeur sans fil à WPA avec TKIP et l'iPad 2 connecté! C'était génial, mais j'étais toujours surpris que l'iPad 2 ne supporte pas WPA2.
Après avoir fait quelques recherches, j'ai compris que l'iPad 2 supporte en effet le cryptage WPA2 et TKIP / AES. Donc, j'ai changé la sécurité sur le routeur sans fil, mais ne pouvait toujours pas se connecter! Frustrant pour le moins!
Après un moment, j'ai décidé d'essayer de réinitialiser tous les paramètres. J'ai finalement trouvé une option pour réinitialiser les paramètres réseau uniquement. Après avoir réinitialisé les paramètres réseau, j'ai pu connecter mon iPad 2 au réseau WPA2-PSK AES! Je ne sais pas pourquoi j'ai dû réinitialiser les paramètres, mais pour une raison quelconque, il a fait l'affaire.
Vous pouvez le faire sur votre iPad 2 en allant d'abord dans Paramètres, puis en cliquant sur Général .

Faites défiler tout en bas et vous verrez une option appelée Reset . Appuyez sur ceci et vous verrez les options suivantes:
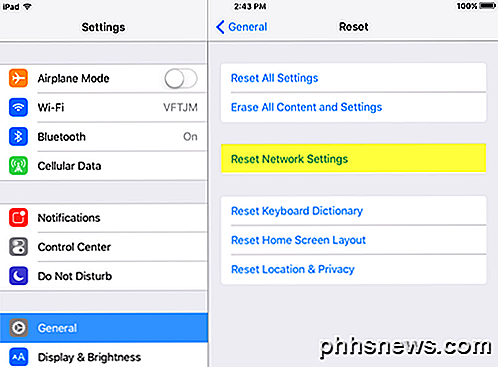
Allez-y et appuyez sur l'option Réinitialiser les paramètres réseau et vous devriez être prêt à partir! Réactivez votre Wi-Fi et essayez de vous connecter au réseau sans fil à problème. J'espère que vous serez en mesure de vous connecter maintenant sans aucun problème. Si vous rencontrez des problèmes, postez un commentaire ici et je vais essayer de vous aider! Prendre plaisir!
Supprimer les flèches de raccourci des icônes du bureau dans Windows
Dans toutes les versions de Windows, chaque fois que vous placez un raccourci sur le bureau, il se superpose une flèche dans le coin inférieur gauche comme un signe visuel que c'est un raccourci. Si vous ne voulez pas avoir cette flèche, vous pouvez l'enlever de différentes façons. Dans cet article, je vais parler d'un hack de registre et aussi d'un utilitaire freeware qui fait le travail.Supp

Quelle est la différence entre les ventilateurs CPU à trois et quatre broches
Une fois que vous avez l'occasion de regarder dans plusieurs boîtiers d'ordinateur, vous remarquerez peut-être que certains ventilateurs fil par rapport aux autres. Quelle est la différence entre les ventilateurs à trois et quatre fils? La session de questions et réponses d'aujourd'hui nous est offerte par SuperUser, une subdivision de Stack Exchange, un regroupement communautaire de sites Web Q & A La question Lecteur SuperUser RockPaperLizard veut savoir quelle est la différence entre les ventilateurs CPU à trois et quatre fils: Quelle est la différence entre les ventilateurs de refroidissement CPU à trois et quatre fils (en plus de la réponse évidente d'un fil)?



