Surcharge des onglets: 10 astuces pour travailler avec de nombreux onglets de navigation

Trop d'onglets de navigateur! C'est un problème que tout le monde a à un moment donné. Pour toutes les astuces de gestion de fenêtres intégrées à nos bureaux, nous n'utilisons souvent qu'une seule fenêtre de navigation remplie d'onglets.
La plupart de ces astuces fonctionnent dans tous les navigateurs, mais tous les navigateurs ne sont pas tous inclus.
Utiliser les raccourcis clavier
LIÉS: 47 Raccourcis clavier dans tous les navigateurs Web
Les raccourcis clavier sont très pratiques pour gérer les onglets du navigateur, en particulier lorsque les onglets sont si petits qu'il est difficile de les cliquer.
- Ctrl + Tab : Passe à l'onglet de droite
- Ctrl + Maj + Tab : Passe à l'onglet de gauche
- Ctrl + W ( Commande + W sur un Mac): Ferme l'onglet actuel.
Ce sont loin des seuls raccourcis clavier pour travailler avec des onglets, mais ils vous permettent de basculer rapidement entre ces onglets et de fermer ceux que vous n'avez plus vouloir ouvrir sans utiliser votre souris. Lisez notre liste des 47 raccourcis clavier du navigateur Web pour en savoir plus.
Faites en sorte que votre navigateur se souvienne des onglets ouverts
Vous pouvez faire autre chose sans perdre les onglets du navigateur. De nombreux navigateurs ont la possibilité de rouvrir vos onglets précédents la prochaine fois que vous ouvrirez votre navigateur. Cela signifie que vous pouvez fermer votre navigateur et éteindre votre ordinateur, et les onglets que vous avez ouverts apparaîtront la prochaine fois que vous le lancerez. Dans Chrome, vous trouverez cette option sous Paramètres> Au démarrage> Continuer là où vous vous étiez arrêté. Sur Firefox, c'est Options> Quand Firefox démarre> Afficher mes fenêtres et onglets de la dernière fois
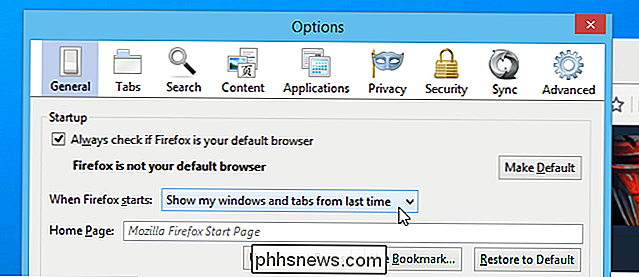
Enregistrer les onglets de votre navigateur pour plus tard
Pour une solution rapide, essayez de cliquer avec le bouton droit de la souris sur un onglet dossier. Vous les trouverez plus tard dans les favoris de votre navigateur - vous pouvez même cliquer avec le bouton droit sur le dossier et les ouvrir tous dans des onglets. Certains navigateurs ont des add-ons qui vous permettent d'enregistrer et de restaurer des sessions d'onglets, mais cette solution fonctionne dans tous les navigateurs sans aucun add-ons.
Diviser vos onglets en plusieurs fenêtres de navigateur
Vous pouvez utiliser plusieurs navigateurs fenêtre pour diviser vos onglets. Dans la plupart des navigateurs, vous pouvez maintenant saisir un onglet de la barre d'onglets avec votre souris et le faire glisser hors de la fenêtre du navigateur. Il deviendra son propre onglet dans sa propre fenêtre dédiée. Faites glisser et déposez les onglets entre les barres d'onglets dans ces différentes fenêtres de navigateur. Naturellement, vous pouvez également ouvrir une nouvelle fenêtre de navigation, bien sûr.
Plusieurs fenêtres de navigation vous facilitent la tâche lorsque Alt + Tabulation entre les fenêtres (Commande + Tabulation sur un Mac). Sous Windows, si vous utilisez une barre des tâches plus ancienne qui répertorie chaque fenêtre comme son propre élément au lieu de la nouvelle barre des tâches Windows 7 qui regroupe les fenêtres sous les applications, il est même plus facile de basculer entre les groupes d'onglets ouverts barre des tâches
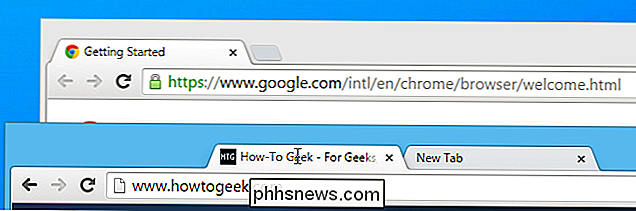
Sélectionner plusieurs onglets à la fois
Vous pouvez sélectionner plusieurs onglets à la fois avec votre souris dans de nombreux navigateurs Web. Maintenez simplement la touche Ctrl ( Commande sur un Mac) et cliquez sur les onglets dans la barre d'onglets de votre navigateur Web. Vous pouvez également maintenir Maj lorsque vous cliquez sur des onglets pour sélectionner des séquences d'onglets. Avec plusieurs onglets sélectionnés, vous pouvez les faire glisser et les déposer pour les regrouper dans une nouvelle fenêtre de navigateur. Utilisez le raccourci Ctrl + W (ou Commande + W sur un Mac) pour fermer rapidement les onglets sélectionnés en une seule fois.
Onglets
Pour les sites Web que vous souhaitez rester ouvert tout le temps - par exemple, votre e-mail ou un site de médias sociaux - "épingler" l'onglet est une idée intelligente. Les onglets épinglés s'ouvrent automatiquement chaque fois que vous ouvrez votre navigateur Web, ils sont donc toujours prêts à partir. Ils se rétrécissent également juste à leur icône dans la barre d'onglets de votre navigateur Web, vous assurant ainsi de l'espace pour les autres onglets dont vous avez besoin. Pour épingler un onglet, cliquez dessus avec le bouton droit de la souris et sélectionnez Pin Tab.
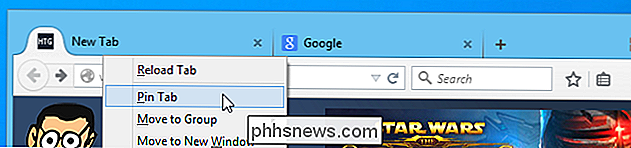
Donner aux applications Web leurs propres raccourcis Windows et des raccourcis
LIÉS: Comment transformer les applications Web en citoyens de bureau de première classe
En sélectionnant simplement les applications Web que vous utilisez fréquemment, vous pouvez créer un «raccourci d'application» dans Chrome ou les faire glisser vers votre barre des tâches dans Internet Explorer. Cela va casser cette application web de votre navigateur, en lui donnant son propre raccourci de fenêtre et barre des tâches. Vous serez en mesure de Alt + Tab et passer à une application que vous utilisez plus facilement sans fouiller dans une barre d'onglets encombré.
Rouvrir les onglets fermés
Parfois, vous devez récupérer un onglet après l'avoir fermé. Vous n'avez pas besoin de parcourir l'historique de votre navigateur pour le faire. Au lieu de cela, appuyez simplement sur Ctrl + Maj + T (ou Commande + Maj + T sur un Mac) pour rouvrir le dernier onglet du navigateur que vous avez fermé. Vous trouverez également cette option quelque part dans le menu de votre navigateur Web, ou peut-être en cliquant avec le bouton droit sur la barre d'onglets et en recherchant "Rouvrir l'onglet fermé" ou une autre option nommée
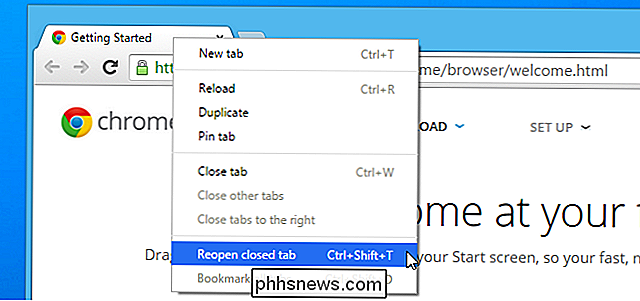
Essayez les onglets
Comment (et pourquoi) utiliser les onglets Style de l'arborescence dans votre navigateur Web
Pour certains utilisateurs compulsifs de navigation par onglets, seuls les onglets de style arborescent le feront. Et seulement Mozilla Firefox offre un système d'extension assez puissant pour activer les onglets de style arbre. Lorsque vous utilisez cette fonctionnalité, les onglets de votre navigateur s'affichent sous la forme d'une barre latérale à gauche ou à droite de la fenêtre de votre navigateur. Les onglets sont affichés dans un "arbre", de sorte que vous pouvez voir les onglets ouverts à partir d'autres onglets. Cela vous permet de voir une plus grande liste d'onglets à la fois - y compris leurs titres complets - et leur relation les uns avec les autres.
Si vous êtes submergé par les onglets du navigateur, vous devriez essayer les onglets peut vous aider à mieux organiser votre expérience de navigation. Si vous n'utilisez pas beaucoup d'onglets ou si vous êtes simplement satisfait de votre expérience actuelle sur les onglets, cette nouvelle interface de l'onglet peut être moins attrayante.
Utiliser les groupes d'onglets dans Firefox
Firefox a une fonction intégrée vous permet de gérer de grandes quantités d'onglets en les organisant en groupes. Appuyez simplement sur Ctrl + Maj + E ou cliquez sur le bouton fléché de la barre d'onglets lorsque vous avez ouvert de nombreux onglets et sélectionnez Groupes d'onglets. Glissez et déposez les vignettes des onglets dans différents groupes. Ouvrez la vue Groupes d'onglets et cliquez sur un groupe d'onglets pour basculer entre les groupes d'onglets, le tout sans jongler avec plusieurs fenêtres de navigateur différentes.
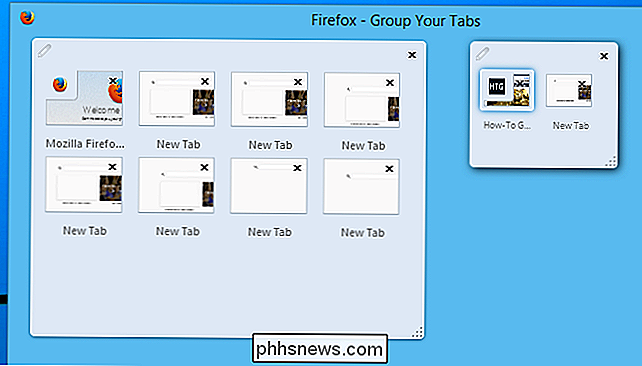
Avec la synchronisation moderne du navigateur, tous les groupes d'onglets que vous avez ouverts sont également accessibles depuis le même navigateur Web sur d'autres appareils - connectez-vous simplement avec le même compte. dans chaque et mettre en place la synchronisation. Les groupes d'onglets que vous marquez en tant que dossier sont également synchronisés entre le même navigateur sur différents appareils, en supposant que votre navigateur synchronise également vos favoris.

Comment faire durer la batterie de votre Nintendo 3DS
La nouvelle 3DS XL de Nintendo promet une durée de vie de la batterie de 3,5 à 7 heures, ce qui est assez large. Ces conseils vous aideront à tirer le maximum de la batterie de votre 3DS, que vous jouiez ou que vous soyez assis dans votre poche. Ce conseil s'applique à tous les modèles de Nintendo 3DS - New 3DS XL, New 3DS, 3DS XL, 3DS, et même le 2DS.

Attention: Ne téléchargez jamais "Codecs" ou "Lecteurs" pour visionner des vidéos en ligne
Si un site vous demande de télécharger un "codec", un "player" ou une "mise à jour du navigateur" une vidéo, cours dans l'autre sens. Vous n'avez pas vraiment besoin de télécharger ce genre de chose - le site Web tente d'infecter votre ordinateur avec des logiciels malveillants. Que vous naviguiez sur les médias sociaux ou que vous cliquiez sur un site Web de qualité médiocre, vous devriez ne jamais télécharger n'importe quel type de «paquet de codec», «joueur», ou «mise à jour».



