Comment voir ce qui prend de l'espace sur votre appareil Android

Lorsque vous avez décroché votre nouvel appareil Android, vous avez probablement pensé "oui, cela a beaucoup de stockage. Je ne vais jamais le remplir! "Mais voici, quelques mois plus tard avec un téléphone complet et aucune idée pourquoi. Pas de soucis: voici comment vous pouvez déterminer où sont les porcs d'espace.
Vous pouvez utiliser des fonctions intégrées pour comprendre cela, ou des applications tierces. Je trouve que les outils les plus simples et les plus simples à utiliser sont souvent ceux inclus dans Android, donc nous allons commencer par ceux-ci, avant de vous montrer certaines de vos autres options. Il convient de noter que les choses peuvent sembler un peu différentes selon le téléphone et la version d'Android que vous utilisez ici.
Comment trouver l'utilisation du stockage en stock Android
Pour trouver les statistiques de stockage sur votre appareil Android stock (comme un téléphone Nexus ou Pixel), commencez par dérouler la zone de notification et appuyez sur l'icône en forme de roue dentée. (Si vous avez un appareil Samsung Galaxy, passez à la section suivante.)

De là, faites défiler jusqu'à Stockage et appuyez dessus.
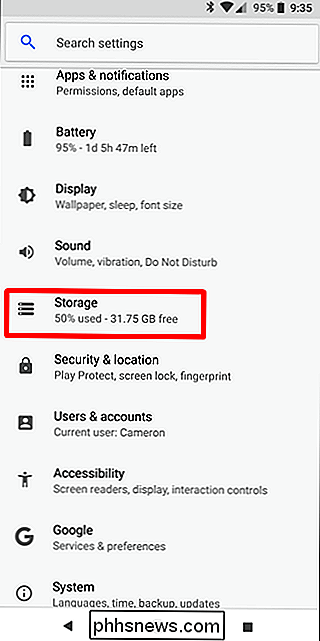
Oreo est la dernière version d'Android, et il apporte des changements assez spectaculaires à la
Dans Nougat, vous obtenez une poignée de catégories assez simples, comme des applications, des images, des vidéos, etc. Tapez sur une catégorie et vous verrez exactement ce que vous attendez: des choses qui tombent dans cette description, triées par la quantité d'espace qu'elles prennent.
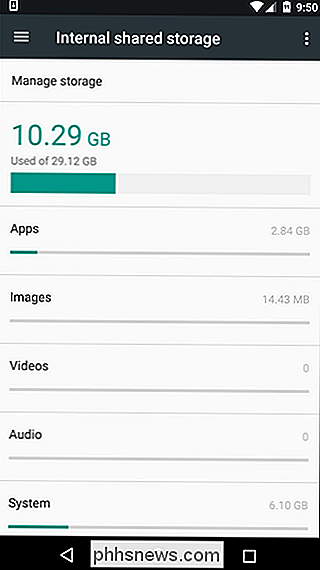
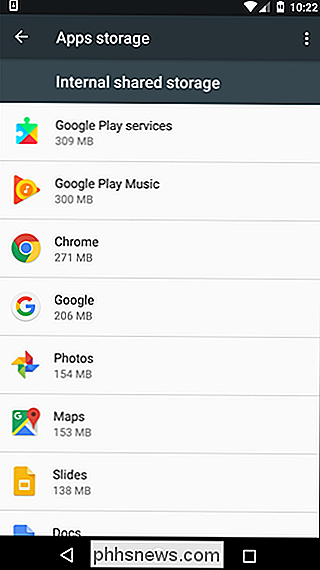
Dans Oreo, cependant, Google a adopté une approche différente. Il utilise toujours une approche par catégorie similaire, mais cette fois les choses sont regroupées. Par exemple, Photos et vidéos est désormais une entrée au lieu de deux. Mais il y a aussi de nouvelles options ici, comme les jeux et les applications Movie & TV, pour n'en nommer que quelques-uns.
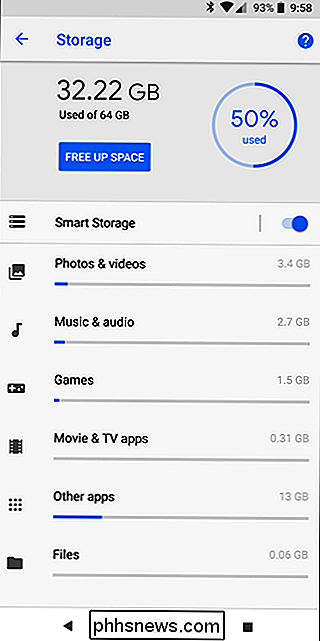
Mais ici, l'approche d'Oreo est complètement différente de Nougat: au lieu d'afficher toutes les applications sous l'entrée "Apps", maintenant les applications apparaissent en fonction de la catégorie dans laquelle ils tombent. Par exemple, toutes vos applications photo, qu'il s'agisse d'applications d'appareil photo ou d'éditeurs de photos, s'affichent dans le menu Photos et vidéos. La même chose vaut pour la musique et l'audio, Movie & TV Apps, et ainsi de suite, etc.
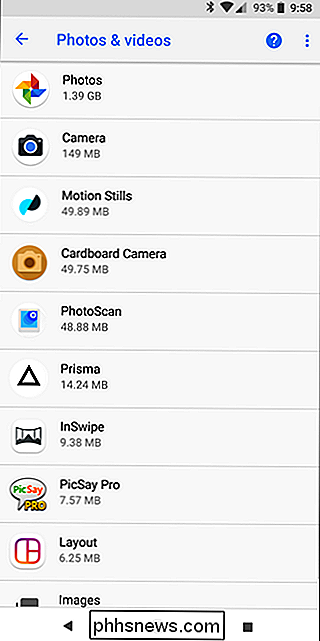
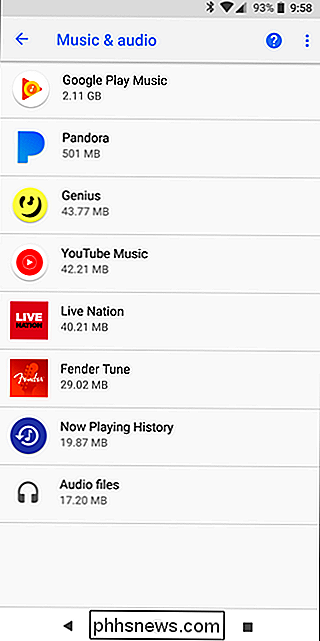
Ceci est un peu un changement bizarre à s'habituer à si vous êtes un utilisateur Android de longue date. Au lieu de simplement appuyer sur "Applications" pour voir une liste de toutes les applications sur votre téléphone, vous devez maintenant passer par plusieurs menus différents pour trouver la même information.
Mais en même temps, j'aime bien cette approche conteneurisée regrouper les applications à côté des mêmes fichiers qu'elles utilisent a beaucoup de sens. Cela vous aide également à avoir une idée des applications superflues que vous avez installées - des choses qui prennent tout simplement de la place parce que vous utilisez une application principale pour tout.
Il est également intéressant de noter que si une application ne tombe pas dans les catégories énumérées, vous le trouverez dans la section "Autres applications"
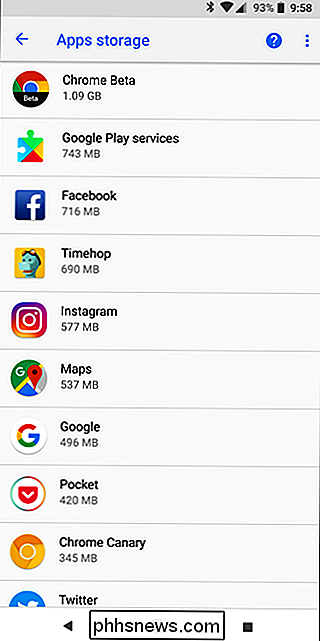
Comment trouver l'utilisation du stockage sur les appareils Samsung Galaxy
Samsung fait donc cette chose là où elle change les choses simplement parce qu'elle le peut, et le menu des paramètres prend toujours l'un des plus grands succès-les choses sont partout ici, et le menu de stockage ne fait pas exception.
Note: Nous utilisons un Galaxy S8 sous Android Nougat ici. Si votre appareil est plus ancien, les choses peuvent sembler et fonctionner un peu différemment.
Pour accéder au menu Paramètres, commencez par dérouler la nuance de notification et appuyez sur l'icône engrenage

À partir de là, tapez sur dans le menu Maintenance du périphérique
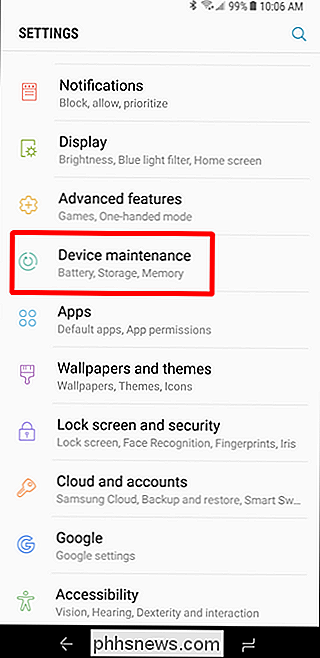
Il commencera immédiatement à exécuter la liste de contrôle de maintenance de l'appareil, mais vous pouvez l'ignorer: appuyez simplement sur "Stockage" en bas.
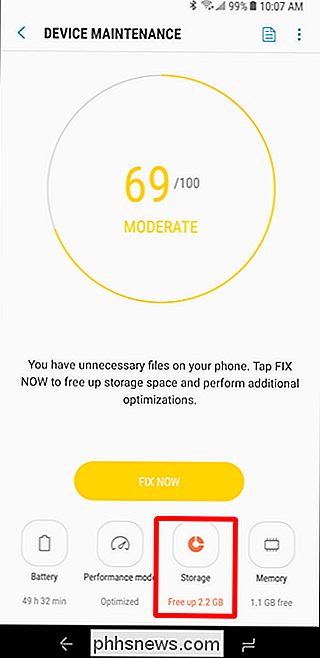
Vous verrez ici des catégories simples, comme Documents, Images, Audio, vidéos et applications.
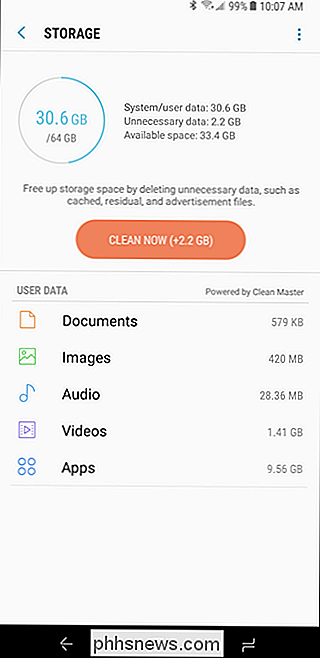
Vous pouvez appuyer sur chaque entrée pour voir quel type de contenu occupe de l'espace dans cette catégorie particulière. Les mauvaises nouvelles sont qu'il n'y a pas d'options de tri ici, donc vous ne pouvez pas trier votre liste d'applications par les plus importantes. Vous devrez simplement faire défiler vers le bas, prendre note des applications qui utilisent le plus d'espace et considérer celles que vous souhaitez désinstaller. Amusez-vous avec ça.
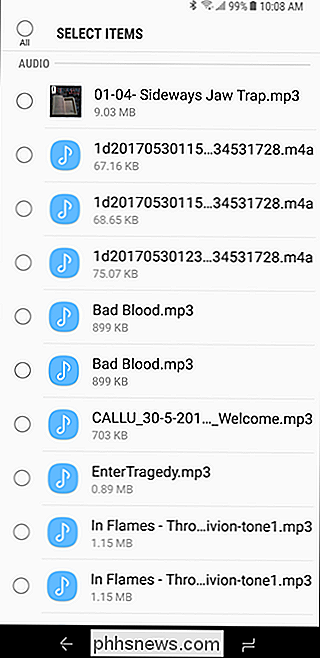
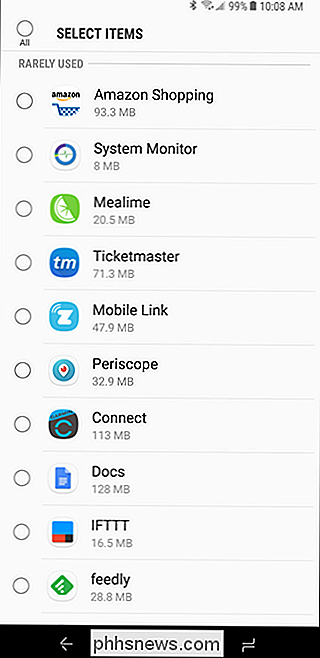
La meilleure application pour l'emploi: Google Files Go
Si vous n'êtes pas satisfait de ce que votre système d'exploitation propose en termes de statistiques de stockage, il y a un certain nombre d'applications disponibles dans le Play Store qui devraient prendre encoche pour vous. Mais nous pensons que le meilleur est la gestion de fichiers de Google à partir du Play Store, appelée Files Go. C'est un excellent outil pour vérifier les statistiques de stockage de votre appareil, surtout si vous utilisez un téléphone Galaxy qui ne vous permet pas de trier les fichiers et les applications par taille, ou si vous n'êtes pas dans les nouvelles options de tri d'Oreo. à l'avance et lui donner une installation et le mettre en place. Vous devrez lui accorder des autorisations de stockage, entre autres, ainsi qu'un accès à l'utilisation pour le suivi des applications. Une fois cela fait, vous êtes prêt à vous lancer.
Bien que l'interface principale soit utile pour nettoyer l'espace de manière intelligente, c'est une histoire différente pour un jour différent - vous recherchez la section Fichiers. Tapez sur cette option en bas.
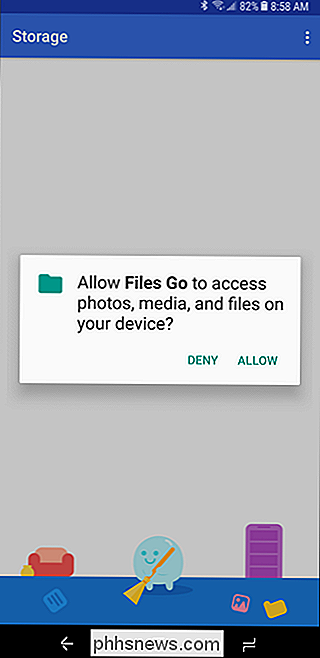
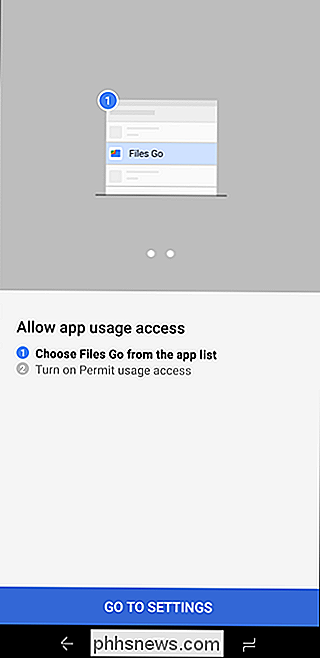
Cette section est super simple: elle est divisée en catégories. Tapez sur chacun pour voir ce qui remplit l'espace dans chaque catégorie.
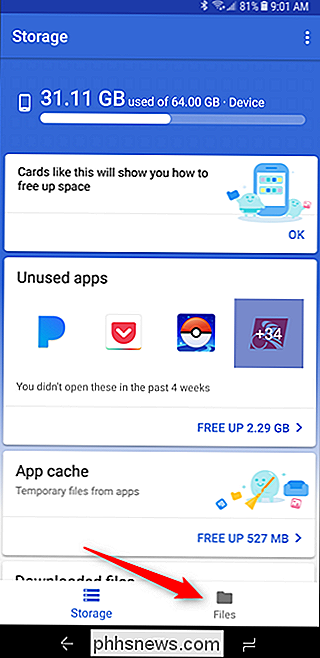
Maintenant, voici la partie importante: si vous voulez trier les options par taille, appuyez sur les trois lignes dans le coin supérieur droit, puis choisissez "Par taille. "
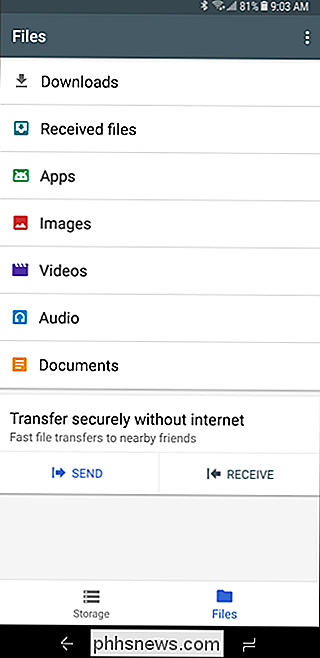
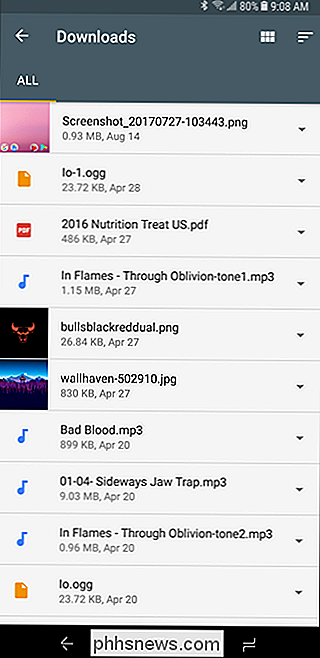
Poof
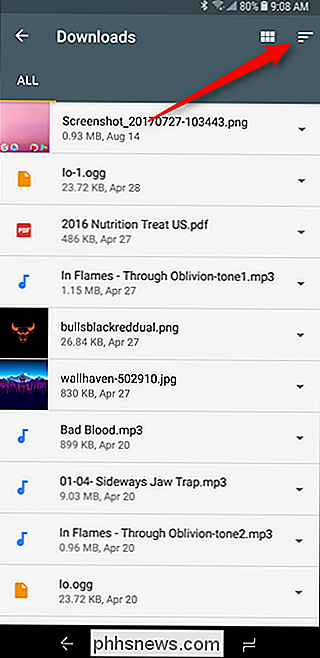
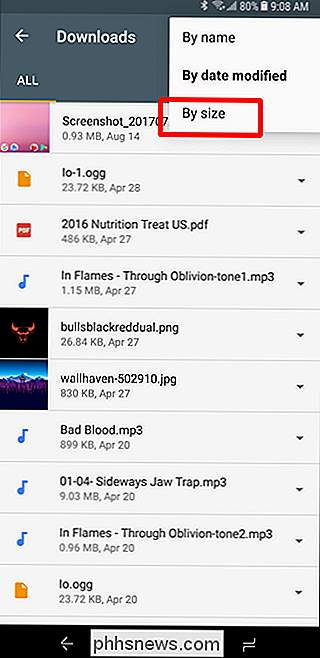
! Maintenant, vous pouvez facilement voir ce qui occupe le plus d'espace dans chaque catégorie, même les applications. Il vous dira même quand ils ont été utilisés pour la dernière fois, donc vous savez quelles applications sont moins importantes pour vous. Maintenant que vous avez trouvé ce qui utilise votre stockage, vous pouvez facilement vous en débarrasser: supprimer des fichiers Vous n'avez pas besoin de désinstaller les applications que vous n'utilisez pas, etc. Comme vous l'avez probablement remarqué, les appareils Android Oreo et Samsung offrent tous deux une sorte de bouton «libérer de l'espace» pour se débarrasser intelligemment des choses que vous n'utilisez pas. t besoin (vous confirmerez d'abord, ne vous inquiétez pas). Sinon, si vous cherchez d'autres façons de libérer de l'espace, nous avons une solide liste d'options ici.
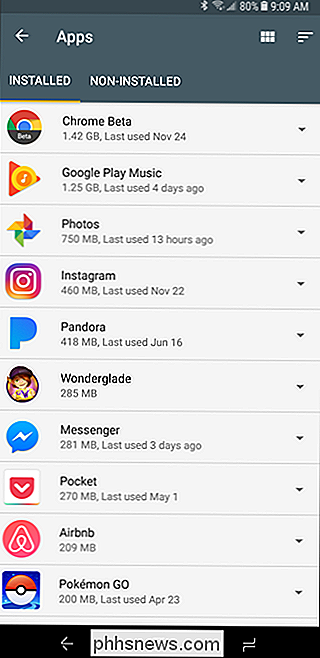

Comprendre la nouvelle politique de chargement latéral d'Android Oreo
Dans les versions d'Android aussi loin que l'esprit puisse se souvenir, les applications introuvables dans le Play Store pourraient être «rechargées» universellement en cochant une case dans le menu Sécurité de l'appareil. Avec Oreo, ça change. Comment Sideloading a fonctionné avant Dans les versions précédentes d'Android, si vous vouliez installer une application qui ne se trouvait pas dans le Play Store - un acte appelé «sideloading» - vous deviez sauter dans les paramètres > Menu de sécurité et activer une fonctionnalité appelée "Sources inconnues".

Verrouillage temporaire de votre PC si quelqu'un tente de deviner votre mot de passe
Si vous craignez que quelqu'un essaie de deviner votre mot de passe Windows, vous pouvez bloquer temporairement Windows après un En supposant que vous n'avez pas configuré Windows pour vous connecter automatiquement, Windows autorise un nombre illimité de tentatives de mot de passe pour les comptes d'utilisateurs locaux à l'écran de connexion.



