Comment changer les sons et les vibrations sur Google Clavier pour Android

Les commentaires tactiles d'un clavier à écran tactile sont cruciaux, à mon avis, mais je n'aime pas les sons lorsque je touche les touches. Vous n'êtes peut-être pas comme moi - peut-être que les sons sont votre truc, mais les vibrations sont agaçantes. Ou peut-être que vous n'aimez pas les deux (vous vous rebelez!). La bonne nouvelle est que non seulement vous activez ou désactivez ces deux fonctionnalités dans Google Keyboard, mais vous pouvez également régler chacune d'entre elles. Voici comment.
Comme avec tout le reste, le voyage dans les options de son et de vibration commence dans le menu Paramètres du clavier. C'est une tâche ardue, mais si vous choisissez d'accepter cette mission, appuyez longuement sur le bouton juste à gauche de la barre d'espace. Il n'y a pas de retour en arrière maintenant.
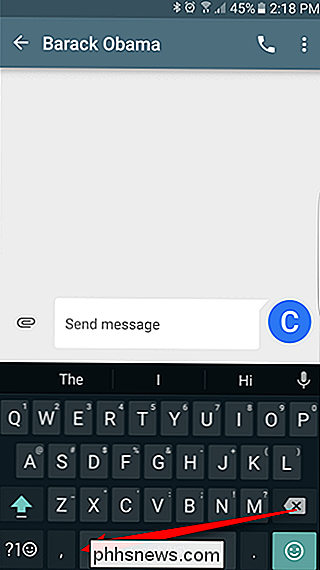
Une fois que vous avez relâché la touche, une fenêtre contextuelle apparaît avec deux options: pilule rouge ou pilule bleue Paramètres de langues et de clavier Google. Touchez ce dernier.
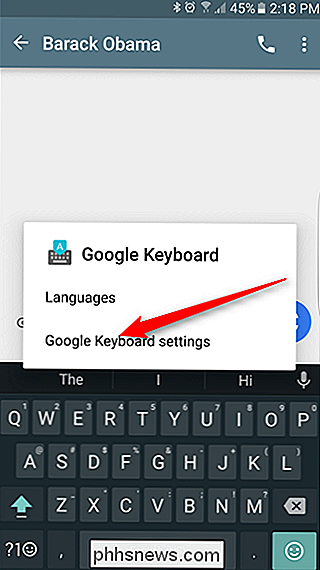
Dans le menu Paramètres, tout ce que vous avez espéré et rêvé peut être trouvé sous "Préférences". Et par "tout ce que vous avez toujours espéré et rêvé", je veux dire les paramètres Vibration et Son.
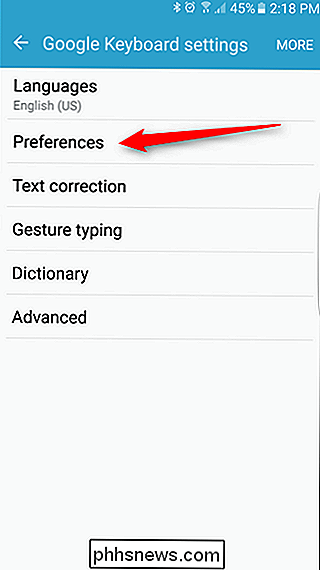
Les options sonores sont à peu près aux trois quarts du menu. Il commence par une simple bascule - cette option est désactivée par défaut, donc si vous voulez des sons, allez-y une glissière.
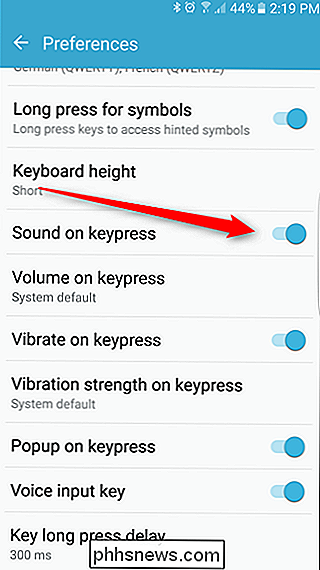
Une fois que "Sound on keypress" a été activé, l'option directement ci-dessous vous permettra de personnaliser fort le son est. Il est réglé sur "System default", mais vous pouvez utiliser le curseur pour ajuster le volume au niveau souhaité.
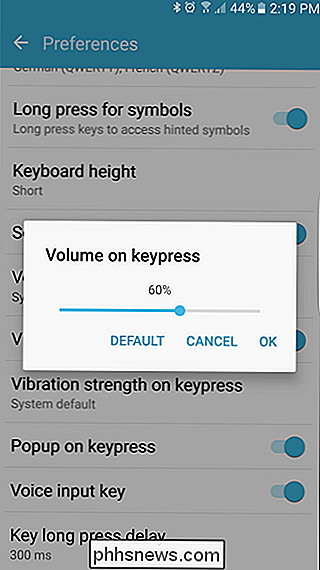
Les paramètres de vibration fonctionnent essentiellement de la même manière. "Vibrate on keypress" est activé par défaut, donc si vous n'aimez pas ce type de retour physique, vous pouvez le désactiver avec le curseur.
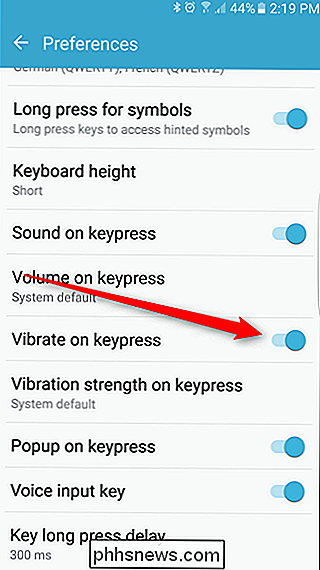
Si vous le le faites, vous pouvez Ajustez la dureté (ou la douceur) de la vibration dans le menu juste en dessous. Personnellement, je trouve que "System default" est assez fort, mais il n'y a rien de tel qu'une vibration de niveau choc pour vous faire savoir que vous êtes en vie. Allez-y et bousculez-le tout le temps, voyez comme cette chose peut être stupide. Sur 100ms, mon téléphone se sent comme un petit mangeur d'herbe. Je ne peux pas imaginer taper comme ça pour plus de trois mots ou plus. Mais si ça vous plait, je suis heureux que ça existe. Il y a aussi quelques petites modifications ici: "Popup on keypress", qui montre une version agrandie de la clé au fur et à mesure que vous la tapez - vous savez , pour définir visuellement votre précision "Touche de saisie vocale", où vous pouvez activer / désactiver le bouton micro sur le clavier; et «Retard de la presse longue clé», où vous pouvez définir personnellement ce que signifie «presse longue» pour vous. Je n'ai jamais changé cette fonctionnalité. Je n'ai pas besoin de beaucoup de contrôle sur ma propre vie.
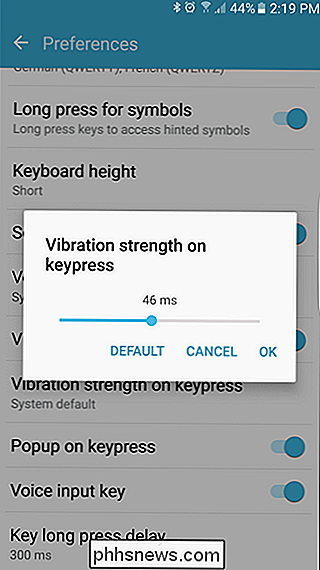
La nouvelle version de Google Keyboard a sorti une ou deux pages du PlayBook des claviers tiers les plus populaires, ce qui ne fait que rendre ce clavier encore meilleur que c'était avant. Il y a beaucoup d'options de personnalisation pour que vous puissiez taper la façon dont vous voulez taper (même ce que vous ne pouvez qualifier que de "mal"), ce que nous pensons être assez soigné.
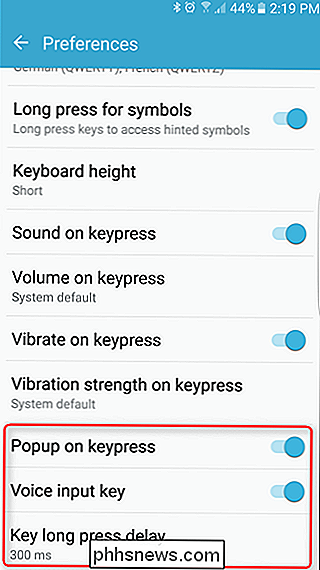

Comment passer votre thermostat Nest du chauffage au refroidissement (et vice-versa)
Avec l'arrivée des températures plus chaudes, de nombreux foyers passent du chauffage au refroidissement. Voici comment procéder sur le thermostat Nest. Le thermostat Nest vous permet de contrôler et de gérer l'appareil à distance à partir de votre smartphone. Il est même doté de fonctions d'apprentissage qui permettent d'apprendre vos habitudes et vos habitudes.

Comment gagner des cartes-cadeaux Amazon en utilisant Bing et Edge, grâce à Microsoft Rewards
Microsoft veut désespérément que vous utilisiez son navigateur Web Edge et son moteur de recherche Bing. En fait, Microsoft vous paiera littéralement pour l'utiliser. Microsoft paie des certificats-cadeaux Amazon, qui sont aussi bons que de l'argent si vous êtes un habitué des achats Amazon. Si vous avez déjà utilisé Bing Rewards par le passé, cela vous sera familier.



