Comment empêcher certains utilisateurs d'arrêter Windows

Windows propose un nombre ridicule de méthodes d'arrêt. Vous trouverez des options dans le menu Démarrer, le menu Outils d'administration et les écrans Connexion et Verrouillage. Vous pouvez également fermer Windows en utilisant les raccourcis clavier (Alt + F4 sur le bureau) et même la ligne de commande. Voici comment les désactiver tous pour des utilisateurs spécifiques
CONNEXION: Comment faire pour supprimer le bouton Arrêter à partir de l'écran de connexion Windows
Alors pourquoi se préoccuper de supprimer l'accès à l'arrêt pour les utilisateurs? Il existe plusieurs raisons. À la maison, vous pourriez vouloir verrouiller cette fonction pour les enfants pour éviter la frustration. Ou, si vous utilisez le changement d'utilisateur, vous pouvez avoir une tâche longue (comme un téléchargement) en cours d'exécution sur votre compte pendant que quelqu'un d'autre utilise leur compte. Verrouiller la fonction d'arrêt protège tout ce que vous avez en cours d'exécution. Dans une entreprise, vous pouvez verrouiller la fonction d'arrêt sur un ordinateur utilisé comme kiosque. Vous pouvez supprimer le bouton d'arrêt à partir des écrans Verrouiller et Connexion, ce qui limite la fermeture aux seuls utilisateurs pouvant se connecter à Windows.
Home Users: Désactiver l'arrêt pour un utilisateur en modifiant le registre
Si vous avez Windows Home, vous devrez modifier le registre Windows pour faire ces changements. Vous pouvez aussi le faire de cette façon si vous avez Windows Pro ou Enterprise, mais que vous vous sentez plus à l'aise pour travailler dans le registre. (Si vous utilisez Pro ou Enterprise, nous vous recommandons d'utiliser l'éditeur de stratégie de groupe plus simple, comme décrit dans la section suivante.) Gardez à l'esprit, cependant, que lors de la modification du Registre, vous devez être connecté en tant qu'utilisateur. pour lequel vous voulez désactiver l'arrêt.
Avertissement standard: l'Éditeur du Registre est un outil puissant et une utilisation abusive peut rendre votre système instable ou même inutilisable. C'est un hack très simple et tant que vous respectez les instructions, vous ne devriez pas avoir de problèmes. Cela dit, si vous n'avez jamais travaillé avec cela, pensez à lire comment utiliser l'Éditeur du Registre avant de commencer. Et certainement sauvegarder le Registre (et votre ordinateur!) Avant d'apporter des modifications.
Pour commencer, connectez-vous en tant qu'utilisateur pour lequel vous souhaitez apporter ces modifications. Ouvrez l'Éditeur du Registre en appuyant sur Démarrer et en tapant "regedit". Appuyez sur Entrée pour ouvrir l'Éditeur du Registre et lui donner la permission d'apporter des modifications à votre PC. Dans l'Éditeur du Registre, utilisez la barre latérale de gauche pour accéder à la clé suivante: NoClose NoClose Les deux seules méthodes d'arrêt qui fonctionnent encore sont le bouton d'alimentation physique (si cette option est définie dans Panneau de configuration) et la commande shutdown à l'invite de commande. Vous pouvez toujours désactiver le bouton d'alimentation pour arrêter Windows et ensuite restreindre l'accès des utilisateurs au Panneau de configuration si vous le souhaitez. Vous pouvez même désactiver l'invite de commande elle-même. Si vous suivez les étapes de cet article pour désactiver l'invite de commandes à l'aide de l'éditeur de stratégie de groupe, nous vous suggérons de ne pas désactiver également les scripts. De cette façon, vous pouvez créer un fichier batch qui active la commande shutdown et la cache quelque part sur le système afin que vous ayez encore un moyen relativement simple d'arrêter Windows. Si vous désactivez l'invite de commande pour un utilisateur avec l'Éditeur du Registre, il ne désactivera pas les scripts, vous n'avez donc pas à vous en préoccuper. Si vous souhaitez réactiver les commandes d'arrêt pour un utilisateur à tout moment, connectez-vous de nouveau en tant qu'utilisateur, lancez le Registre et définissez la valeur NoClose Shutdown Hacks Dans Windows Pro ou Enterprise, recherchez le fichier MSC que vous avez créé pour les utilisateurs auxquels vous voulez appliquez la stratégie, double-cliquez dessus pour l'ouvrir et cliquez sur Oui pour lui permettre d'apporter des modifications. Dans la fenêtre Stratégie de groupe de ces utilisateurs, dans le volet de gauche, explorez Configuration utilisateur> Modèles d'administration> Menu Démarrer et Barre des tâches. Dans la partie droite, recherchez l'élément "Supprimer et empêcher l'accès aux commandes Arrêter, Redémarrer, Mettre en veille et Mettre en veille prolongée" et double-cliquez dessus. Dans la fenêtre de stratégie, cliquez sur Activé puis sur OK. Testez les modifications, quittez l'Éditeur de stratégie de groupe local, redémarrez votre ordinateur, puis connectez-vous en tant qu'utilisateur (ou membre du groupe d'utilisateurs) pour lequel vous avez effectué les modifications. Si vous souhaitez réactiver l'arrêt, suivez ces mêmes instructions et redéfinissez la stratégie sur Désactivé (ou Non configuré). C'est tout ce qu'il y a à faire. Ce peut être un changement qui n'est utile que dans des circonstances spécifiques, mais quand vous en avez besoin, c'est un changement facile à faire.Ensuite, vous allez créer une nouvelle valeur dans la clé de l'Explorateur . Cliquez avec le bouton droit sur l'icône Explorer et choisissez Nouveau> Valeur DWORD (32 bits). Nommez la nouvelle valeur
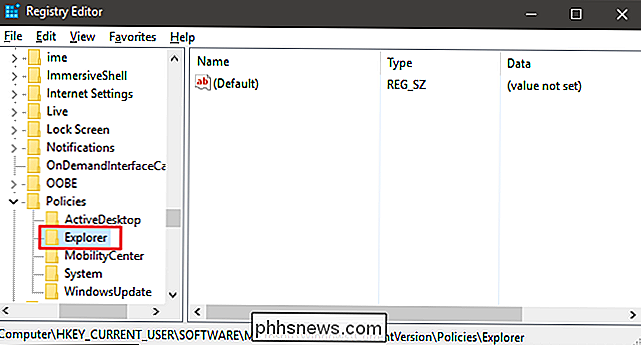
.Maintenant, vous allez modifier cette valeur. Double-cliquez sur la nouvelle valeur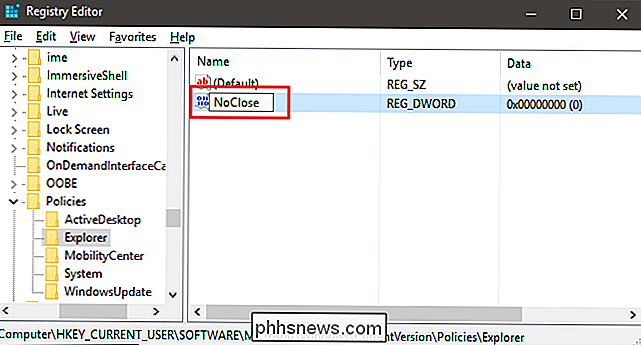
et définissez la valeur sur1dans la zone "Données de la valeur"Cliquez sur OK, quittez l'Éditeur du Registre, redémarrez votre ordinateur et connectez-vous en tant qu'utilisateur pour lequel vous avez effectué le changement. Cet utilisateur ne devrait plus avoir accès à la plupart des fonctions d'arrêt (y compris la mise en veille et la mise en veille prolongée), que ce soit dans le menu Démarrer, l'écran de verrouillage ou même le raccourci Alt + 4 du bureau. S'ils essaient d'utiliser la méthode de raccourci, les utilisateurs verront un message Restrictions à la place.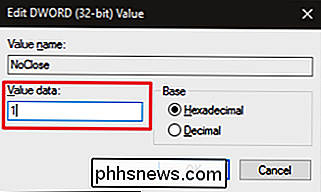
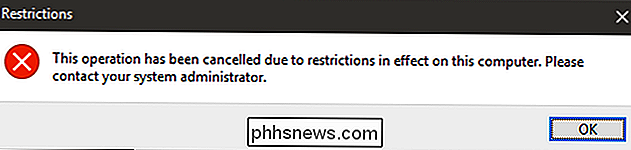
sur0. (ou supprimez-le)Téléchargez notre Hack de Registre One-ClickSi vous n'avez pas envie de plonger dans le Registre vous-même, nous avons créé deux hacks de registre téléchargeables que vous pouvez utiliser. Un hack supprime la capacité d'arrêt pour l'utilisateur actuel et l'autre restaure la capacité d'arrêt. Les deux sont inclus dans le fichier ZIP suivant. Double-cliquez sur celui que vous voulez utiliser, cliquez sur les invites, puis redémarrez votre ordinateur
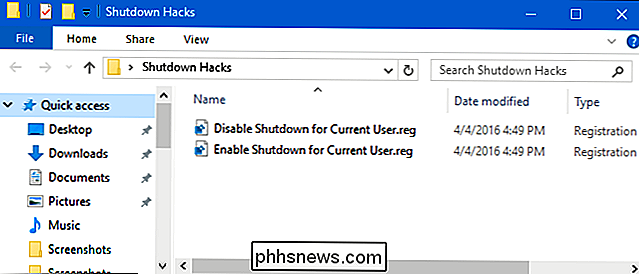
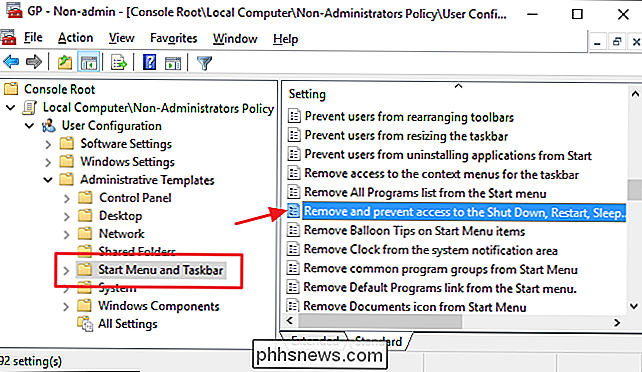
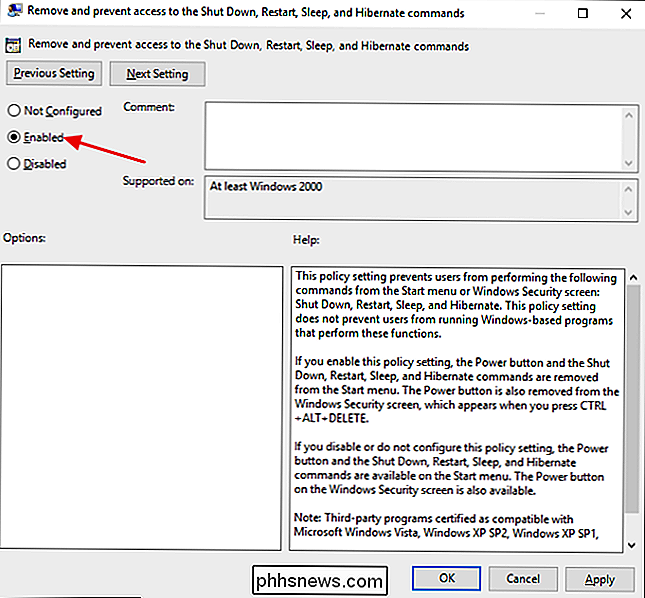

Comment accélérer votre lecteur SSD en alignant ses partitions
Si vous avez migré votre système d'exploitation d'un disque dur mécanique vers un lecteur SSD, les partitions peuvent ne pas être correctement aligné. Qu'est-ce que l'alignement des partitions, et pourquoi devrais-je m'en soucier? CONNEXE: Il est temps: pourquoi vous devez passer à un SSD? Right Now Un disque dur mécanique typique commence généralement sa première partition après 63 blocs vides, alors qu'un disque SSD démarre sa première partition après 64 blocs vides.

Exécution des commandes Linux depuis l'environnement Bash sous Windows 10
Windows 10 inclut un sous-système Windows sous-jacent pour exécuter les applications Linux, mais uniquement via le shell Bash. Cependant, il existe un moyen d'exécuter des applications Linux sans d'abord lancer une fenêtre Bash Ceci est possible grâce à la commande bash -c . Utilisez-le pour exécuter des commandes Linux via Invite de commandes et PowerShell, ou même créer un raccourci sur le bureau exécutant une commande ou un programme Linux lors du lancement.



