Comment éviter les clics publicitaires accidentels dans les jeux iOS avec un accès guidé

De nombreux jeux iPhone et iPad incluent des bannières publicitaires qui occupent une partie de votre écran. Touchez accidentellement l'annonce, et vous serez extrait du jeu et amené à une autre application, comme l'App Store ou Safari. Activer iOS "Guided Access" et vous n'aurez pas ce problème.
Cette astuce ne bloque pas réellement les publicités, elle assure juste que vous ne les taperez pas accidentellement et ne vous ferez pas déchirer du jeu auquel vous jouez. Bien sûr, certains jeux offrent une version payante du jeu ou un achat in-app pour se débarrasser des publicités, et si c'est le cas, c'est probablement une meilleure option. Mais certains jeux n'offrent même pas de versions sans publicité, donc c'est un bon plan B.
Comment activer l'accès guidé
CONNEXION: Comment verrouiller votre iPad ou votre iPhone pour les enfants
Cela dépend de la fonctionnalité d'accès guidé dans iOS d'Apple. Nous avons déjà couvert l'accès guidé comme moyen de verrouiller votre iPhone ou votre iPad pour les enfants. Cependant, l'accès guidé est une fonctionnalité très puissante avec d'autres utilisations. Il peut restreindre votre appareil iOS à une seule application et même désactiver l'accès à certaines zones de l'écran.
Pour activer l'accès guidé, ouvrez l'application Paramètres et accédez à Général> Accessibilité. Faites défiler vers le bas et appuyez sur "Accès guidé" sous Apprentissage.
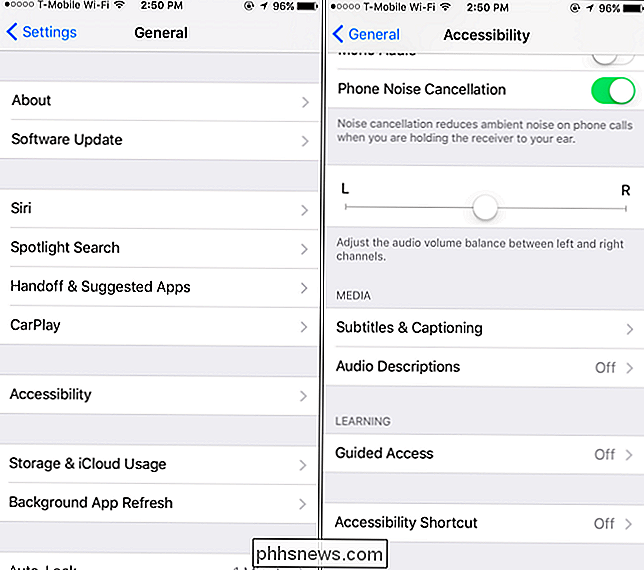
Activez le curseur "Accès guidé" ici et vous verrez plusieurs options. Appuyez sur l'option "Paramètres du mot de passe"
A partir de là, vous pouvez appuyer sur "Définir le code d'accès guidé" pour définir un code d'accès spécifique pour l'accès guidé. Vous pouvez utiliser le même code que celui que vous utilisez pour déverrouiller votre iPhone ou votre iPad.
Si vous possédez un iPhone ou un iPad avec un capteur Touch ID, l'option «Touch ID» est encore plus pratique qu'un code PIN. Vous pouvez quitter le mode d'accès guidé sans avoir à taper un code PIN - tout ce dont vous avez besoin est votre doigt
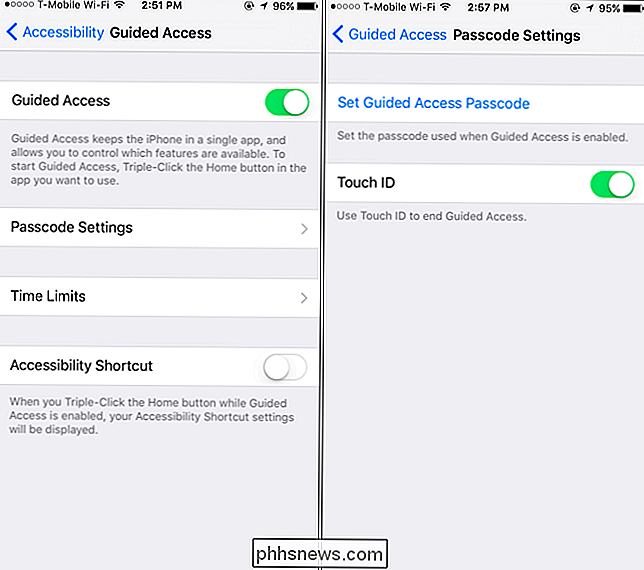
Comment utiliser l'accès guidé
Pour utiliser l'accès guidé, ouvrez le jeu auquel vous voulez jouer. Appuyez rapidement sur le bouton "Home" au bas de votre iPhone ou iPad trois fois de suite et l'écran "Accès guidé" apparaîtra. Tout ce que vous avez à faire est de taper "Démarrer" dans le coin supérieur droit de votre écran.
Après avoir mis votre téléphone en mode d'accès guidé, il est verrouillé à l'application spécifique que vous avez choisi. Les publicités qui vous sortent de l'application ne fonctionneront tout simplement pas. Dans Disney's Où est mon eau? Gratuit , par exemple, si vous appuyez sur l'icône de la bannière en bas de l'écran, ce qui vous mène généralement à l'App Store, cela ne fait rien si vous avez activé l'accès guidé.
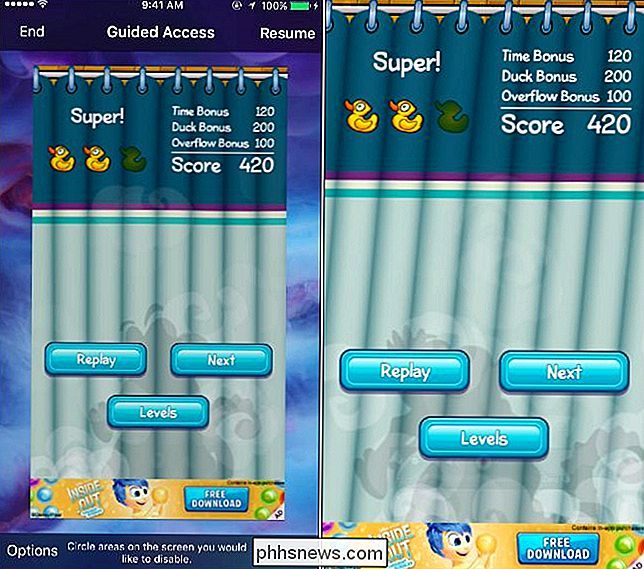
Certaines annonces fonctionnent différemment. Ils peuvent occuper une région de l'écran et, lorsque vous les touchez, ils peuvent ouvrir une fenêtre contextuelle intégrée à l'application qui interrompt votre jeu et joue une vidéo ou affiche autre chose que vous ne voulez pas voir.
L'accès guidé vous permet également de désactiver des régions de l'écran. Il suffit d'appuyer trois fois sur le bouton "Home" pour voir l'interface d'accès guidé. Sur cet écran, utilisez votre doigt pour dessiner un cercle autour de la zone de l'écran que vous souhaitez désactiver. Vous pouvez ensuite appuyer sur "Reprendre" pour reprendre l'utilisation de l'application. L'accès guidé se souviendra de ce paramètre, vous n'aurez plus à encercler la zone de l'écran la prochaine fois que vous commencerez à jouer au jeu et activera l'accès guidé.
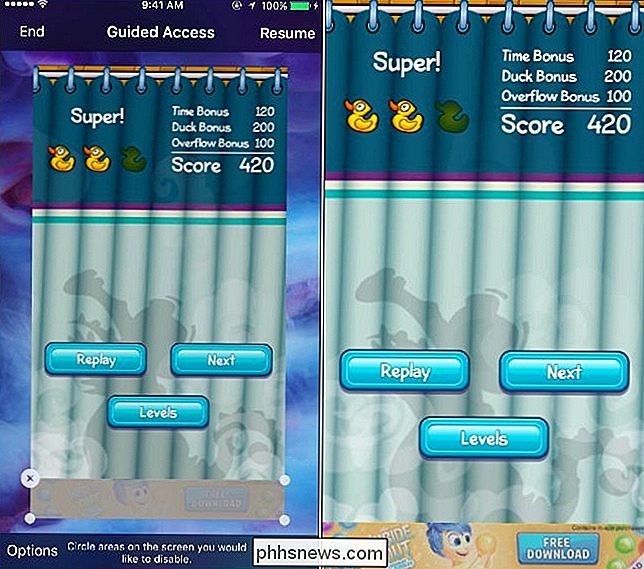
En utilisant cette application, les zones désactivées de l'écran ne fonctionne pas. La zone de l'écran sera grisée, soulignant que vous ne pouvez pas appuyer dessus. Appuyez sur la bannière publicitaire tout ce que vous voulez, et rien ne se passera. Toutefois, si la bannière publicitaire disparaît et que vous avez besoin d'interagir avec cette zone de l'écran pour une raison quelconque, vous devez désactiver cette option. Pour ce faire, ouvrez à nouveau l'accès guidé et appuyez sur le "x" à côté de la zone de l'écran que vous avez désactivé
Pour quitter le mode d'accès guidé - vous devrez le faire lorsque vous souhaitez quitter votre application actuelle et l'utiliser un autre, il suffit d'appuyer trois fois de suite sur le bouton «Home», puis d'entrer votre code PIN ou de poser votre doigt sur le capteur tactile. Si l'écran Accès guidé s'affiche, appuyez sur l'option «Fin» dans le coin supérieur gauche de l'écran pour quitter l'accès guidé.
Vous pouvez ensuite utiliser votre iPhone ou votre iPad normalement, en basculant entre les applications comme d'habitude. Pour activer à nouveau l'accès guidé, appuyez trois fois sur le bouton "Accueil" dans une application.
Le mode d'accès guidé est plus utile qu'il n'y paraît. Enterré dans le menu Accessibilité et considéré comme une fonctionnalité de contrôle parental par beaucoup, il vous permet de faire des choses puissantes qui ne seraient normalement pas possibles dans iOS d'Apple.

Comment savoir quels types de données occupent l'espace disque?
Si vous souhaitez surveiller l'utilisation de l'espace disque sur votre système Windows, vous risquez d'être plutôt mécontent lorsque un morceau notable d'espace disque est soudainement et mystérieusement rempli. Quel est un bon moyen de savoir ce qui a mangé cet espace disque? La session de questions-réponses d'aujourd'hui nous est offerte par SuperUser, une subdivision de Stack Exchange, un regroupement communautaire de sites Web de questions et réponses.

Comment ajouter des périphériques tiers à SmartThings
Bien que SmartThings dispose de sa propre gamme de capteurs et de périphériques, vous pouvez les connecter à toutes sortes de périphériques tiers, vous offrant ainsi un contrôle unifié de une seule application. CONNEXION: Configuration du kit de surveillance domestique SmartThings Il existe une petite poignée de capteurs et d'appareils de marque SmartThings pouvant être connectés à votre concentrateur SmartThings, comme des détecteurs de mouvement, des fuites d'eau capteurs, ouvrir / fermer les capteurs, et même une caméra de streaming, mais SmartThings ne se limite pas à ces appareils.



