Comment contrôler votre Home Cinéma avec une télécommande Logitech Harmony

Avez-vous une pile de télécommandes sur votre table basse pour chacun des éléments de votre Home Cinéma? Fatigué des télécommandes universelles qui n'ont pas assez de boutons? Voici comment résoudre tous vos problèmes de télécommande avec une seule télécommande Logitech Harmony
La ligne Harmony de Logitech est conçue pour vous aider à contrôler votre Home Cinéma (et, sur certaines télécommandes haut de gamme, vos appareils intelligents) . Bien que cela n'élimine pas vraiment les tracas, puisque le logiciel d'installation de Logitech est un peu affreux, il vous donne beaucoup plus de contrôle sur les films, la musique et les autres appareils dans votre salon. Ici, nous allons vous montrer comment configurer votre télécommande Harmony pour tout contrôler en même temps.
REMARQUE: Si vous le pouvez, essayez de suivre ces instructions aussi fidèlement que possible. Alors que Logitech fabrique du matériel de qualité, leur logiciel n'est pas très bon, et les choses peuvent devenir fades et créer de la confusion très facilement (surtout quand il s'agit de télécommandes avec le Harmony Hub). Plus vous suivez ces instructions à la lettre, et dans le bon ordre, moins vous avez de chance de rencontrer un problème
Premièrement: Choisissez votre modèle à distance
Logitech a quelques télécommandes différentes disponibles, et elles ' re tout idéal pour différentes situations. Leur gamme actuelle comprend:
- L'Harmony 350 (40 $, 37 $ sur Amazon): C'est la télécommande la plus basique de Logitech, offrant le contrôle de huit appareils à travers quatre boutons (un avec presses courtes, un avec presses longues ). Il fonctionne comme la plupart des télécommandes universelles, mais offre l'avantage de boutons programmables. Il a une macro pour "Watch TV" qui allume plusieurs appareils à la fois, mais à part ça, il n'offre aucune autre fonctionnalité avancée
- The Harmony 650 (80 $, 52 $ sur Amazon): Ceci est mon favori personnel de la grappe, il offre un bon équilibre entre la fonctionnalité et le prix. Il peut contrôler jusqu'à huit périphériques, vous pouvez créer différentes "macros" qui activent plusieurs périphériques à la fois, et il a un écran pour toutes les fonctions qui ne sont pas disponibles en tant que boutons à distance. Cela signifie que vous pouvez recréer à peu près la télécommande de n'importe quel appareil avec l'Harmony 650, et appuyez sur moins de boutons pour les allumer ... le tout pour environ 50 $.
- The Harmony Companion (150 $, 125 $ sur Amazon): Le Harmony Companion renonce aux boutons à l'écran du 650, mais ajoute un contrôle intelligent avec l'inclusion du Harmony Hub. C'est la télécommande smarthome la moins chère et la plus basique de Logitech. Non seulement vous pouvez contrôler votre home cinéma, mais vous pouvez également tamiser vos lumières intelligentes, allumer une prise intelligente ou même utiliser vos stores motorisés en appuyant sur un bouton. La télécommande dispose de quatre boutons d'accueil intelligents - plus de périphériques que cela, et vous devrez utiliser l'application Harmony sur votre téléphone ou tablette qui se connecte au Hub.
- L'Harmony Elite (350 $, 312 $ sur Amazon ): L'Harmony Elite est la télécommande haut de gamme de Logitech, avec un contrôle personnalisé complet de votre home cinéma et de vos appareils intelligents. L'Elite peut contrôler jusqu'à 15 appareils via des boutons programmables, ainsi qu'un écran, de sorte que vous pouvez ajouter des commandes personnalisées que les boutons ne couvrent pas. Cela signifie également que, contrairement au Companion, vous pouvez contrôler plus de périphériques intelligents que les quatre boutons "Home" ne le permettent. Comme il est également livré avec le Harmony Hub, vous pouvez utiliser l'application Logitech pour contrôler tous vos appareils, mais la télécommande est suffisamment avancée pour que vous n'ayez pas besoin de le faire.
- L'Harmony Ultimate One (250 $) : L'Harmony Ultimate One est moins cher que l'Elite, mais nous l'avons listé en dernier car il occupe un espace très étrange entre le Companion et l'Elite. C'est essentiellement l'ancienne version de l'Elite, que Logitech fabrique encore (pour une raison quelconque). Sa fonctionnalité est presque la même que celle de son successeur (voir ci-dessus), mais l'écran tactile est un peu plus lent, et les boutons lecture, pause et rembobinage sont inexplicablement au-dessus de l'écran tactile. Il en coûte 250 $ sur Amazon lorsqu'il est livré avec le Harmony Hub, ce qui vous permet de contrôler et d'utiliser l'application mobile Harmony. Cependant, vous pouvez l'acheter seul pour 190 $ et l'utiliser comme une télécommande infrarouge standard - mais je ne sais pas pourquoi vous le feriez, quand l'Harmony 650 fait la même chose pour seulement 50 $.
La télécommande que vous choisissez est à vous, mais si vous voulez contrôler les périphériques smarthome, vous aurez certainement besoin d'un des trois derniers. Vous pouvez voir la liste de compatibilité de Logitech smarthome ici. Le concentrateur fourni avec ces trois dernières télécommandes fonctionne avec de nombreux appareils, mais l'Harmony Home Hub Extender étend ce support à de nombreux appareils ZigBee et Z-Wave pour 100 $.
Si vous ne voulez que le contrôle du Home Cinéma, je recommande Harmony 650 - cela vaut bien 15 $ de plus que l'Harmony 350. Si vous avez des appareils intelligents, le Companion est correct, mais les Ultimate One et Elite seront beaucoup plus polyvalents grâce à leurs écrans tactiles. Vous pouvez probablement économiser de l'argent en allant avec Ultimate One, à condition de pouvoir surmonter le placement de bouton bizarre et l'écran tactile moins réactif.
Pour les besoins de ce guide, nous allons seulement parcourir la configuration initiale des appareils de home cinéma -couvrir très prochainement les appareils intelligents dans un guide séparé
Tout sur les activités, la fonction centrale des télécommandes Harmony

Télécommandes universelles les moins chères - comme celle qui est probablement venue avec votre DVR par câble, ou celle que vous avez 20 $ sur RadioShack: vous pouvez contrôler plusieurs appareils à partir de la même télécommande en appuyant sur un bouton de l'appareil, puis en utilisant la télécommande pour contrôler cet appareil. Mais la plupart ne peuvent contrôler qu'un appareil à la fois.
Les télécommandes de Logitech sont différentes. Ils vous permettent de contrôler chaque appareil séparément, si vous le souhaitez, mais ils s'attendent à ce que vous utilisiez principalement des "Activités" multi-appareils. Ainsi, au lieu d'allumer votre téléviseur, puis d'appuyer sur le bouton DVD pour commander le lecteur DVD, vous devez appuyer sur "Regarder un film" sur votre télécommande Logitech, ce qui allume le téléviseur, le règle sur la bonne entrée et tourne sur le lecteur DVD. Vous pouvez assigner certains boutons au lecteur de DVD, et certains au téléviseur pour cette activité pour s'adapter au mieux à votre cas d'utilisation. Si vous souhaitez passer à une autre activité, par exemple, «Écouter de la musique», les boutons (et les fonctions à l'écran, le cas échéant) seront réajustés sur la musique plutôt que sur les films.
Si cela vous semble confus Ne vous inquiétez pas, vous vous en rendrez compte une fois que vous aurez commencé à configurer votre télécommande. Il suffit de dire que si vous n'avez utilisé que des télécommandes universelles moins chères, essayez d'oublier vos vieux instincts. Au début, ça vous semblera bizarre, mais une fois configuré, vous aurez une télécommande entièrement personnalisée conçue autour de ce que vous faites , et non sur ce que vous avez.
NOTE: L'Harmony 350 est la seule exception ici, car elle ne permet qu'une seule activité. Pour l'essentiel, utiliser l'Harmony 350 est comme utiliser une télécommande normale - vous appuyez sur un bouton de l'appareil comme "DVD", puis utilisez les boutons de la télécommande pour contrôler le lecteur DVD.
Comment configurer vos appareils initiaux et Activités
D'accord, à ce stade, vous êtes probablement impatient de commencer. Voici comment configurer votre télécommande à l'aide du logiciel MyHarmony de Logitech
Étape 1: Télécharger et installer le logiciel MyHarmony
Pour commencer, accédez à la page de téléchargement de Logitech et téléchargez le logiciel MyHarmony pour votre plate-forme Windows Vista / 7, Windows 8/10, ou Mac OS X. Double-cliquez sur le fichier EXE pour installer le programme, puis lancez le programme MyHarmony une fois terminé.
Vous serez invité à vous connecter avec votre compte Logitech. Si vous n'en avez pas, créez-en un maintenant. (Ne vous inquiétez pas, un compte Logitech est très pratique: il sauvegarde toutes vos configurations, et si vous achetez une nouvelle télécommande, vous pouvez migrer les personnalisations d'une ancienne télécommande, ce qui est terriblement pratique.)
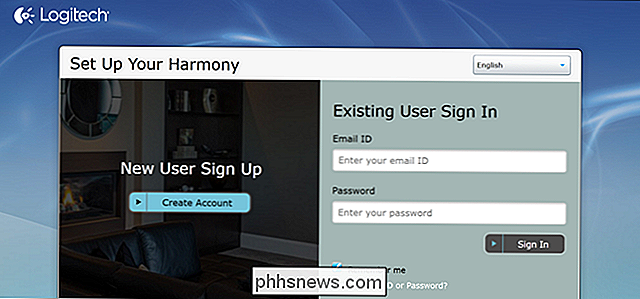
Si vous avez un À distance avec un Harmony Hub, comme Harmony Elite ou Ultimate One, vous pouvez également configurer votre télécommande à l'aide de l'application Harmony pour iOS ou Android. Mais franchement, nous pensons toujours que le logiciel de bureau MyHarmony, aussi imparfait soit-il, est plus facile et plus puissant pour la configuration de home cinéma de base, donc nous allons l'utiliser pour ce tutoriel.
Étape 2: Ajouter une télécommande
Sur l'écran de bienvenue, vous trouverez une liste de télécommandes connectées à votre compte, ainsi qu'un bouton "Ajouter une télécommande". Si c'est la première fois que vous vous connectez, vous verrez évidemment le bouton Ajouter. Cliquez dessus pour ajouter une nouvelle télécommande.
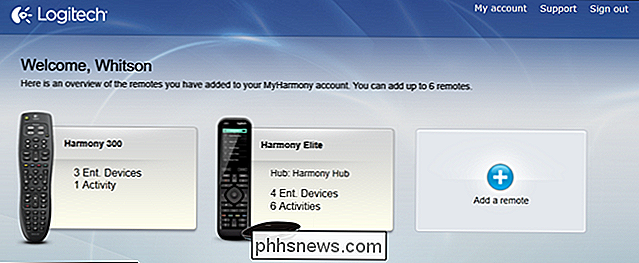
Lorsque vous y êtes invité, connectez votre télécommande à votre ordinateur à l'aide du câble USB fourni.
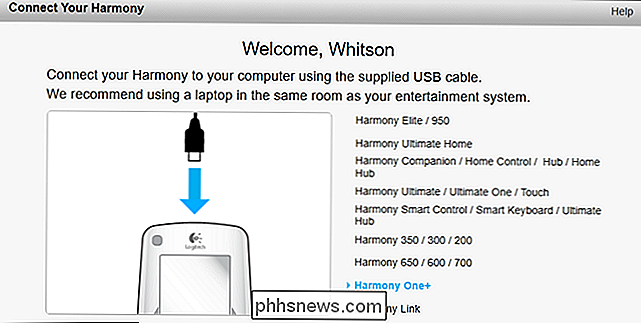
MyHarmony vous guidera dans la configuration initiale. Si vous possédez une télécommande Harmony précédente, vous avez la possibilité de copier vos paramètres, ce qui, selon les télécommandes que vous avez, fonctionne correctement. Pour les besoins de ce guide, nous allons faire une "Nouvelle configuration".
Deuxième étape 5: Ajouter votre Harmony Hub
Si vous avez une télécommande avec un Harmony Hub, comme Harmony Elite ou Ultimate One , vous devrez également configurer le concentrateur pendant ce processus. (Si vous n'avez pas de concentrateur Harmony, passez à l'étape 3).
Commencez par choisir un emplacement pour votre Harmony Hub. Il utilisera l'infrarouge pour communiquer avec la plupart de vos appareils, mais cela ne signifie pas qu'il a besoin d'une visibilité directe. À l'insu de beaucoup, les commandes infrarouges rebondissent sur les murs et les objets environnants, de sorte que vous pouvez placer le Harmony Hub sous votre téléviseur ou dans votre meuble de divertissement, et cela fonctionnera probablement très bien. Si vous le placez derrière une porte fermée, comme dans un placard ou dans un centre de divertissement fermé, branchez l'un ou l'autre des deux faisceaux infrarouges inclus et assurez-vous que l'un d'entre eux se trouve à l'extérieur de cet espace.
Il me suffit de mettre le concentrateur sur mon ampli-tuner pour contrôler tout le home cinéma.
De retour dans le logiciel MyHarmony, vous devrez accepter le contrat de licence, après quoi Vous serez invité à nommer votre Harmony Hub. Cliquez sur Suivant lorsque vous avez terminé.
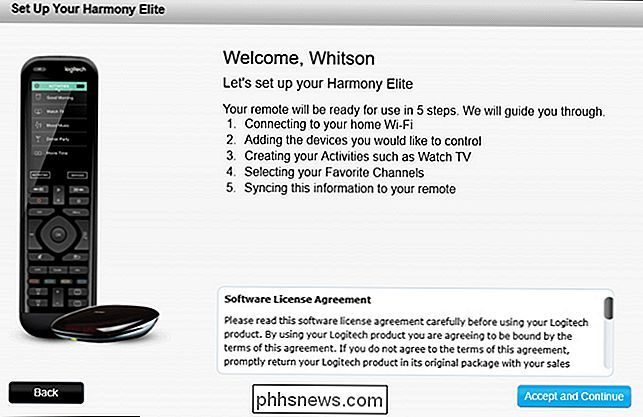
Ensuite, MyHarmony vous présentera une liste de réseaux Wi-Fi à proximité. Sélectionnez celui que vous souhaitez utiliser pour communiquer avec Harmony Hub dans la liste, puis cliquez sur Suivant.
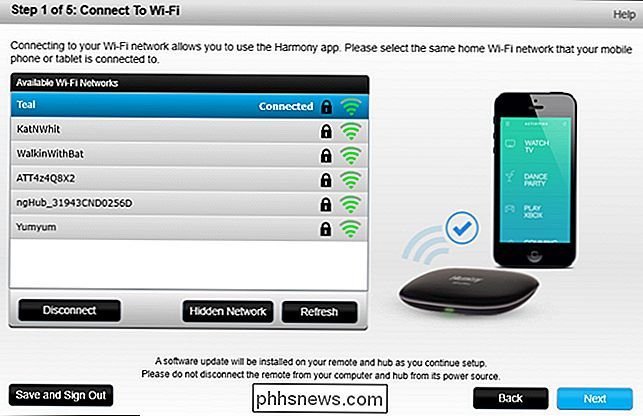
MyHarmony recherche et se connecte à votre concentrateur. S'il ne le trouve pas, il retournera à l'écran "Name Your Hub". J'ai trouvé que je devais passer par cette étape sur un ordinateur portable, connecté au Wi-Fi, et assis juste à côté de mon Harmony Hub afin qu'il fonctionne correctement.
Ensuite, on vous demandera si vous voulez Continuez le processus depuis votre ordinateur ou utilisez l'application mobile Harmony. Je recommande de coller avec l'application de bureau pour le moment. Encore une fois, le logiciel de bureau a ses défauts, mais il est encore plus facile à utiliser que l'application mobile grâce à la souris et au clavier. Vous aurez besoin d'utiliser l'application mobile pour contrôler un PC ou des appareils intelligents sur une télécommande haut de gamme, mais ce sont des instructions pour un autre guide. Aujourd'hui, nous allons simplement ajouter vos appareils home cinéma standard.
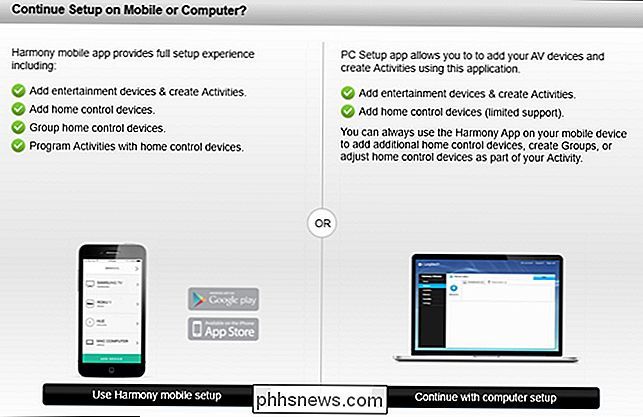
MyHarmony vous guidera dans la configuration initiale. Si vous possédez une télécommande Harmony précédente, vous avez la possibilité de copier vos paramètres, ce qui, selon vos modèles distants, fonctionne correctement. Pour les besoins de ce guide, nous allons faire une "Nouvelle configuration".
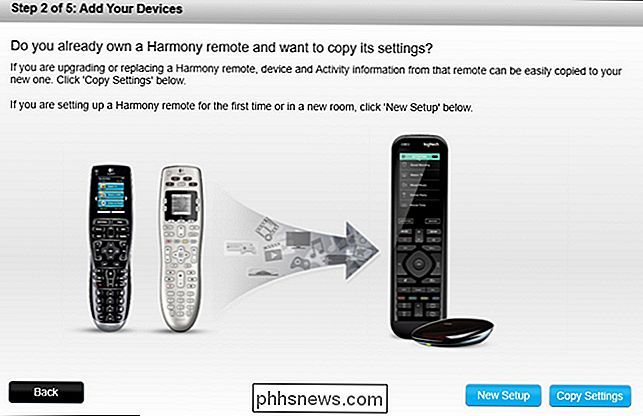
Si votre télécommande prend en charge les périphériques smarthome, ils apparaîtront dans une liste maintenant. Vous pouvez les sélectionner pour les ajouter à votre télécommande, ou le faire manuellement plus tard. Pour l'instant, nous allons discuter de l'ajout de dispositifs de home cinéma et ajouter des périphériques intelligents à la fin de ce guide, vous pouvez donc ignorer cette étape.
Lorsque vous atteignez l'écran "Ajouter vos périphériques", cliquez sur "Ajouter un périphérique" Cliquez sur le bouton et passez à l'étape suivante.
Troisième étape: Ajout de vos appareils
MyHarmony vous demandera de saisir les informations relatives à votre premier appareil. Pour cet exemple, nous allons commencer avec notre TV-un Samsung UN55H6203AF. Recherchez votre numéro de modèle sur votre téléviseur (ou son manuel), entrez-le, puis cliquez sur le bouton "Ajouter"
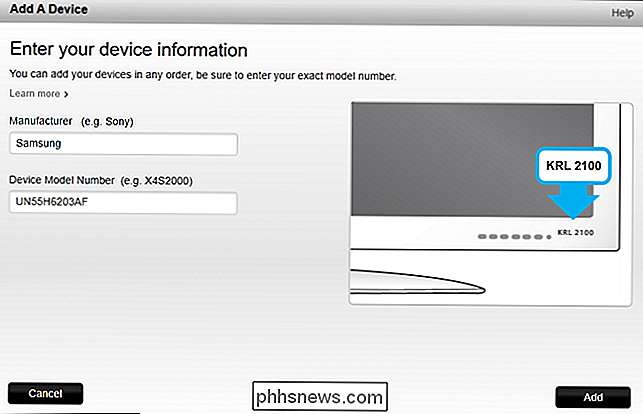
S'il reconnaît le numéro de modèle de votre appareil, il apparaîtra dans votre liste d'appareils. Cliquez sur "Ajouter un périphérique" pour répéter ce processus pour les autres périphériques de votre configuration: votre récepteur, votre lecteur DVD ou Blu-ray, votre décodeur, etc.
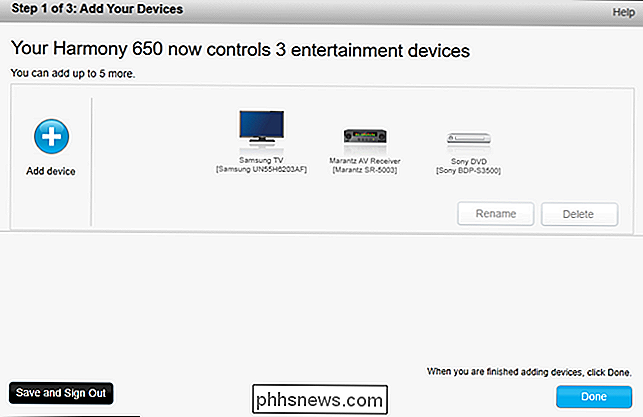
Lorsque vous avez terminé, cliquez sur Terminé.
Étape 4: Créez vos activités
Ensuite, MyHarmony vous guidera dans la configuration de vos activités. Vous indiquerez quels périphériques sont impliqués dans une activité donnée et à quelles entrées ces périphériques doivent être configurés.
Pour commencer, nous allons mettre en place une activité "Regarder la TV". Pour cela, nous voulons allumer notre téléviseur et notre récepteur AV. Nous utilisons une antenne pour regarder la télévision, donc nous n'avons pas besoin d'autre chose, mais si vous avez un câble, vous devrez également activer votre décodeur. Cliquez sur Suivant.
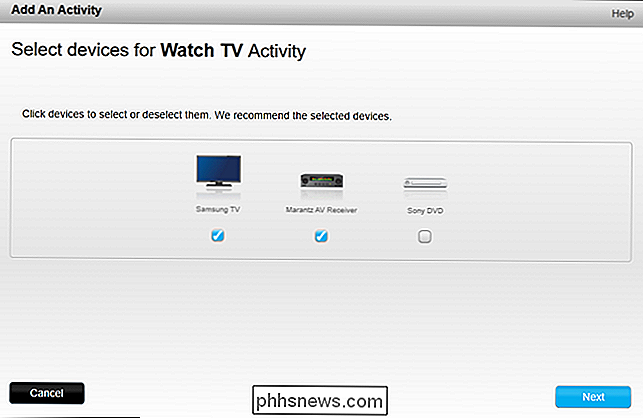
MyHarmony vous demandera quel appareil vous utilisez pour contrôler le volume. Si vous avez un récepteur audio ou AV, vous voudrez probablement le sélectionner ici. Si ce n'est pas le cas, sélectionnez votre téléviseur.
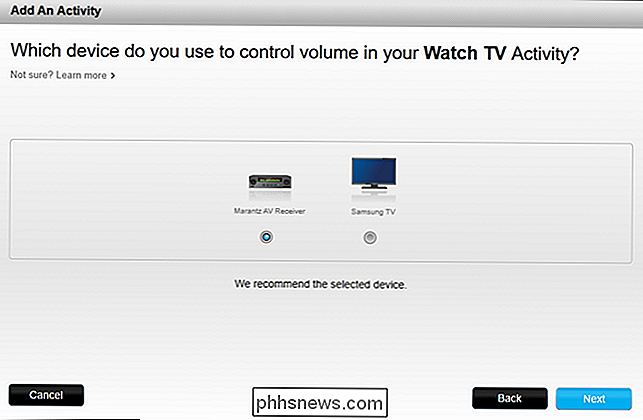
Ensuite, vous indiquerez à MyHarmony quelle entrée doit être réglée sur votre téléviseur et votre récepteur. Pour nous, c'est facile - nous allons régler les deux sur "TV", puisque nous utilisons une antenne.
Ce sera différent pour tout le monde, bien sûr, et différent pour chaque activité. Si vous configurez une activité "Regarder un film", vous pouvez régler l'entrée de votre téléviseur sur "HDMI1", où votre récepteur est branché, et l'entrée de votre récepteur sur "DVD", où votre lecteur Blu-ray est branché.
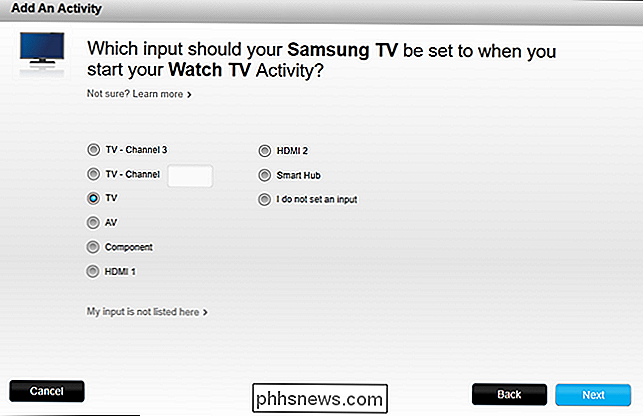
Lorsque vous avez terminé, MyHarmony vous demande de confirmer vos paramètres, à quel moment vous pouvez revenir en arrière et les modifier si quelque chose ne va pas. Sinon, cliquez sur Terminé.
Une fois terminé, vous verrez une liste de vos activités. Vous pouvez cliquer sur "Ajouter une activité" pour en ajouter d'autres de la même manière que ci-dessus (comme regarder un film, écouter de la musique ou regarder votre Chromecast.
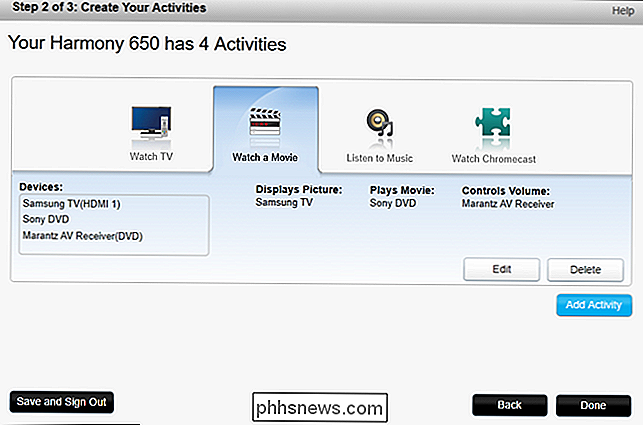
Lorsque vous avez terminé, cliquez sur Terminé. questions, et invité à synchroniser votre télécommande via USB.Cela prendra une minute ou deux, mais quand vous avez terminé, vous pouvez passer à l'étape suivante.
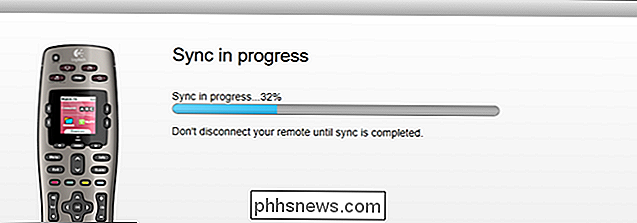
Comment personnaliser les boutons de votre télécommande
Ajout de vos appareils et La seule chose qui rend les télécommandes Harmony intéressantes est la personnalisation: en quelques clics, vous pouvez réaffecter n'importe quel bouton à n'importe quelle fonction, MyHarmony en assignera automatiquement, comme le Menu de votre téléviseur. Fonctionne sur le bouton Menu d'Harmony - mais si les noms des boutons ne correspondent pas, vous pouvez les réorganiser dans le logiciel Harmony
Pour commencer, ouvrez l'application MyHarmony et cliquez sur votre télécommande dans la liste.
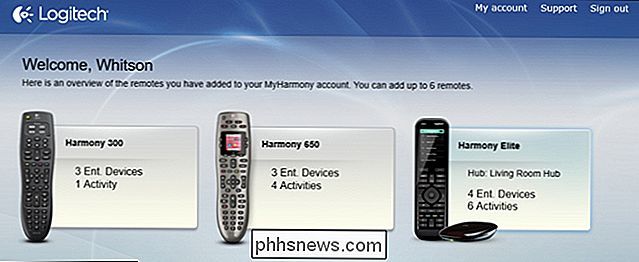
Dans le menu principal , vous pouvez cliquer sur "Devices" dans la barre latérale pour ajouter ou modifier des périphériques, comme vous l'avez fait n étape trois ci-dessus. Vous pouvez également sélectionner "Activités" dans la barre latérale pour répéter l'étape quatre. Pour personnaliser les boutons individuels, cliquez sur l'option "Boutons" dans la barre latérale.
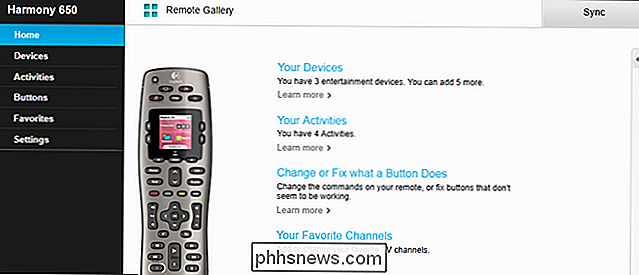
Comment personnaliser les boutons physiques
Votre télécommande a plusieurs "jeux" de boutons. Il a les boutons physiques standard (lecture, pause, haut, bas, menu, etc.), il a les boutons d'activité ("Regarder la TV", "Regarder un film", etc.), il a les boutons à l'écran (si votre télécommande a un écran), et il a les boutons smarthome (si votre télécommande supporte cette fonction).
Depuis cet écran, vous pouvez personnaliser n'importe lequel de ces ensembles de boutons. Commençons par personnaliser les boutons distants physiques. Cliquez sur la liste déroulante "Sélectionnez une activité ou un périphérique" sous "Remote Buttons" et sélectionnez une activité dans la liste, comme "Regarder la TV". Cliquez sur "Go".
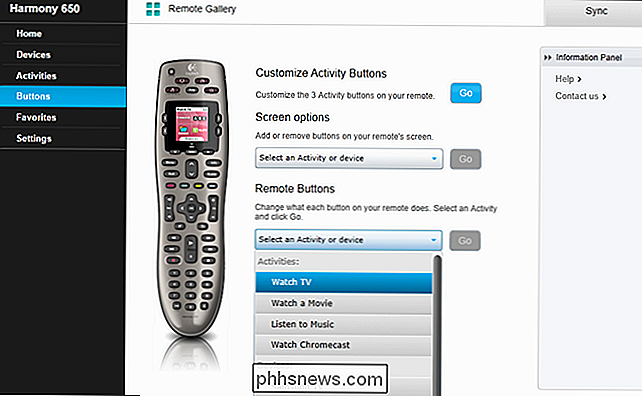
Vous verrez maintenant une disposition en gros plan de votre télécommande. Vous pouvez passer la souris sur un bouton pour voir l'action qui lui est actuellement affectée. Par exemple, dans l'activité "Regarder la TV", nous pouvons passer la souris sur le bouton Menu pour voir qu'il invoque la fonction Menu du téléviseur. Si nous passons la souris sur les boutons de volume, cependant, nous voyons qu'ils invoquent la fonction de volume de l'ampli-tuner AV.
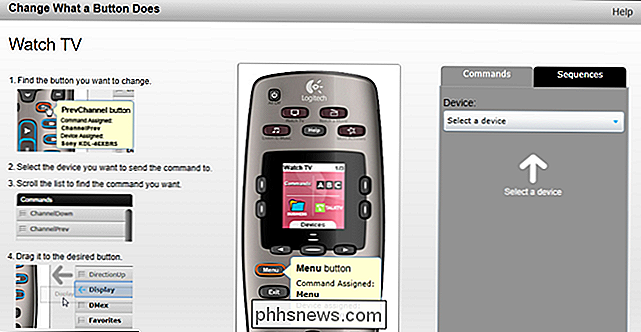
Vous pouvez également réaffecter des boutons. Par exemple, disons que je veux que le bouton "Guide" affiche une liste de chaînes, au lieu du guide TV. Dans la liste déroulante "Périphérique" à gauche, sélectionnez "Samsung TV" ...
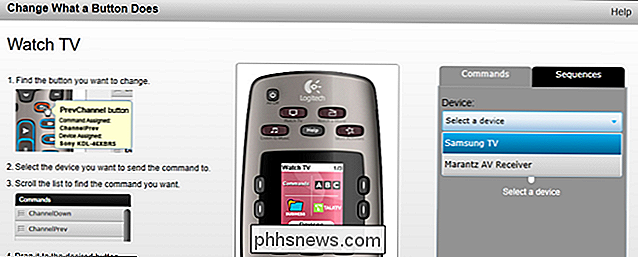
... puis faites glisser la fonction "ChannelList" sur le bouton "Guide" pour l'assigner.
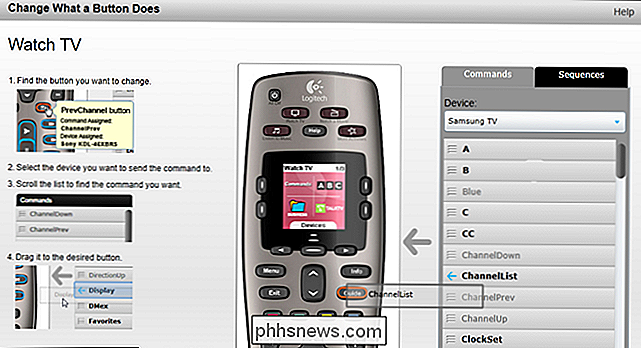
Sur certains des niveaux supérieurs de Logitech, À la fin des télécommandes, vous pouvez attribuer des fonctions à des pressions courtes et longues pour chaque bouton. Dans ce cas, vous devrez cliquer sur un bouton pour voir ce qu'il fait dans le coin supérieur droit. Pour le réattribuer, vous pouvez passer la souris sur une fonction dans la barre latérale de droite et choisir "Short Press", "Long Press", ou "Both" pour l'assigner au bouton
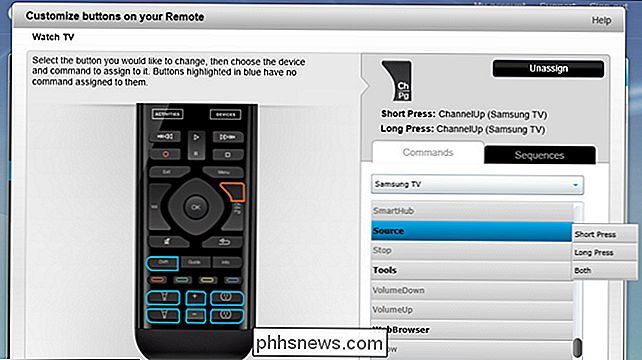
Répétez ce processus pour toutes les fonctions que vous voulez. pour sur la télécommande. (Toutes les fonctions en gras sont non assignées, des fonctions grisées sont déjà assignées à un bouton.) Vous pouvez également le faire pour vos autres activités, ou pour des appareils spécifiques, pour les rares occasions où vous contrôlerez cet appareil séparément d'une activité
Comment personnaliser les boutons à l'écran (sur les télécommandes prises en charge)
Si votre télécommande a un écran, vous pouvez l'utiliser pour ajouter des fonctions qui n'ont pas d'affectation de bouton évidente. Par exemple, mon récepteur a un "mode nuit" qui réduit la plage dynamique de l'audio, donc je peux regarder à un volume confortable sans réveiller mes voisins. Ma télécommande ne possède pas de bouton "Mode nuit" physique, mais je peux très facilement l'ajouter à l'écran.
Dans la page principale Boutons, sélectionnez une activité (ou un appareil) dans le menu déroulant sous "Options d'écran" . Dans ce cas, je vais modifier l'activité "Regarder un film" (puisque j'ai besoin de cette fonctionnalité le plus souvent avec des films). Appuyez sur Go.
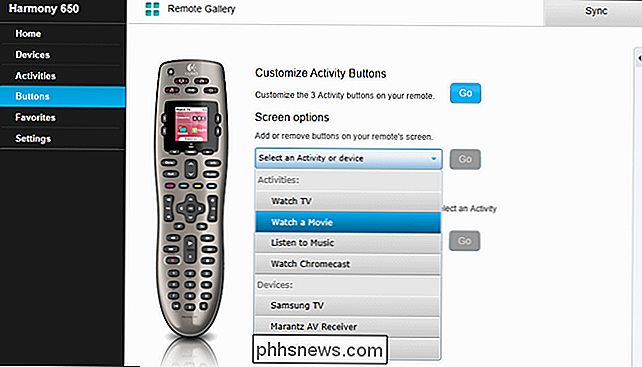
MyHarmony aura probablement déjà ajouté quelques options à votre écran. Vous pouvez les supprimer en cliquant sur le "X" à côté d'eux. (Cet écran peut sembler un peu différent selon la télécommande que vous avez, mais le processus est le même pour toutes les télécommandes.)
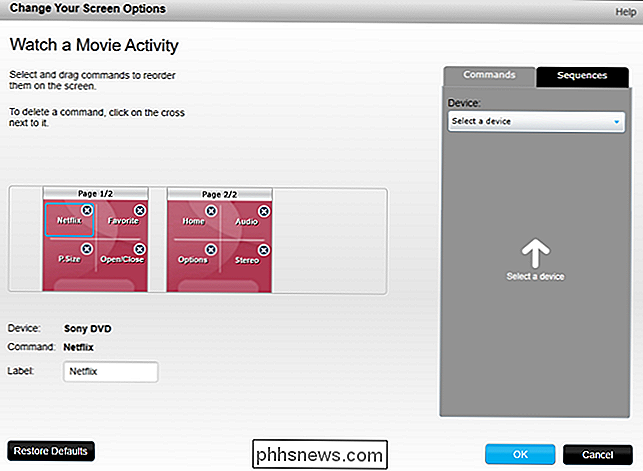
Pour ajouter une nouvelle fonction, cliquez sur le menu déroulant "Sélectionner un périphérique" sur la droite et choisissez périphérique qui contient la fonction que vous souhaitez ajouter. Puisque je veux ajouter le "mode nuit" de mon récepteur à mon activité "Regarder un film", je vais choisir mon récepteur dans cette liste.
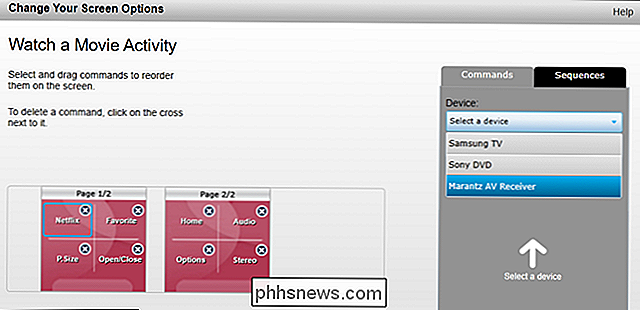
Ensuite, je défilerai jusqu'à l'option "Nuit" (qui est mon mode nuit du récepteur), et faites-le glisser sur l'écran.
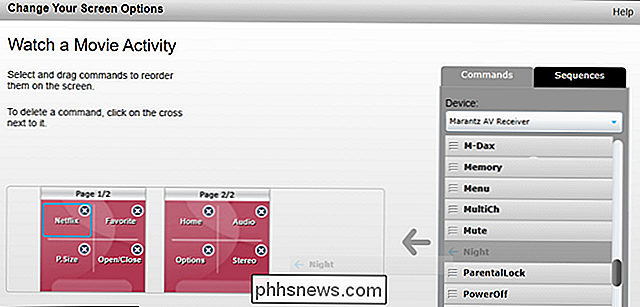
Et voilà! Il apparaît sur l'écran avec les autres fonctions. Vous pouvez le renommer en cliquant dessus et en ajoutant un nouveau nom à la boîte "Étiquette"
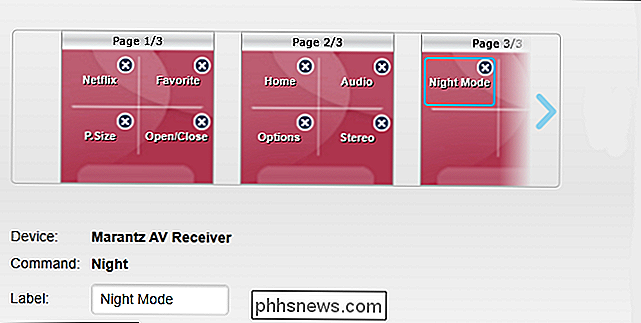
Répétez ce processus pour toutes les autres fonctions que vous voulez ajouter à l'écran, et pour vos autres activités ou appareils.
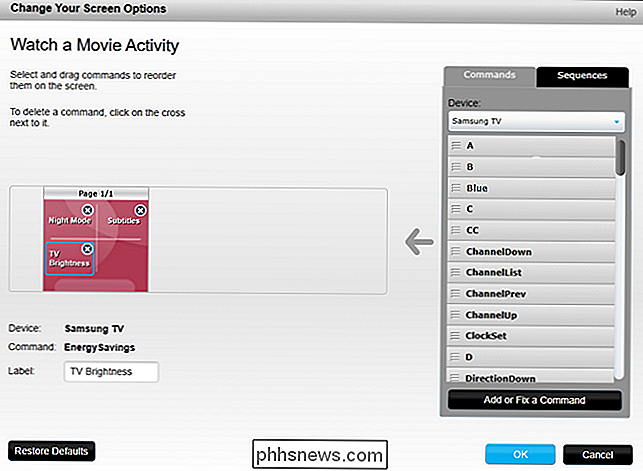
Ne pas Oubliez de synchroniser votre télécommande!
Une fois vos personnalisations de bouton effectuées, vous devez synchroniser ces modifications avec votre télécommande. Branchez le câble USB fourni et le bouton "Sync" sur la page MyHarmony devrait passer du jaune au bleu
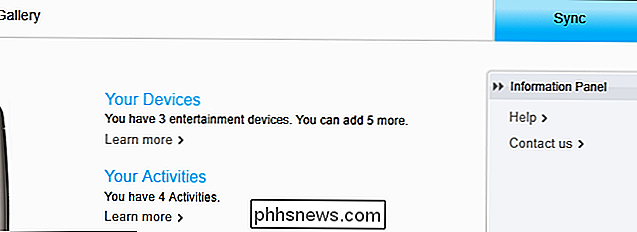
Cliquez sur le bouton "Sync" pour synchroniser les changements sur votre télécommande. Cela peut prendre quelques instants, mais vos modifications doivent être synchronisées avec votre télécommande, prêt à être utilisé.
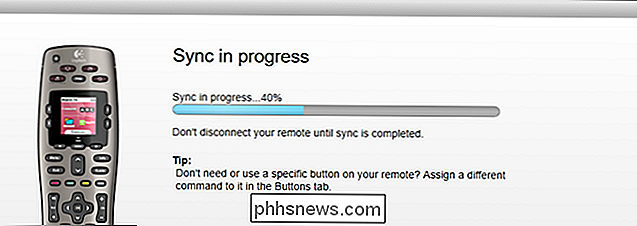
Si vous avez une télécommande qui se connecte à un hub Harmony, vous n'avez pas besoin de synchroniser par USB (même si vous pouvez si tu veux). Puisque vos personnalisations à distance sont stockées en ligne, vous pouvez simplement appuyer sur le bouton Paramètres sur l'écran de votre télécommande et aller dans Paramètres> Synchroniser à distance. Votre télécommande et son concentrateur se synchroniseront avec les serveurs de Harmony et vos dernières modifications devraient apparaître à la fin.
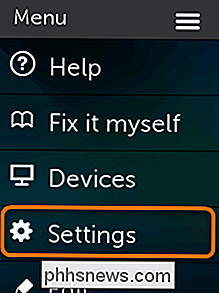
Si vous possédez l'une des télécommandes haut de gamme Logitech, vous pouvez également changer les icônes correspondant aux différentes activités de la télécommande. paramètres de l'écran (ou via l'application Harmony pour iOS et Android)
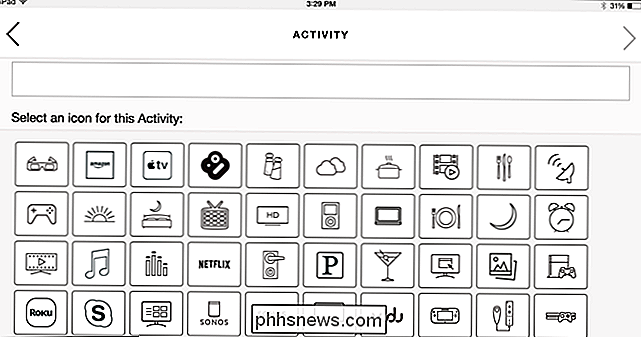
Cela semble être un processus long et compliqué, mais croyez-le ou non, ce ne sont que les bases. Vous pouvez également créer des séquences complexes de fonctions à affecter à un bouton ou ajouter ou corriger des commandes qui ne fonctionnent pas. Mais pour la plupart des appareils, les instructions ci-dessus doivent répondre à 99% de vos besoins. Lorsque vous avez terminé, vous devriez avoir une télécommande élégante qui contrôle votre cinéma maison en toute simplicité et avec beaucoup moins de boutons.

Comment prendre de meilleures photos avec l'appareil photo de votre téléphone
Ils disent que le meilleur appareil photo est celui que vous avez avec vous et que la plupart des appareils photo de smartphone peuvent facilement remplacer un appareil photo. Pour les utilisateurs qui ont l'habitude de prendre des photos, le passage d'un "vrai" appareil photo à un smartphone peut être facile, mais pour les utilisateurs sans expérience photographique, il peut être difficile d'obtenir un bon tir depuis votre téléphone.

Comment accéder aux environnements de bootloader et de récupération d'Android
Il est parfois nécessaire d'accéder au bootloader ou aux systèmes de récupération d'Android, le système a peut-être des problèmes et vous devez réinitialiser vouloir enraciner votre téléphone. Heureusement, le démarrage dans le bootloader et la récupération sont très simples. Voici comment le faire. Comment accéder au Bootloader d'Android Entrer dans le bootloader n'est pas forcément quelque chose que vous devrez faire souvent, mais c'est certainement quelque chose qu'il est bon de savoir faire au cas où.



