Comment faire en sorte que Kodi joue automatiquement le prochain épisode (comme le fait Netflix)

Lorsque vous regardez une émission avec frénésie, vous ne voulez pas décrocher la télécommande. Vous voulez que la bonté continue à venir pendant que vous êtes allongé comme une goutte. Voici comment configurer Kodi pour jouer le prochain épisode d'un spectacle quand l'actuel se termine, tout comme Netflix.
Netflix est une dépendance pour beaucoup de raisons, mais une astuce se démarque: lorsque vous avez fini de regarder un épisode de un spectacle, le prochain épisode commence automatiquement. C'est subtil, mais cela fait regarder l'action par défaut, plutôt que d'attendre que vous décidiez que c'est ce que vous voulez faire. C'est une petite raison pour laquelle «binge-watching» et «Netflix» sont si inextricablement liés dans la plupart des gens.
Next Up Notifications est un add-on pour Kodi qui apporte cette fonctionnalité à l'application media center. Voici comment le configurer et comment cela fonctionne
Comment installer Next Up dans Kodi
Nous avons décrit comment installer des modules complémentaires dans notre guide complet des modules Kodi, mais voici un aperçu rapide . Next Up Notifications est proposé dans le référentiel principal de Kodi, donc c'est simple. Tout d'abord, dirigez-vous vers le système.
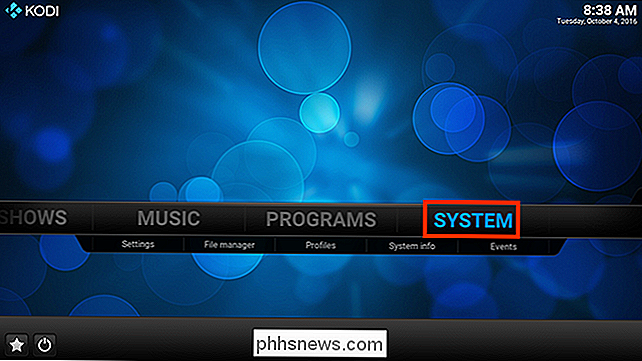
De là, dirigez-vous vers les modules complémentaires.
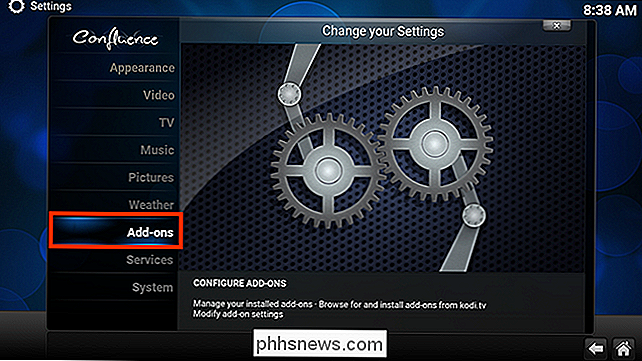
Accédez à Installer à partir du référentiel> Tous les référentiels> Services. Ici, vous trouverez "Notification de service" dans la liste. Sélectionnez le plugin, puis sélectionnez "Installer".
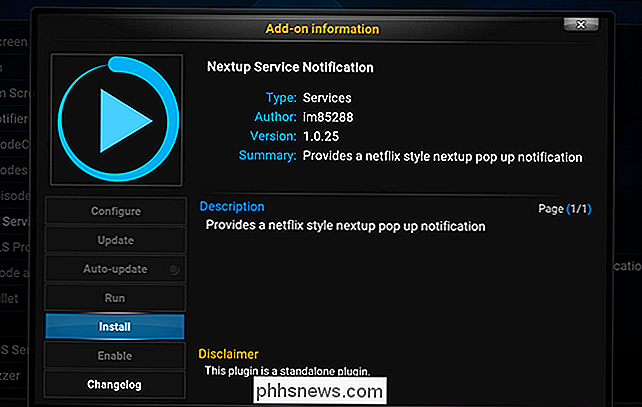
L'add-on s'installe après environ une minute, et vous pouvez commencer à l'utiliser immédiatement
How Next Up Works
Allez-y et regardez une émission de télévision dans votre bibliothèque locale (les émissions des modules complémentaires ne sont pas supportées). À la fin de chaque épisode, s'il reste 30 secondes, une petite fenêtre apparaîtra dans le coin inférieur droit

Par défaut, vous pouvez appuyer sur "Entrée" sur votre clavier ou sur "OK" sur votre télécommande pour démarrer instantanément l'épisode suivant. Sinon, vous pouvez attendre 30 secondes et l'épisode suivant commencera automatiquement.
Par défaut, vous serez invité à confirmer que vous êtes toujours là tous les trois épisodes. C'est bien si vous vous endormez, ou quittez la pièce pour une raison quelconque.
Une note rapide: tout cela fonctionne bien avec le thème par défaut, mais d'autres thèmes doivent ajouter le support pour le module complémentaire. Cela ne veut pas dire que cela ne fonctionnera pas, juste que les choses pourraient sembler un peu "off" sans support dédié.
Configurer les options de Next Up
Si vous souhaitez modifier le fonctionnement de ce plugin, retournez à la section "Services" où vous avez installé le module complémentaire. Sélectionnez l'add-on, comme avant, puis cliquez sur "Configurer". Vous verrez quelques options:
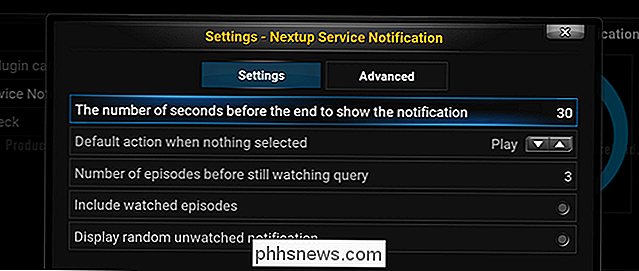
De là, vous pouvez changer le nombre de secondes qui déclenchent les notifications, ce qui est utile si la plupart d'entre vous viennent avec une minute de crédits. Vous pouvez également choisir si les épisodes jouent automatiquement ou non après la fin du compte à rebours. Si vous n'aimez pas la question "Toujours regarder?", Vous pouvez aussi la désactiver ou changer le nombre d'épisodes que vous pouvez regarder avant que la question ne se pose.
Il y a aussi l'onglet "Avancé", où vous ' Vous trouverez encore plus d'options.
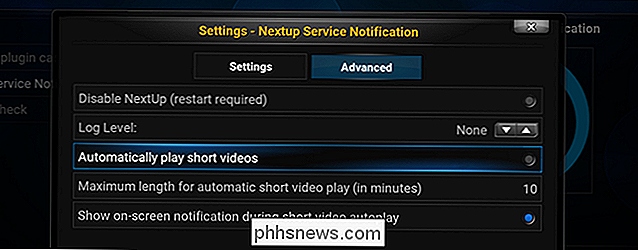
De là, vous pouvez désactiver le module sans le désinstaller. Vous pouvez également décider si les vidéos courtes doivent être prises en charge et ce qui définit une courte vidéo.
Dans l'ensemble, il s'agit d'un simple plugin, mais cela peut vraiment changer la façon dont vous regardez la télévision. Soyez prudent, car ce genre de binging peut devenir une habitude. How-To Geek ne prend aucune responsabilité pour tout moment que vous pourriez perdre en regardant vos émissions préférées, ou les coûts de productivité de celles-ci.

Comment obtenir un calendrier contextuel semblable à Windows sous OS X
Nous aimons beaucoup l'OS X d'Apple, mais il y a des choses qui manquent et qui sont étonnamment décalées par rapport à Windows. Une de ces fonctionnalités est la possibilité de cliquer rapidement sur la date et l'heure dans la barre d'état système pour voir un petit calendrier déroulant. C'est plus agréable que d'avoir à ouvrir un calendrier en taille réelle, puis de cliquer à nouveau pour le fermer.

Comment rechercher et remplacer rapidement du texte sur un ordinateur
Vous devez remplacer un mot par un autre ou supprimer rapidement des parties de texte d'un document? Utilisez simplement search-and-replace - quelle que soit l'application ou le navigateur que vous utilisez, vous disposez déjà d'un outil de recherche et de remplacement facile à utiliser. Copiez-collez le texte dans l'une des applications ci-dessous, puis copiez-le Collez-le dans votre application d'origine plus tard.



