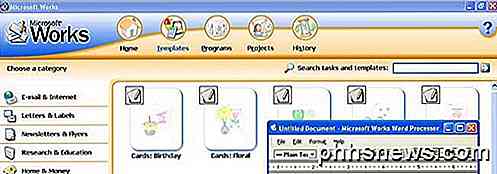Enregistrer et restaurer la disposition / position des icônes de bureau sous Windows
Si vous êtes obligé de connecter votre ordinateur à des écrans externes pour des présentations au travail ou pour regarder un film à la maison sur votre téléviseur, vous êtes probablement fatigué de réorganiser les icônes de votre bureau chaque fois que vous changez de résolution. On pourrait penser que Microsoft aurait ajouté une fonctionnalité à Windows pour gérer cette situation, mais apparemment, cela ne valait pas le coup.
Heureusement, ce problème a dérangé assez de gens que vous avez un grand choix de programmes que vous pouvez télécharger et installer pour gérer les icônes du bureau et leurs positions. J'ai utilisé un couple au cours des dernières années, mais celui que j'aime vraiment, c'est DesktopOK. C'est gratuit et fonctionne jusqu'à Windows 8.
Une fois que vous téléchargez le programme, vous devez d'abord changer la langue en anglais! Par défaut, il est défini en allemand et vous ne pouvez donc pas savoir comment faire quoi que ce soit. Cependant, vous verrez un petit petit bouton en bas à gauche avec le drapeau allemand dessus. Allez-y, cliquez dessus et choisissez l'anglais en haut. Il est également traduit dans un tas d'autres langues, alors n'hésitez pas à utiliser quelle langue fonctionne pour vous.
![]()
Maintenant, sur l'écran principal, vous verrez une zone de liste avec quelques boutons en haut. Laissez-moi vous expliquer ce que chaque bouton fait.
![]()
Restaurer - Lorsque vous sélectionnez une disposition d'icônes dans la liste, vous pouvez la restaurer en appuyant simplement sur Restaurer.
Enregistrer - C'est ainsi que vous sauvegardez une disposition d'icônes de bureau. Par défaut, il capture certaines informations sur l'état des icônes du bureau. Voir la capture d'écran ci-dessous.
![]()
Par défaut, il utilise la résolution actuelle comme nom de la mise en page. Il capture également la date et l'heure de la mise en page enregistrée. Si vous le souhaitez, vous pouvez ajouter des informations supplémentaires à chaque sauvegarde en allant dans Options, puis en cliquant sur Enregistrer les options et en ajoutant le nom d'utilisateur, le nom de l'ordinateur, le numéro de version du système d'exploitation et plus encore.
![]()
Maintenant, lorsque vous faites une sauvegarde, vous verrez les informations supplémentaires enregistrées comme indiqué ci-dessous:
![]()
Si vous n'aimez pas les noms par défaut, vous pouvez les modifier en cliquant deux fois sur le nom ou en appuyant sur le petit bouton noir. Sous Options, vous pouvez faire d'autres choses intéressantes comme enregistrer la disposition des icônes à l'arrêt et la restaurer au démarrage ou restaurer une mise en page spécifique à chaque démarrage.
La fonction d'enregistrement automatique est également une fonctionnalité intéressante. Vous pouvez demander au programme d'enregistrer la disposition des icônes toutes les 15 minutes, toutes les heures, toutes les 6 heures ou tous les jours. Vous pouvez conserver les 32 dernières mises en page et n'enregistrer une nouvelle mise en page qu'en cas de modification de la mise en page. Cette dernière option est vraiment utile parce que vous ne voulez certainement pas 32 mises en page sauvées qui sont exactement les mêmes.
![]()
Le programme est également livré avec un menu Outils, qui a des options pour organiser les fenêtres, masquer automatiquement le curseur, masquer automatiquement les icônes du bureau et des liens pour l'ouverture rapide des boîtes de dialogue du système.
![]()
Je n'utilise pas vraiment ces fonctionnalités, mais c'est sympa de les avoir je suppose. Dans l'ensemble, c'est un petit programme astucieux qui est mis à jour assez souvent par le développeur, ce qui est une bonne chose. Les bogues sont toujours corrigés et de nouvelles fonctionnalités sont ajoutées. Je l'utilise uniquement dans sa forme la plus simple pour enregistrer et charger ma disposition d'icônes par défaut lorsque mon ordinateur portable n'est connecté à rien. Quand il est dérangé par un écran externe, j'appuie sur un bouton et tout redevient normal.
Si vous utilisez un programme différent ou avez des questions à propos de ce programme, n'hésitez pas à poster un commentaire. Prendre plaisir!

Comment se connecter à votre bureau Linux avec Google Authenticator
Pour plus de sécurité, vous pouvez avoir besoin d'un jeton d'authentification basé sur le temps ainsi que d'un mot de passe pour vous connecter à votre PC Linux. Cette solution utilise Google Authenticator et d'autres applications TOTP. Ce processus a été exécuté sur Ubuntu 14.04 avec le bureau Unity standard et le gestionnaire de connexion LightDM, mais les principes sont les mêmes sur la plupart des distributions et bureaux Linux.

Comment ajouter des contrôles de tarte à votre téléphone Android, aucune racine requise
Si vous n'avez jamais utilisé les contrôles de tarte sur votre appareil Android auparavant, vous êtes absent. Les contrôles de tarte sont un moyen unique d'accéder rapidement à vos touches de navigation et à d'autres raccourcis qui n'occupent pas d'espace sur votre écran. Il vous suffit de les glisser de côté pour les afficher.