Comment faire une capture d'écran sur votre Chromebook

Les Chromebooks sont conçus pour être des machines assez simples, mais saviez-vous qu'ils sont dotés d'une gamme de fonctionnalités que vous n'attendriez pas? Prendre une capture d'écran de n'importe quoi sur votre bureau est un jeu d'enfant avec ces raccourcis rapides, et vous pouvez même sélectionner une petite section au cas où vous voudriez réduire le temps de recadrage dans l'éditeur de photos de votre choix.
Desktop
Tout comme le bouton PrtScrn avant, les développeurs de Chrome OS ont réalisé que les gens aiment prendre des captures d'écran, et ils veulent toujours un bouton dédié pour rendre le processus aussi rapide et transparent que possible.
Si vous achetez un Chromebook
Pour les utilisateurs disposant d'un Chromebook, la capture simultanée de l'ensemble de votre ordinateur n'est qu'un raccourci. Pour enregistrer l'image de ce qui se passe sur votre écran à ce moment-là, maintenez simplement Ctrl +
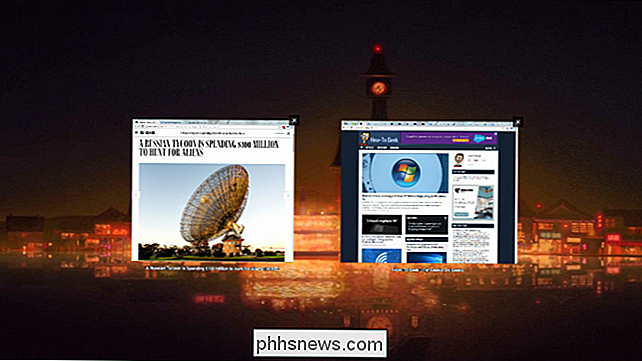
Une fois la capture d'écran prise, une notification apparaîtra dans le coin inférieur droit pour vous informer que le processus a réussi.
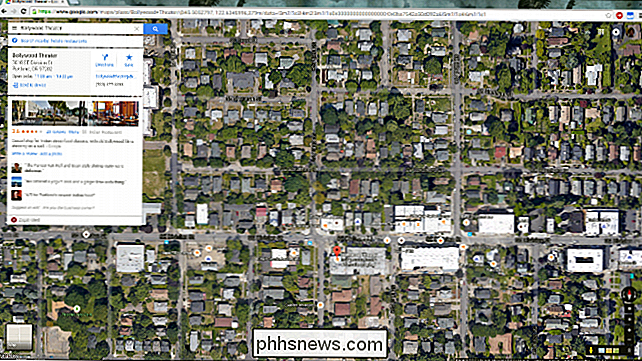
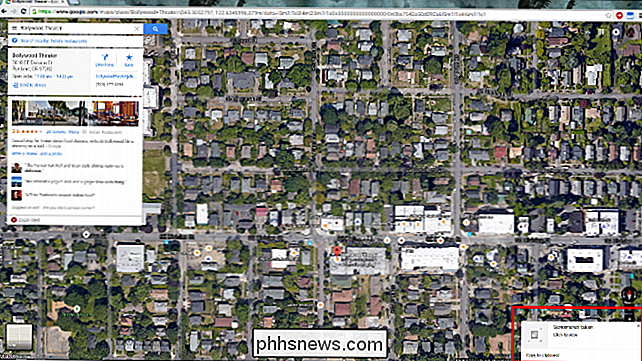
Si vous voulez copier rapidement la capture d'écran dans le presse-papiers, vous aurez environ trois secondes pour cliquer sur le bouton juste avant que l'invite ne disparaisse.
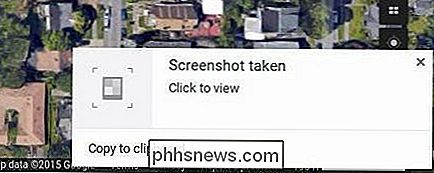
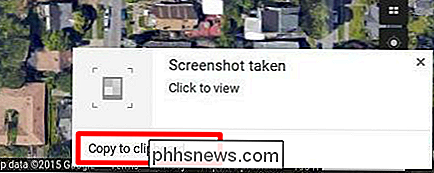
Ne vous inquiétez pas, si vous voulez toujours l'image dans votre presse-papiers mais a manqué la barre alors qu'il était en place, vous pouvez naviguer vers votre dossier Téléchargements où la capture d'écran a été sauvegardée et copier à partir de là.
Choisissez votre propre section
RELATED: Savoir à propos de
Nous savons tous à quel point il peut être fastidieux d'essayer de recadrez la section d'une image que vous cherchez à enregistrer, en particulier lorsque les captures d'écran complètes peuvent occuper plus d'espace et rendre les sections plus petites floues et déplacées en comparaison.Pour combattre cela, les ingénieurs de Google en ont ajouté un raccourci supplémentaire qui vous permet de capturer la zone spécifique que vous souhaitez copier, et rien d'autre sur le dessus. Pour utiliser cette fonctionnalité, au lieu de simplement Ctrl +
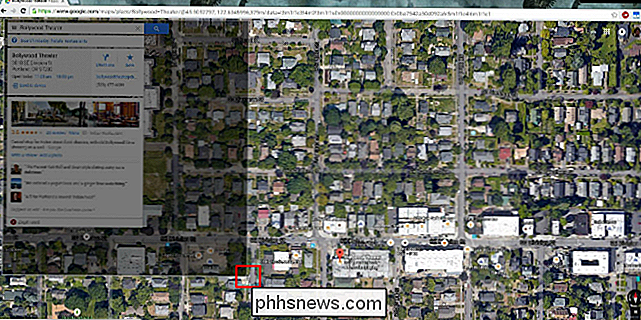
A partir de là, il suffit de dérouler pour créer la boîte, et Chrome OS va enregistrer
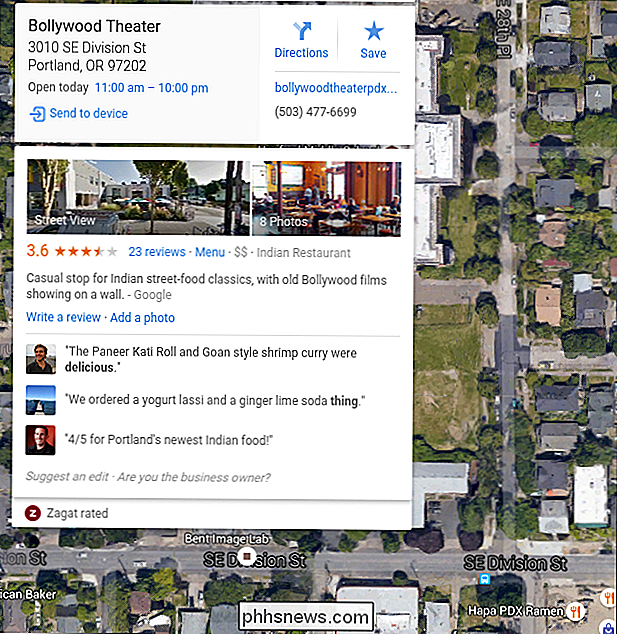
Raccourcis alternatifs
Si vous travaillez sur un Chromebook plus ancien, ou si vous utilisez un clavier séparé avec une boîte exécutant Chrome OS et qui n'a pas de
vous pouvez également utiliser Ctrl + F5 pour activer la capture d'écran complète de la fenêtre, ou Ctrl + Maj + F5 pour obtenir le même effet.
Chrome OS facilite la sauvegarde des captures d'écran de votre clavier et de votre disque dur juste quelques touches rapides, et réduit la quantité de pression que vous mettrez sur votre éditeur de photos avec des capacités de recadrage sans faille que les autres systèmes d'exploitation ne peuvent tout simplement pas égaler.
Crédits image: Flickr / Maurizio Pesce

Comment utiliser votre montre Apple en tant que chronomètre
Parmi toutes les innombrables fonctions que l'Apple Watch peut exécuter, une option souvent négligée mais très utile est la fonction chronomètre. Le chronomètre de la montre Apple fait plus que simplement démarrer, s'arrêter et tourner. Accédez à l'écran de l'application et appuyez sur l'icône du chronomètre.

Comment empêcher votre curseur de dériver vers un autre moniteur pendant les parties
La plupart des jeux confinent votre curseur à la fenêtre du jeu sauf si Alt + Tab en sort. Mais de temps en temps, si vous avez plusieurs moniteurs, vous obtenez un jeu qui permet à votre curseur de "dériver" sur un autre écran pendant que vous jouez. Vous pouvez empêcher cela avec un outil gratuit appelé Cursor Lock.




