Comment rendre tous vos posts sur Facebook plus confidentiels

Lorsque vous postez sur Facebook, vous pouvez choisir qui verra ce message, ainsi que tous les prochains posts. Cependant, que se passe-t-il si vous voulez limiter la visibilité de tous les messages que vous avez publiés dans le passé? Facebook a un paramètre pour faire exactement cela.
CONNEXES: Comment afficher ou masquer les messages Facebook pour certaines personnes
Vous pouvez limiter l'audience pour l'un des messages sur votre calendrier en cliquant sur la flèche vers le bas dans le Dans l'angle supérieur droit d'un message, sélectionnez "Modifier le message" dans le menu déroulant et choisissez votre audience dans le menu contextuel en regard du bouton Enregistrer. Mais cela ne change qu'un seul post, et si vous voulez changer chaque poste Facebook que vous avez créé, ce serait très fastidieux.
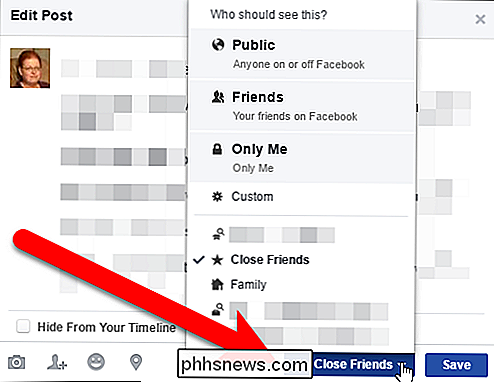
Cependant, il y a un paramètre qui change tous vos posts précédents, ou du moins votre passé " "Amis" ou "Amis des amis": affichez "Amis" en un clic. Pour modifier ce paramètre, accédez à votre compte Facebook dans un navigateur Web et cliquez sur la flèche vers le bas en regard du bouton Raccourcis de confidentialité de la barre d'outils dans l'angle supérieur droit de la fenêtre du navigateur. Cliquez sur "Paramètres" dans le menu déroulant
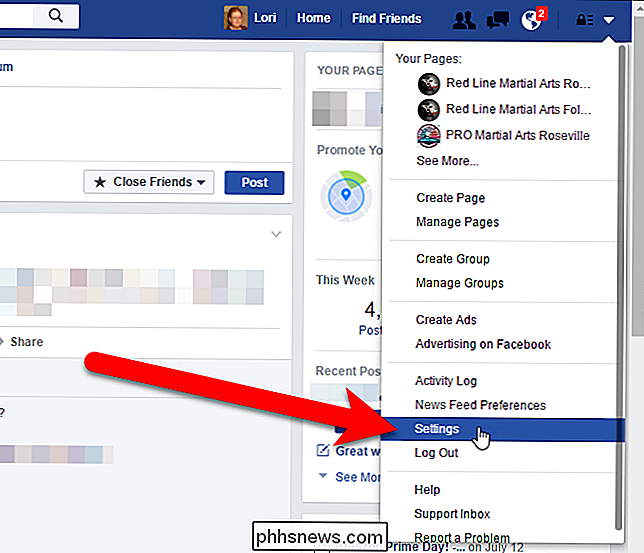
Sur la page Paramètres, cliquez sur "Confidentialité" dans la liste des options à gauche
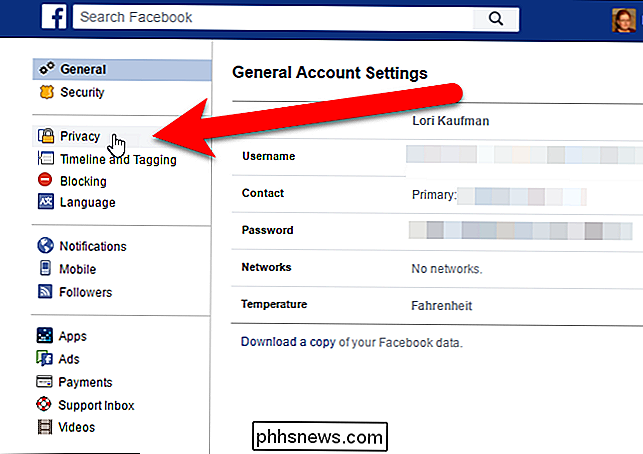
L'écran "Paramètres et outils de confidentialité" s'affiche. Dans la section "Qui peut voir mes affaires?", Cliquez dans la section "Limiter l'audience pour les messages que vous avez partagés avec des amis ou des amis"
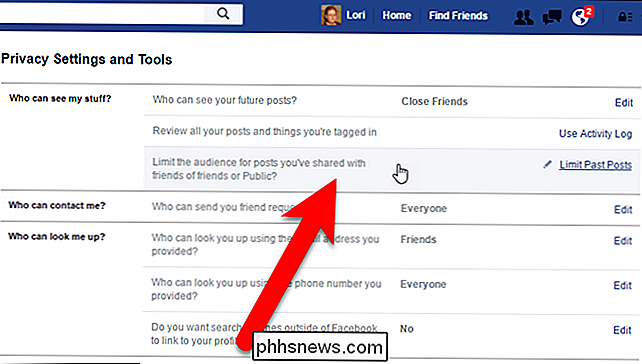
La section se développe et affiche une description de ce que fait ce paramètre. Pour limiter tous vos messages passés à des amis, cliquez sur "Limiter les anciens messages".
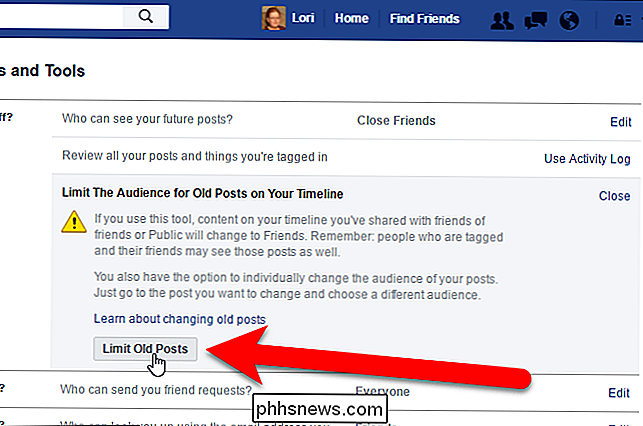
REMARQUE: Le paramètre Limiter les anciens messages limite automatiquement l'audience de tous vos anciens messages aux amis. Si vous souhaitez limiter les publications à une personne ou à un groupe de personnes personnalisées, telles que les amis proches, vous devez modifier l'audience de chaque publication séparément, une par une, comme indiqué plus haut dans cet article.
Si vous cliquez sur "Limiter les anciens messages", une boîte de dialogue de confirmation s'affiche pour vous assurer que vous souhaitez réellement modifier l'audience de tous vos anciens posts sans les consulter.
Assurez-vous de le faire, car vous ne pouvez pas annuler action ! Si vous changez d'avis plus tard, vous devrez changer d'audience pour chaque publication.
Cliquez sur "Confirmer" si vous décidez d'aller de l'avant et de limiter tous vos anciens messages à des amis.
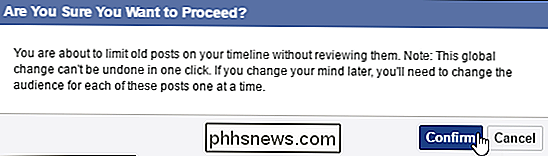
Une autre boîte de dialogue s'affiche quand le changement est terminé. Cliquez sur "Fermer".

Lorsque vous utilisez le paramètre "Limiter les anciens messages", vous devez tenir compte de quelques points:
- Si vous avez partagé des posts avec des audiences personnalisées, ce paramètre ne modifie pas les audiences des posts précédents. Ce paramètre modifie uniquement l'audience pour les publications partagées avec des amis d'amis ou le public.
- Si vous avez tagué quelqu'un dans un post précédent, cette personne, ainsi que les autres personnes incluses dans les publications sont taguées En, sont toujours inclus dans l'audience pour ce poste après avoir limité l'audience pour tous les anciens messages. Il est donc sage de faire attention aux personnes que vous taguez dans les messages.
- Le paramètre Limiter les anciens messages limite uniquement l'audience pour les messages que vous avez personnellement partagés. Si vous avez été tagué dans le post d'un autre utilisateur, seuls ceux-ci peuvent limiter la visibilité de ce post.
Vous pouvez également créer des listes d'amis personnalisées afin de partager des posts avec des groupes de personnes spécifiques.

Protégez complètement votre PC Windows avec la sécurité familiale de Microsoft
En tant que parent, vous avez de quoi vous inquiéter. Ce que font vos enfants sur leurs ordinateurs ne devrait pas en faire partie. Aujourd'hui, nous vous montrons comment verrouiller vos enfants sujets à la curiosité et prenons vraiment le contrôle de votre réseau domestique avec Microsoft Family Safety.

Empêcher quelqu'un d'autre d'utiliser votre connexion Internet sans fil
Pensez-vous qu'un voisin utilise votre connexion Internet sans fil? Il se peut que votre connexion Internet soit plus lente qu'elle ne devrait l'être ou que vos appareils se déconnectent du routeur. Quelqu'un connecté à votre routeur sans fil peut également accéder à des dossiers partagés sur votre réseau, le vol de données est donc une menace réelle. Heureusem



