Comment utiliser OpenDNS sur votre routeur, PC, tablette ou smartphone

La plupart des réseaux domestiques ont rarement un seul type de client qui s'y connecte. Habituellement, il y a un mélange de Windows, Android, iOS, et peut-être même des Mac. Comment garder tous ces clients connectés tout en gardant les jeunes utilisateurs à l'abri des problèmes?
Nous avons parlé d'OpenDNS dans des articles précédents et récemment, nous avons discuté des possibilités d'utiliser votre routeur pour les contrôles parentaux de base. Dans cet article, nous avons mentionné que notre exemple de routeur se réfère à OpenDNS comme "contrôles parentaux".
L'utilisation du routeur ne s'avère pas toujours une solution efficace si le problème est avec l'accès à Internet. Alors que vous pouvez bloquer les mots-clés et les domaines, vous découvrirez rapidement que le contrôle s'apparente à l'analogie du doigt sur la digue. Il se peut que vous soyez en mesure de bloquer quelques sites problématiques au début, vous aurez besoin de quelque chose de beaucoup plus robuste et enveloppant pour vraiment faire le travail.
CONNEXES: Utiliser votre routeur pour un réseau domestique (très) basique Sécurité de la famille
La bonne chose avec OpenDNS est, vous pouvez faire un filtrage web sur le routeur, ou vous pouvez l'assigner à des clients individuels. Cela signifie, en tant qu'adulte, que vous n'avez pas à faire face à une expérience Internet stérilisée.
Aujourd'hui, nous allons vous montrer exactement comment faire cela et ensuite configurer votre Windows, Mac, Android et iOS clients pour profiter du changement
Une brève réintroduction à OpenDNS
Vous vous demandez peut-être comment cela fonctionne, et c'est vraiment très simple. Allez d'abord sur OpenDNS.com et créez un compte pour leurs contrôles parentaux. Nous choisissons OpenDNS Home, qui ne prend que quelques minutes à configurer et est entièrement gratuit.
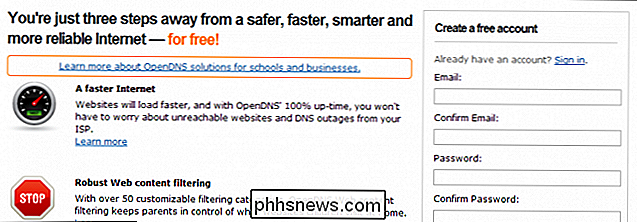
Tout ce dont ils ont vraiment besoin, c'est de quelques informations de base, cependant, ils peuvent vous en demander plus. Lorsque vous avez fini de créer un compte, vous devrez confirmer via l'adresse e-mail que vous avez fournie.
L'écran suivant vous expliquera comment modifier votre DNS pour différents clients et points d'accès sur votre réseau.
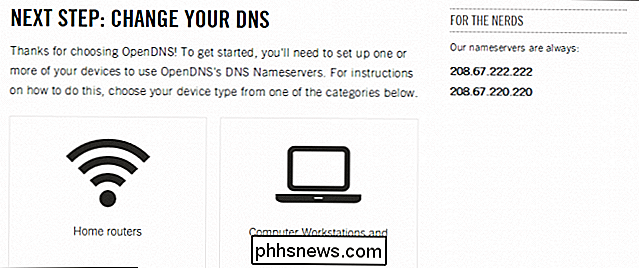
Des instructions pour changer votre DNS sur votre routeur, PC, serveur, et même les appareils mobiles sont disponibles. Nous allons vous montrer rapidement comment faire tout cela dans les prochaines sections
Changer votre DNS
Vous avez deux options de configuration sur votre réseau domestique. Vous pouvez changer le DNS sur votre routeur, qui est le point de connexion principal vers et depuis Internet
Cela a l'avantage de couvrir tout dans un parapluie de protection. Ceci est également un inconvénient car chaque ordinateur derrière le routeur doit utiliser les mêmes paramètres de routeur à moins que vous n'assigniez spécifiquement un client pour utiliser un autre serveur DNS.
Un autre inconvénient est qu'il n'y a aucun moyen de le savoir, au moins OpenDNS, d'où provient le trafic, donc si vous voyez un tas de sites bloqués, cela pourrait être vous, ce pourrait être votre conjoint, cela pourrait être vos enfants ou toute autre personne qui se connecte à votre réseau.
Méthode préférée: configuration de votre routeur
Néanmoins, la méthode préférée pour utiliser OpenDNS est de configurer votre routeur pour diriger toutes les requêtes DNS via leurs serveurs
Nous allons vous expliquer la méthode de base pour changer le DNS de votre routeur. Vous devriez certainement consulter le guide correspondant à votre routeur quand il est temps de configurer votre routeur, surtout si ce n'est pas immédiatement évident.
En général, c'est ce à quoi vous devez vous attendre lors de la configuration de votre routeur. Accédez d'abord au panneau de configuration de votre routeur en l'ouvrant dans votre navigateur Web préféré. Nous avons couvert cela dans la leçon 2, donc si vous ne savez pas comment faire, nous vous recommandons de le lire.
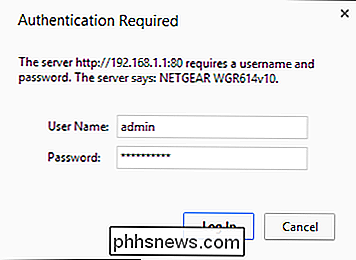
Une fois que vous avez ouvert votre routeur, vous voulez localiser où vous pouvez entrer différents serveurs DNS. Le serveur DNS principal d'OpenDNS est 208.67.222.222 et leur serveur secondaire est 208.67.220.220. Dans la capture d'écran ci-dessous, nous voyons où nous entrons cela sur notre routeur.

Une fois entré, vous devrez enregistrer vos changements. En fonction de votre routeur, il peut s'agir d'un bouton "Enregistrer" réel ou d'un bouton "Appliquer". Néanmoins, si vous ne validez pas vos modifications, elles ne prendront pas effet.
C'est tout ce que vous devez faire pour votre routeur, toutes les requêtes DNS seront maintenant routées via OpenDNS, cependant vous devez vider votre cache de résolution DNS et votre cache de navigateur web.
Effacer votre cache DNS Resolver sur les clients Windows
Ouvrez une invite de commande sous Windows 7 ou Windows 8.1 en ouvrant le menu Démarrer ou l'écran Démarrer, respectivement, et en entrant "cmd" dans le champ de recherche. Au lieu de simplement cliquer sur "Entrée", utilisez "Ctrl + Maj + Entrée" pour ouvrir une invite de commande de l'administrateur. Vous saurez que vous avez des privilèges d'administrateur, car il le dira dans la barre de titre.
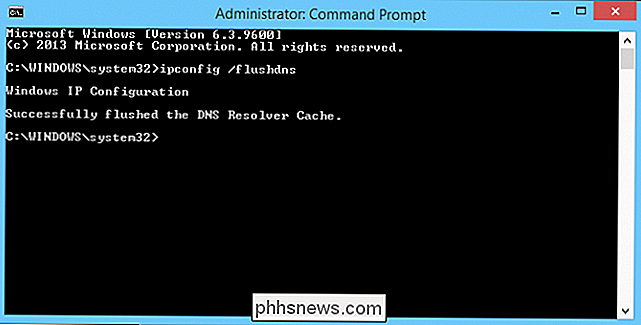
Avec l'invite de commande ouverte, tapez "ipconfig / flushdns" (la commande est la même pour Windows 7 et Windows 8.1). Vous devriez le faire sur tous vos clients Windows, donc si vos enfants ont chacun un ordinateur, vous voulez vider leurs caches DNS
Effacer le cache DNS Resolver sur les clients OS X
Pour effacer le cache de résolution DNS sur votre ordinateur. Mac, vous devrez ouvrir le Terminal.
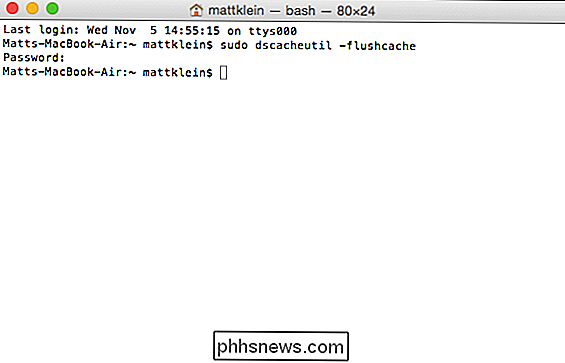
Avec le terminal ouvert, tapez la commande appropriée:
sudo dscacheutil -flushcache (OS X Yosemite)
dscacheutil -flushcache; sudo killall -HUP mDNSResponder (OS X Mavericks )
sudo killall -HUP mDNSResponder (OS X Mountain Lion ou Lion)
Si vous utilisez une autre version d'OS X, vous devriez consulter ce lien, qui contient des informations pour vider le cache DNS. à OS X 10.3.
Effacement de l'historique de votre navigateur
Il sera également nécessaire d'effacer tous les caches de tous les navigateurs que vous utilisez.
Sous Windows, vous utilisez probablement un ou plusieurs des trois navigateurs les plus populaires: Internet Explorer, Mozilla Firefox ou Google Chrome. Sur un Mac, il s'agit souvent de Safari.
Effacement du cache d'Internet Explorer
Pour Internet Explorer, la manière la plus cohérente de procéder consiste à utiliser les options Internet du Panneau de configuration. Le premier onglet est les paramètres généraux. Cliquez sur "Supprimer" sous Historique de navigation.
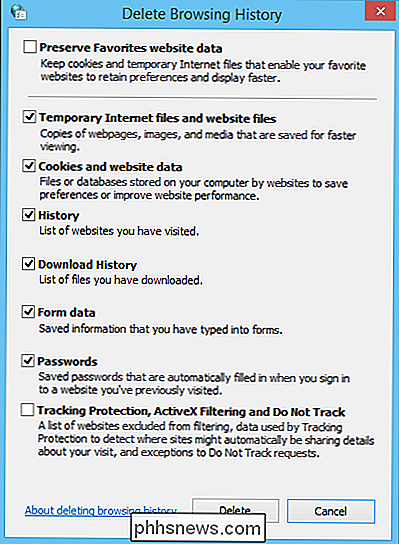
Vous pouvez tout effacer en un seul passage si vous le souhaitez, mais les données du cache sont connues ici sous "Fichiers Internet temporaires et fichiers de site Web". Cliquez sur "Supprimer". prêt à vider le cache d'Internet Explorer.
Effacer le cache de Mozilla Firefox
Sur Mozilla Firefox (au moment de la rédaction, nous utilisons la version 31), vous voulez cliquer sur l'icône Menu et sélectionner "Historique". Choisissez ensuite «Effacer l'historique récent ...» dans les options situées en haut de la barre latérale de l'historique.
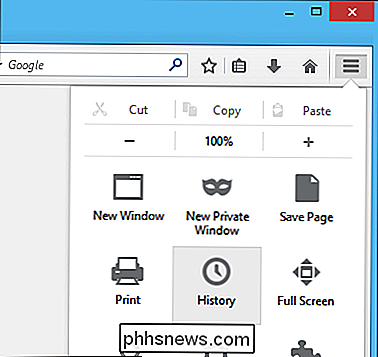
Sélectionnez d'abord «Tout» dans «Plage de temps pour effacer:» et ouvrez également les «Détails». voir ce qui doit être supprimé. Notez dans la capture d'écran que l'option que vous voulez absolument sélectionner est "cache".
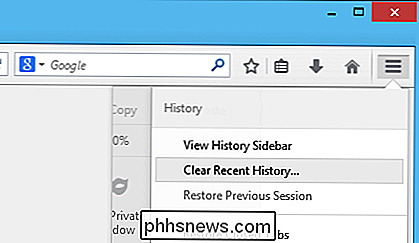
Cliquez sur "Effacer maintenant" lorsque vous êtes prêt et le cache de Firefox (et toutes les autres options que vous choisissez) sera supprimé. Cache de Chrome
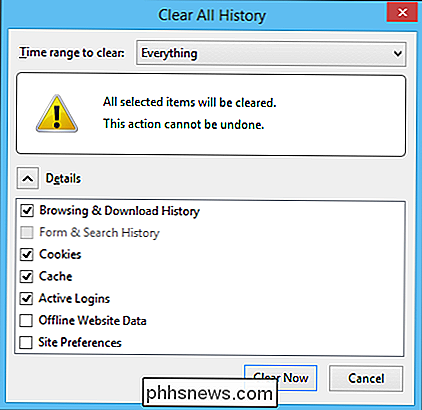
Lorsque vous effacez le cache de Chrome, ouvrez le menu et sélectionnez "Historique" dans la liste. Alternativement, vous pouvez utiliser "Ctrl + H".
Sur l'écran Historique, cliquez sur "Effacer les données de navigation ..." pour supprimer le cache.
Nous voulons "effacer" les données de navigation de "l'heure du début". "Assurez-vous que vous avez sélectionné" Cache images et fichiers "dans la liste. Le reste est à vous.
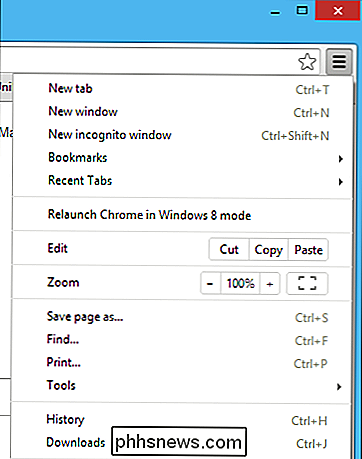
Une fois que vous êtes prêt à valider, cliquez sur "Effacer les données de navigation" et tout le contenu du cache sera effacé.
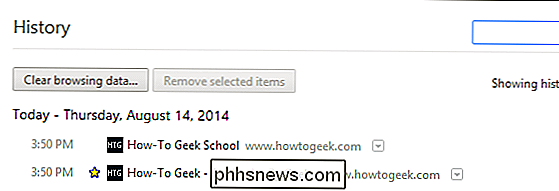
Effacer le cache de Safari
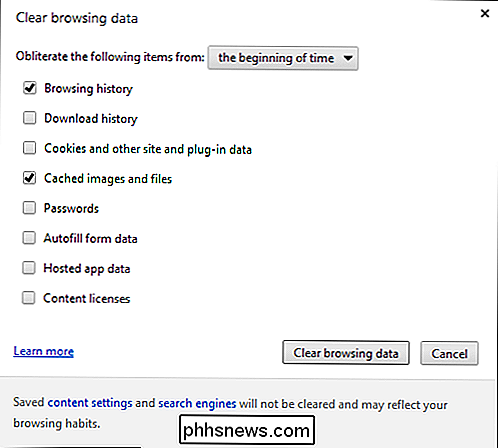
Ouvrez simplement les préférences de Safari. Le moyen le plus rapide de le faire est d'utiliser «Command +», puis cliquez sur l'onglet «Confidentialité».
Cliquez sur «Supprimer toutes les données du site Web ...» puis sur «Supprimer maintenant» sur l'écran suivant. Méthode: Configuration de clients individuels
L'autre option pour une configuration OpenDNS est de changer chaque client de votre réseau, ou vous pouvez changer le DNS sur votre routeur, et maman et papa peuvent configurer leur propre ordinateur avec les paramètres du serveur DNS de leur FAI, ou ils peuvent utiliser les serveurs DNS publics de Google (8.8.8.8 et 8.8.4.4), pour accéder à Internet sans entrave.
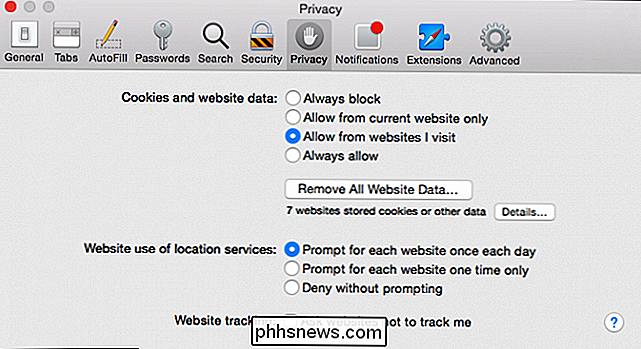
Changer les serveurs DNS sur les ordinateurs Windows
Cela dit, nous allons vous montrer comment configurer Windows clients avec les paramètres d'OpenDNS. Sur Windows 7 et Windows 8.1, les routes et les extrémités sont les mêmes. Nous allons vous montrer les captures d'écran de Windows 8.1.
Les deux systèmes Windows doivent avoir une icône du réseau auquel vous êtes connecté dans le coin inférieur droit de la barre des tâches. Faites un clic droit sur cette icône de réseau, dans cette capture d'écran, c'est une connexion filaire mais sur votre ordinateur, il peut s'agir de barres Wi-Fi.
Quel que soit votre adaptateur de réseau, vous voulez choisir "Open Network and Sharing Center" puis choisissez "Modifier les paramètres de l'adaptateur" sur le côté gauche
Lorsque l'écran de l'adaptateur s'ouvre, vous voulez cliquer avec le bouton droit de la souris sur votre adaptateur réseau (vous n'en aurez probablement qu'un, et il sera probablement Connexion Fi), puis choisissez "Propriétés". Dans la capture d'écran suivante, notre connexion filaire "Eth0" a un grand nombre d'éléments qui lui sont attribués, mais celui que nous voulons affecter devrait être à ou près du bas. Protocole Version 4 (TCP / IPv4) de la liste, puis choisissez "Propriétés" en dessous
Vous vous trouvez maintenant sur l'écran des propriétés IPv4 de vos adaptateurs où vous pouvez entrer vos paramètres DNS personnalisés. Sélectionnez "Utiliser les adresses de serveur DNS suivantes" et vous pouvez ensuite entrer les serveurs OpenDNS, ou vous pouvez entrer les serveurs DNS de votre FAI pour une configuration alternative pour les adultes.
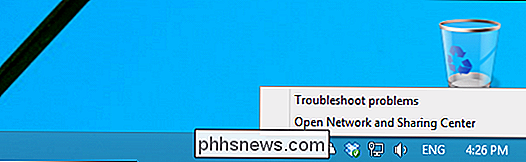
Dans la capture d'écran suivante, vous voyez à quoi cela ressemble avec une configuration OpenDNS .
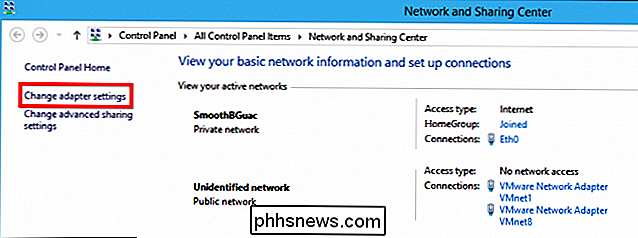
Lorsque vous avez terminé, cliquez sur "OK" et, pendant que vous y êtes, allez sur les processus dont nous avons parlé précédemment pour vider le cache DNS et le (s) cache (s) du navigateur. À ce stade, tous les ordinateurs utilisant les serveurs OpenDNS peuvent ainsi être filtrés et enregistrés.
Vous pouvez également cliquer sur le bouton "Avancé ...", puis sur l'onglet "DNS".
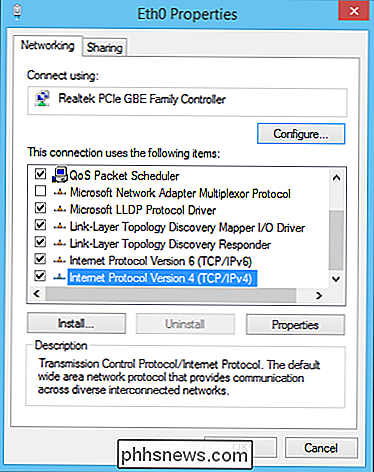
Sur l'onglet DNS, vous pouvez "Serveurs DNS et les ordonner dans l'ordre d'utilisation en utilisant les flèches vertes sur le côté droit de l'onglet.
Changer les serveurs DNS sur un Mac
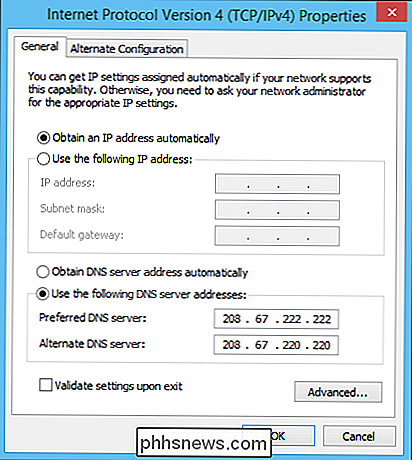
Comme les clients Windows, OS X supposera que vous voulez utiliser les serveurs DNS de votre routeur sauf indication contraire. Pour modifier les serveurs DNS sous OS X, ouvrez Spotlight ("Command + Space"), puis choisissez les préférences du système réseau
Sur les fenêtres résultantes, choisissez votre connexion Wi-Fi (ou LAN), puis cliquez sur "Avancé" dans le coin en bas à droite.
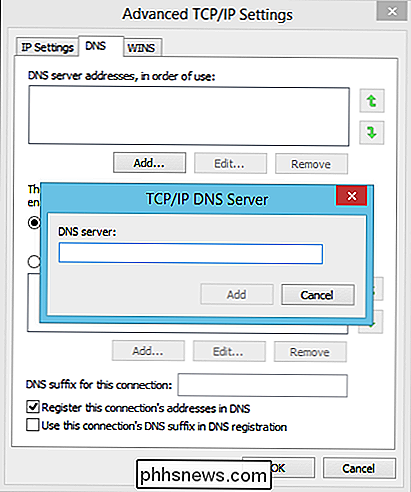
Une fois les paramètres avancés ouverts, vous voulez cliquer sur l'onglet "DNS" et, comme sur les clients Windows, ajouter des serveurs OpenDNS en utilisant le bouton +.
Cliquez sur "OK" pour sauvegarder
Modification des serveurs DNS sur un appareil Android
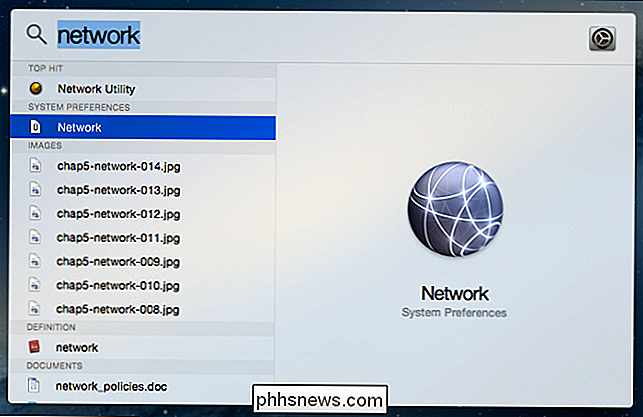
Pour modifier les serveurs DNS sur un appareil Android, ouvrez les paramètres Wi-Fi et appuyez longuement sur votre connexion.
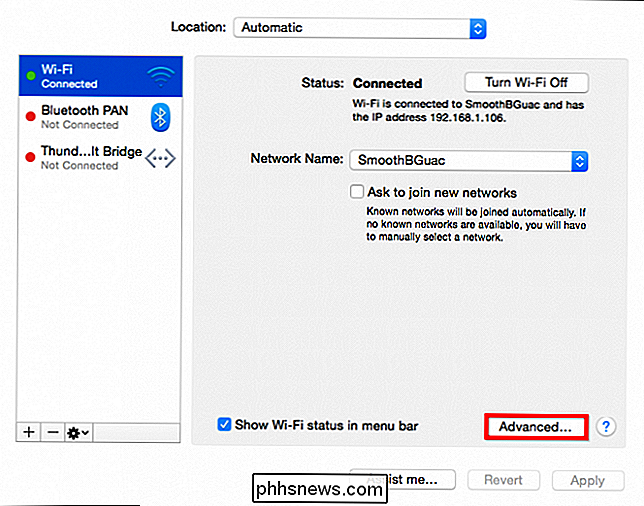
Choisissez "Modifier le réseau" parmi les deux choix
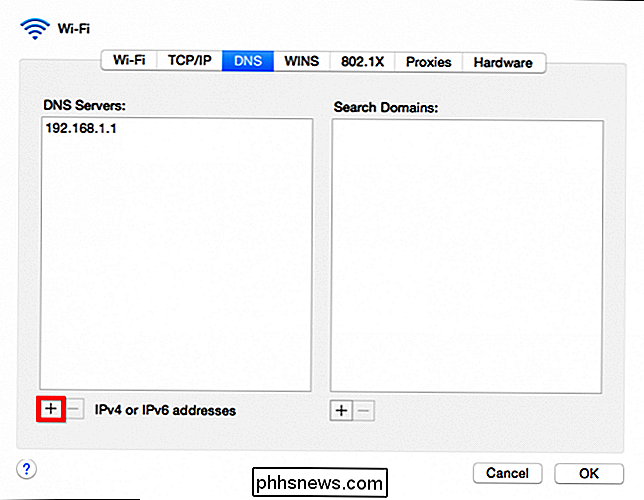
Dans l'écran suivant, appuyez sur "Afficher les options avancées".
Dans les options avancées, descendez vers les serveurs DNS et remplacez-les par OpenDNS (ou Google)
Cliquez sur "Enregistrer" et vous avez terminé.
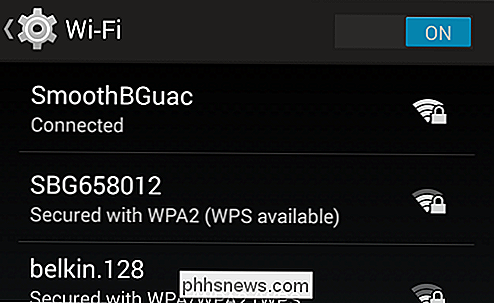
Modification des serveurs DNS sur un appareil iOS
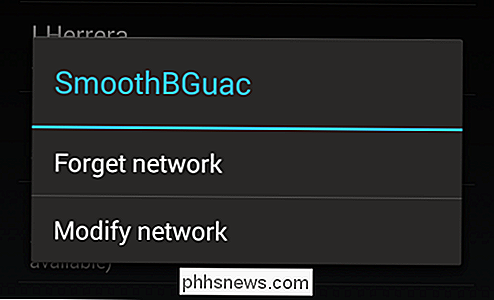
Si vous utilisez un iPhone ou un iPad, vous aussi changez vos serveurs DNS. Ouvrez les paramètres WiFi de votre appareil et appuyez sur le «i» bleu à côté de votre connexion
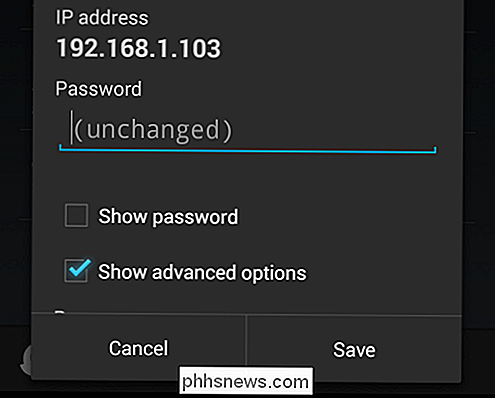
Dans l'écran des paramètres de votre connexion, changez simplement vos serveurs DNS. Comme la plupart des DNS ont deux serveurs, vous devez les séparer par une virgule, par ordre de préférence (DNS 1, DNS 2).
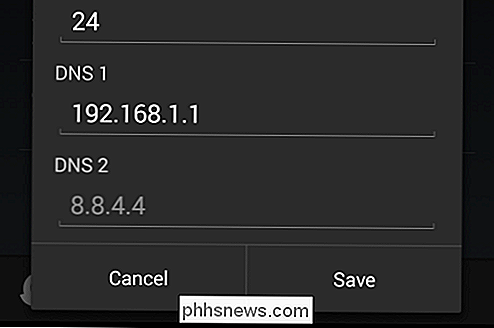
Enfin, appuyez sur le bouton "Wi-Fi" et vous avez terminé. Votre iPhone ou votre iPad utilisera désormais le DNS attribué lorsqu'il se connectera à votre connexion via le Wi-Fi.
Aperçu rapide de OpenDNS gratuit
Lorsque vous accéderez à OpenDNS pour la première fois, vous devrez ajouter votre réseau domestique. Si vous vous connectez à partir d'un ordinateur à partir de votre réseau, votre adresse IP sera affichée en haut. Accédez à l'onglet Paramètres pour ajouter votre réseau.
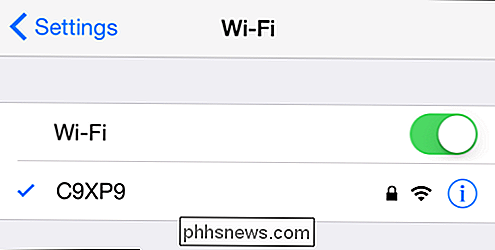
Vous devez également prendre quelques instants pour définir le niveau de filtrage de votre contenu Web. Le filtrage est réparti sur trois niveaux dans 26 catégories. Cliquez sur "Afficher" pour afficher les catégories et "Personnaliser" pour ajouter ou supprimer des catégories afin de créer des niveaux de filtrage personnalisés.
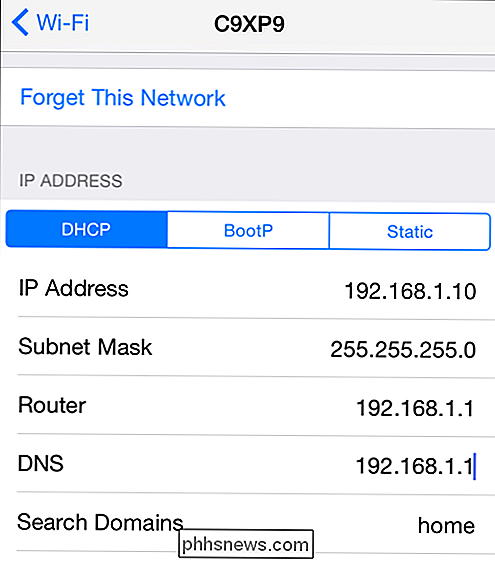
Si vous êtes satisfait du niveau de filtrage, il existe un ou deux sites auxquels vous ne voulez pas que vos enfants accès, vous pouvez les ajouter spécifiquement au filtre.
Une fois que vous avez sélectionné un filtre, il faut environ trois minutes pour que les modifications prennent effet. Par la suite, lorsque vos enfants verront quelque chose bloqué par OpenDNS, ils verront un écran similaire à celui-ci.
En plus des filtres OpenDNS, vous pouvez explorer beaucoup d'autres options, mais avant de conclure aujourd'hui, nous voulons touchez les fonctionnalités "Stats" trouvées dans OpenDNS. Vous pouvez être satisfait de la façon dont OpenDNS filtre le contenu Web et si c'est le cas, c'est génial. Mais si vous voulez savoir quel type de trafic entre et sort de votre réseau, vous pouvez jeter un coup d'œil sur les statistiques du réseau.
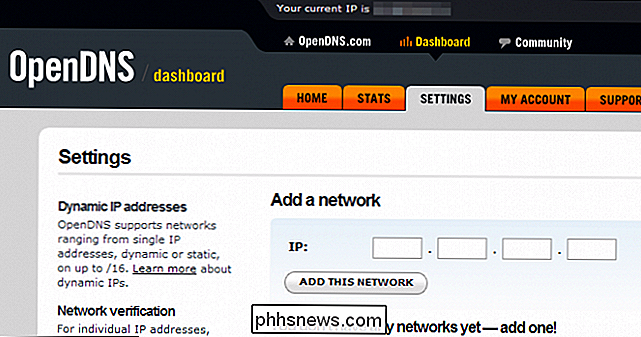
Les statistiques peuvent être affichées pour une gamme de dates, que ce soit la semaine la plus récente ou tout un mois, vous pouvez consulter les demandes et voir les sites Web que vos clients visitent. Vous pouvez même télécharger une copie du journal ou de la sortie vers une imprimante
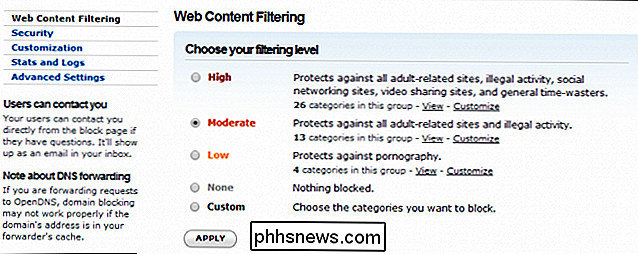
OpenDNS vous donne une approche relativement simple des contrôles parentaux - le filtrage et la journalisation - mais cela peut suffire pour de nombreuses familles. Lorsqu'il est combiné avec d'autres méthodes, d'autres méthodes de contrôle parental, par exemple, il peut vraiment envelopper votre réseau dans un cocon de protection serré.
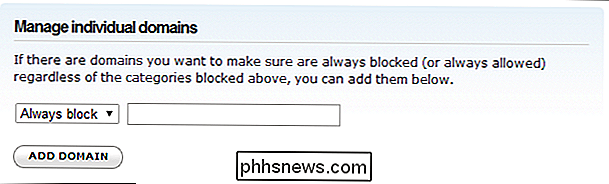
Même si vous utilisez les contrôles parentaux de votre système, OpenDNS est agréable à utiliser comme filtrage de sauvegarde. couche de surveillance, en particulier si vous avez des périphériques sur votre réseau domestique qui utilisent votre connexion Internet, tels que des tablettes et des téléphones.
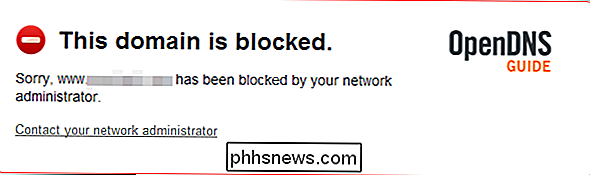
Avec tout cela de côté, entendons parler de vous. Est-ce que OpenDNS est quelque chose que vous utiliseriez ou êtes-vous un expert OpenDNS? Parlez-nous sur le forum de discussion et dites-nous ce que vous en pensez.
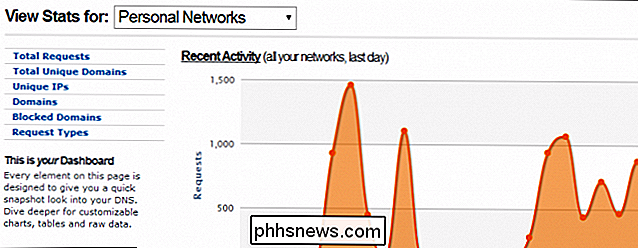

Comment faire des captures d'écran et enregistrer des vidéos sur une Xbox One
La Xbox One de Microsoft vous permet de capturer facilement une capture d'écran ou d'enregistrer les trente dernières secondes du jeu en tant que vidéo. Vous pouvez également utiliser l'application Game DVR pour des options d'enregistrement plus détaillées. Tous les clips vidéo sont enregistrés en résolution 720p à 30 images par seconde.

Comment changer l'emplacement du dossier de téléchargement de Firefox
Par défaut, lorsque vous téléchargez quelque chose en utilisant Firefox, ce téléchargement est sauvegardé dans le dossier Téléchargements de votre compte utilisateur (comme Chrome et Internet Explorer ). Si vous préférez Firefox enregistrer vos fichiers de téléchargement ailleurs, il est très facile de changer l'emplacement du dossier de sauvegarde par défaut.



