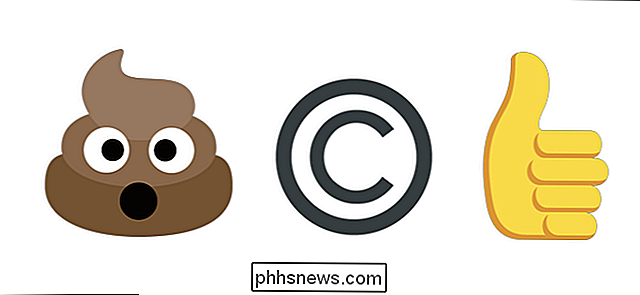Comment définir un fond d'écran différent pour votre écran de verrouillage dans Android Nougat

Il arrive un moment dans la vie de tous les utilisateurs de smartphone quand ils aiment deux fonds d'écran différents. C'est un pont difficile à traverser - lequel a la priorité? Comment pouvez-vous décider? C'est dur, mec. Il y a une réponse claire ici: mettre un sur l'écran de verrouillage et un sur l'écran d'accueil.
Le truc, c'est que si vous utilisiez un appareil Android stock, c'était une chose qui ne pouvait pas arriver. Vous avez un fond d'écran, et c'est tout. Bummer.
Les écrans de verrouillage et d'écran d'accueil ont été quelque chose que la plupart des fabricants d'Android ont pris en charge pendant un certain temps. Avec la sortie d'Android 7.0 Nougat, cependant, vous pouvez enfin réaliser votre rêve d'avoir deux fonds d'écran différents sur la serrure et les écrans d'accueil. La mise en place est assez simple, avec le seul inconvénient étant qu'il ne fonctionne actuellement qu'avec le Google Now Launcher. C'est le lanceur de stock sur les appareils Nexus, donc si vous n'avez pas sauté dans un autre, alors vous êtes déjà prêt.
Si vous êtes actuellement sur un autre lanceur, comme l'incroyable Launcher Nova, par exemple ... ne stressez pas. Vous aurez juste besoin de changer le lanceur par défaut dans Google Now Launcher, définir vos fonds d'écran, puis vous pouvez revenir à Nova. Les nouveaux fonds d'écran resteront collés après le changement du lanceur, donc il ne reste plus que quelques étapes.
Donc, en supposant que vous ayez déjà choisi Google Now Launcher par défaut, faites-le.
Le premier Ce que vous devez faire est d'appuyer longuement sur l'écran d'accueil, ce qui ouvrira le menu des options du lanceur. Puis appuyez sur "Fonds d'écran".
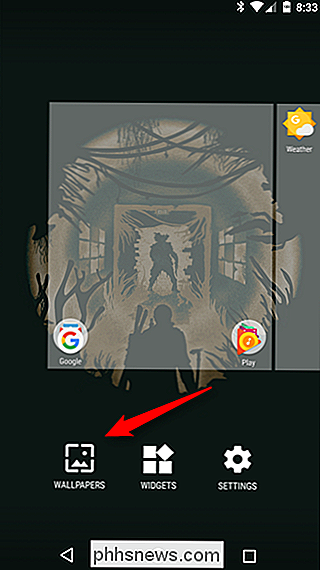
Avec le menu Fonds d'écran ouvert, faites défiler et trouvez celui que vous souhaitez définir. Vous pouvez d'abord faire l'écran de verrouillage ou l'écran d'accueil; ça n'a pas d'importance. Si le fond d'écran que vous souhaitez ne figure pas dans la liste déroulante, vous pouvez appuyer sur le bouton "Mes photos" pour ajouter une image à partir du stockage interne de l'appareil. Une fois que vous avez sélectionné l'image, appuyez dessus et appuyez sur le bouton "Définir le fond d'écran" en haut à gauche.

Une boîte de dialogue s'ouvrira vous demandant si vous voulez le définir comme écran d'accueil, Verrouiller l'écran ou les deux . Allez-y et choisissez celui que vous êtes en train de régler.
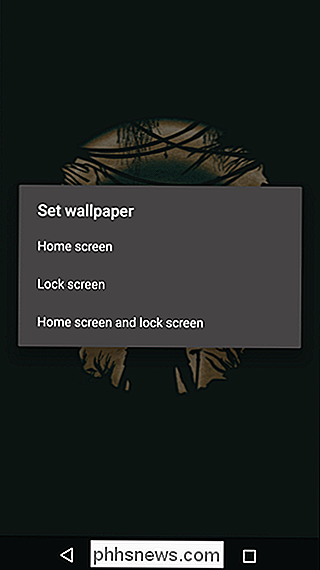
Une fois que le fond d'écran a été réglé, il vous renvoie dans l'écran d'accueil. Répétez le même processus pour définir l'autre fond d'écran, et vous avez terminé. Si simple.
Si vous avez modifié les lanceurs pour définir les fonds d'écran, vous pouvez revenir au lanceur de votre choix une fois que les deux fonds d'écran préférés ont été définis. Profitez-en.

Le guide ultime pour rendre Firefox plus rapide
Si vous utilisez Firefox depuis longtemps, vous l'avez peut-être remarqué plus lent au fil du temps. Peut-être que cela prend quelques secondes pour démarrer ou prend un peu plus de temps pour charger les pages Web. Vous pouvez commencer à remarquer qu'il faut une seconde pour basculer entre les onglets ou que l'option de menu n'apparaît pas instantanément.Si vot

Comment appliquer des modifications de stratégie de groupe locales à des utilisateurs spécifiques
Pour les utilisateurs des éditions Windows Pro ou Enterprise (et les éditions Ultimate de Windows Vista et 7), l'éditeur de stratégie de groupe local offre un accès rapide à un certain nombre de fonctionnalités puissantes que vous pouvez utiliser pour contrôler votre PC. Si vous souhaitez appliquer des paramètres de stratégie à des utilisateurs spécifiques plutôt qu'à l'ensemble de l'ordinateur, vous devez procéder à une configuration supplémentaire avant de commencer.