Comment activer la barre d'outils de lancement rapide dans Windows XP / 7 / 8.1
Je ne sais pas pour vous, mais j'aime utiliser la barre d' outils Lancement rapide pour exécuter tous mes programmes et pour afficher le bureau sans avoir à cliquer sur le bouton Démarrer ou avoir à réduire chaque fenêtre manuellement! Dans ce post, je vais vous dire comment configurer la barre d'outils Lancement rapide et y ajouter des boutons ou si vous avez déjà la barre d'outils, mais que vous avez perdu votre bouton Afficher le bureau, je vais vous dire comment le récupérer!
Depuis que ce post a été écrit en 2007, les nouvelles versions de Windows ont caché la barre d'outils de lancement rapide. Windows XP et Windows Vista l'ont activé par défaut, mais Windows 7 et Windows 8 ont désactivé la barre d'outils de lancement rapide par défaut. Je vais vous montrer comment activer la barre d'outils dans les deux systèmes d'exploitation les plus récents.
Barre d'outils de lancement rapide de Windows XP
Tout d'abord, si votre barre d'outils Quick Launch ne s'affiche pas du tout (la barre d'outils se trouve généralement à droite du bouton Démarrer), cela signifie que la barre d'outils n'est pas configurée pour être affichée. Si vous ouvrez un programme et que la barre d'outils n'est pas visible, vous verrez que la fenêtre du programme se trouve immédiatement à droite du bouton Démarrer:

Pour afficher la barre d'outils avec le bouton par défaut "Afficher le bureau", vous devez cliquer avec le bouton droit de la souris sur la barre des tâches, sauf sur le bouton Démarrer ou sur une fenêtre d'application et cliquer sur Barres d'outils . Vous obtiendrez une liste de barres d'outils et l'une des options devrait être le lancement rapide :
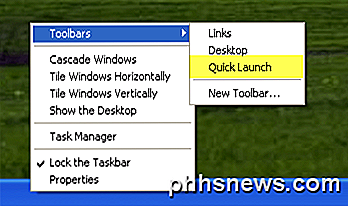
Si Quick Launch n'est pas cochée, assurez-vous de le vérifier. Vous devriez maintenant voir que la section à droite du bouton Démarrer a quelques icônes. Vous pouvez survoler les icônes s'il y en a déjà. Il y a toujours une icône pour le raccourci vers le bureau, comme indiqué ici:
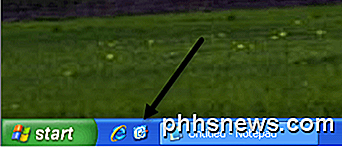
Vous pouvez maintenant supprimer et ajouter des programmes à la barre de lancement rapide. Pour supprimer une icône, faites un clic droit sur l'icône et cliquez sur Supprimer . Rappelez-vous, cela ne va pas supprimer votre programme, juste le raccourci vers le programme. Si vous souhaitez ajouter des programmes à la barre d'outils, faites simplement glisser les icônes de votre bureau ou du menu Démarrer sur la barre d'outils pour voir la position devient une ligne noire continue.
Ici vous pouvez voir que je faisais glisser le Bloc-notes depuis mon menu Démarrer vers la barre d'outils et que vous pouvez voir la ligne verticale noire entre les autres icônes déjà présentes. Il suffit de le laisser tomber et il va s'adapter à cette position.
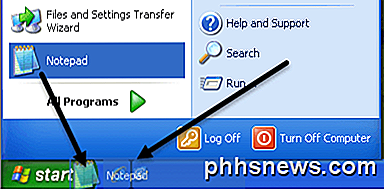
Maintenant, vous pouvez également voir que vos icônes ne correspondent pas et il y a un >> à l'extrémité droite de la barre d'outils pour voir le reste d'entre eux. Pour étendre la barre d'outils, vous devez d'abord déverrouiller la barre des tâches. Encore une fois, faites un clic droit sur la barre des tâches et vous verrez que " Verrouiller la barre des tâches " est cochée. Si oui, cliquez dessus pour le décocher.
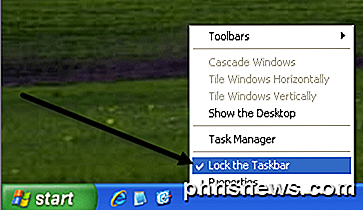
Maintenant, vous verrez à gauche et à droite de la barre d'outils, deux "poignées" pointées sur lesquelles vous pouvez cliquer et glisser pour étendre la taille à votre préférence.
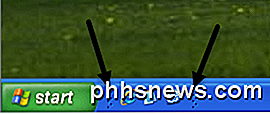
Faites un clic droit sur la barre des tâches et choisissez " Verrouiller la barre des tâches " à nouveau pour se débarrasser des poignées!
Restaurer "Afficher le bureau" dans la barre d'outils Lancement rapide
Si l'icône Show Dekstop vous manque, vous pouvez la récupérer en procédant comme suit:
1. Cliquez sur Démarrer, sur Exécuter, tapez notepad, puis cliquez sur OK.
2. Dans Bloc-notes, tapez le texte suivant sur des lignes individuelles:
[Coquille]
Commande = 2
IconFile = explorer.exe, 3
[Barre des tâches]
Commande = ToggleDesktop
3. Dans le menu Fichier, cliquez sur Enregistrer sous, puis enregistrez le fichier sur votre bureau sous Afficher Desktop.scf . Assurez-vous de choisir Tous les fichiers dans la liste déroulante Enregistrer en tant que type . Si vous ne sélectionnez pas Tous les fichiers, le Bloc-notes ajoutera automatiquement une extension .txt au nom de fichier. Supprimez cette extension si elle est présente. Le nom du fichier doit être Show Desktop.scf.
Maintenant, prenez simplement l'icône de l'endroit où vous l'avez sauvegardé et faites-la glisser dans la barre d'outils Lancement rapide et vous êtes de retour en affaires!
Barre d'outils de lancement rapide sous Windows 7 et Windows 8
Parlons maintenant de Windows 7 et Windows 8. La raison pour laquelle Microsoft a supprimé la barre d'outils est que vous pouvez maintenant épingler des applications à la barre des tâches comme indiqué ci-dessous.
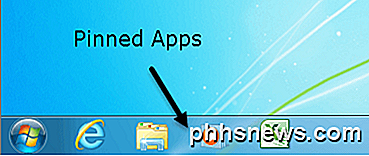
Il ressemble fondamentalement à une meilleure version de la barre d'outils de lancement rapide, donc la plupart des gens ne se soucient pas vraiment d'activer la barre d'outils du tout. De toute façon, si vous le souhaitez dans Windows 7 avec le raccourci Afficher le bureau, vous pouvez le faire en suivant les étapes ci-dessous.
1. Allez-y et faites un clic droit sur une partie vide de la barre des tâches et cliquez sur Barres d' outils puis sur Nouvelle barre d'outils .
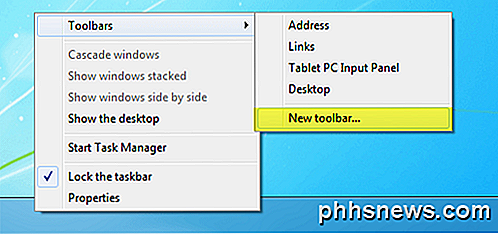
2. Maintenant, copiez et collez la ligne suivante dans la boîte de dossier dans la boîte de dialogue qui apparaît et cliquez sur Sélectionner un dossier .
% AppData% \ Microsoft \ Internet Explorer \ Lancement rapide
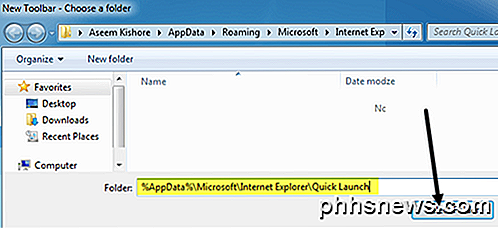
Vous devriez maintenant voir la barre de lancement rapide apparaître à l'extrême droite de la barre des tâches avec les mots «Lancement rapide».
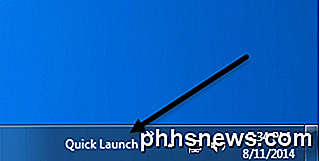
3. Maintenant, pour se débarrasser des mots lancement rapide, vous devez faire un clic droit sur la barre des tâches et décochez l'option Verrouiller la barre des tâches . Une fois la barre des tâches déverrouillée, vous pouvez cliquer avec le bouton droit sur Lancement rapide et décocher les options Afficher le texte et Afficher le titre .
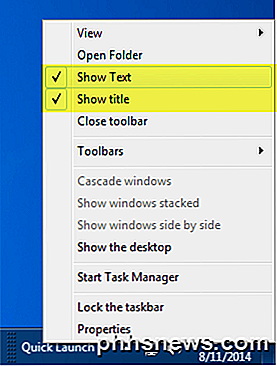
Maintenant, vous pouvez développer la barre d'outils en cliquant et en faisant glisser la petite poignée sur la gauche. Toutes les icônes seront petites, mais vous pouvez les agrandir en cliquant avec le bouton droit sur la poignée et en choisissant Grandes icônes dans l'option Afficher .
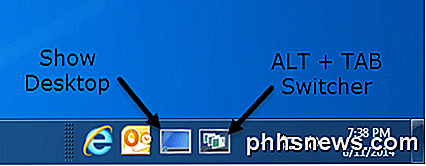
Comme vous pouvez le voir, c'est tout simplement comme épingler une application à la barre des tâches, seulement ceux-ci apparaissent sur le côté droit au lieu de la gauche. Alors pourquoi s'embêter à ajouter la barre d'outils Quick Launch à Windows 7 ou 8? Eh bien, il y a un bel avantage et ce sont les deux icônes par défaut: Afficher le bureau et basculer entre les fenêtres . Afficher le bureau vous amène directement au bureau et l'autre bouton est comme appuyer sur ALT + TAB sur le clavier, sauf que c'est mieux car il utilise un effet 3D cool plutôt que d'afficher des miniatures dans la grille.

Vous pouvez effectuer cette même procédure sur Windows 8.1 et cela fonctionne très bien, je l'ai testé. Je ne suis pas sûr de Windows 8 parce que le taksbar en bas n'a pas été présenté jusqu'à Windows 8.1. Si vous avez Windows 8, vous devriez probablement passer à la version 8.1 de toute façon. Si vous avez des problèmes, laissez-nous savoir dans les commentaires. Prendre plaisir!

Avec 1 milliard de vues Jusqu'à présent, nous nous déplaçons Comment faire?
Neuf ans après le lancement de How-To Geek, nous avons servi 1 milliard de pages vues à nos lecteurs. Voici l'histoire (brève) de comment nous l'avons fait, et comment nous allons prendre les choses au niveau suivant. Spoiler: Nous avons embauché un nouveau rédacteur en chef génial. Au cas où vous ne savez pas qui je suis, je m'appelle Lowell Heddings, et je suis le fondateur, le propriétaire, l'administrateur de serveur, le programmeur, et Le rédacteur en chef actuel de How-To Geek.

Comment transférer des contacts entre comptes Google
Google ne permet pas de synchroniser automatiquement les contacts entre deux comptes Google différents. Au lieu de cela, vous devrez effectuer un processus manuel en deux étapes pour exporter vos contacts d'un compte vers un fichier CSV (valeurs séparées par des virgules), puis importer les contacts de ce fichier dans votre second compte.



