Comment contrôler quand les mises à jour de macOS sont installées

Des mises à jour sont nécessaires, mais ennuyantes. C'est pourquoi votre Mac, par défaut, les installe automatiquement.
Les mises à jour du système protègent votre Mac contre les logiciels malveillants et autres menaces, et ajoutent occasionnellement de nouvelles fonctionnalités. Il en va de même pour les mises à jour logicielles, il est donc important de garder toutes vos applications à jour. Mais les fenêtres contextuelles demandant aux utilisateurs s'ils souhaitent installer des mises à jour peuvent être ignorées, même si l'utilisateur sait que les mises à jour sont importantes. Les mises à jour automatiques ont donc un sens pour la plupart des gens.
... Mais pas tous les gens. Certains d'entre vous préfèrent avoir le contrôle de ce qui est installé quand. Heureusement, il y a un moyen de prendre le contrôle, et c'est dans les Préférences Système.
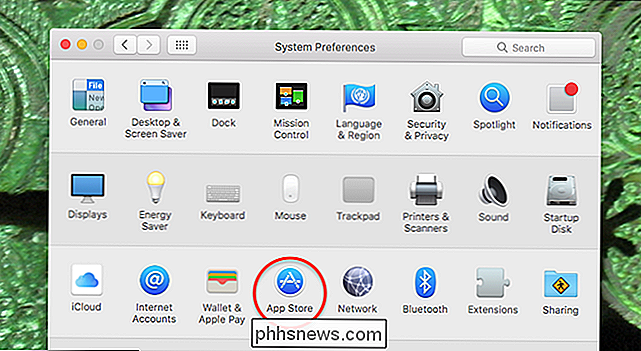
Cliquez sur le bouton "App Store" et vous verrez les paramètres de mise à jour automatique en haut de la fenêtre.
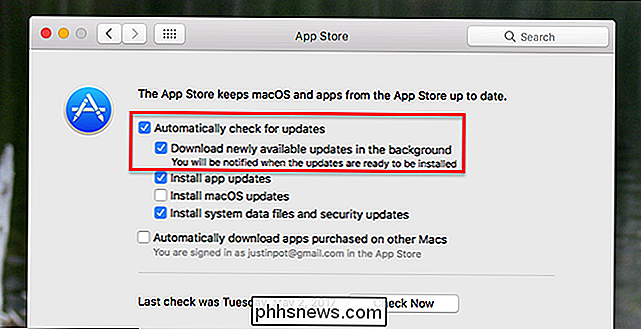
Les deux premières options sont à propos de la vérification et du téléchargement des mises à jour - ne pas les installer.
- L'option du haut, "Rechercher automatiquement les mises à jour", contrôle si votre Mac recherche régulièrement de nouvelles versions ou non. Il n'y a pas de raison de désactiver cette fonction: il est important de connaître les mises à jour lorsqu'elles sont prêtes.
- L'option "Télécharger les mises à jour disponibles en arrière-plan" indique si vous devez indiquer au système de télécharger mises à jour. La seule raison de désactiver cette fonctionnalité est la nécessité de gérer l'utilisation de la bande passante. Si vous n'avez pas ce besoin, mieux vaut le laisser activé.
Encore une fois, aucune de ces options n'installe automatiquement les mises à jour: elles déterminent si le système doit rechercher régulièrement les mises à jour et si le système doit télécharger ces mises à jour disponible. Si vous cochez les deux options ci-dessus et seulement ces options, vous devrez toujours indiquer au système d'installer les mises à jour
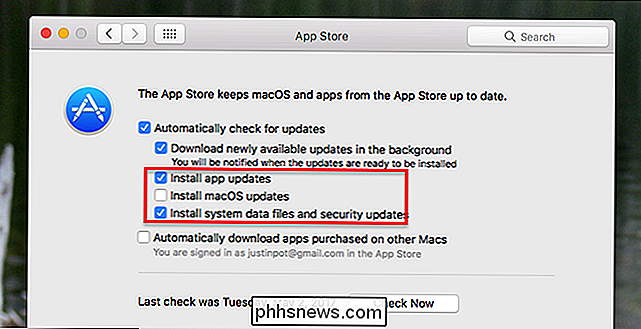
Les trois options suivantes déterminent si votre système va installer les mises à jour sans votre intervention.
- Vérifier Les mises à jour d'applications "et les applications que vous avez téléchargées en utilisant le Mac App Store s'installent automatiquement, sans que vous ayez à faire quoi que ce soit. Notez que vous devrez fermer le programme pour installer la mise à jour, sinon vous finirez par voir une notification à ce sujet.
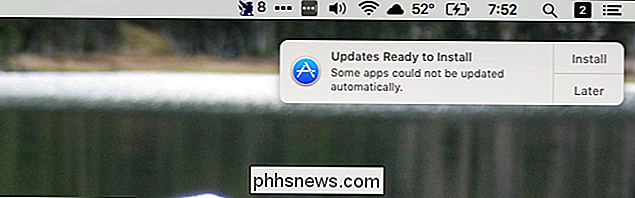
- Cochez "Installer les mises à jour macOS" et les mises à jour des virgules décimales (par exemple, mise à jour du 10.12 .3 à 10.12.4) s'installera automatiquement. Il vous sera demandé avant que votre système ne redémarre. Les nouvelles versions de macOS (mise à jour de 10.12 Sierra vers 10.13 Some-Other-California-Landmark) ne seront pas installées automatiquement.
- Cochez "installer les fichiers de données système et les mises à jour de sécurité" pour vous assurer que ces mises à jour régulières . Ces mises à jour nécessitent rarement un redémarrage du système et permettent de sécuriser votre Mac. Il n'y a donc aucune raison de ne pas les activer.
Il n'y a pas de bonne ou de mauvaise façon de configurer tout cela: -ups avec votre désir de contrôler quand et comment les mises à jour sont installées. La plupart des utilisateurs s'en tiennent probablement à la valeur par défaut, qui télécharge et installe automatiquement les mises à jour depuis quelques années.
Si vous souhaitez encore plus de flexibilité, pensez à mettre à jour les applications Mac depuis le terminal. C'est beaucoup plus rapide que d'ouvrir l'App Store, mais vous n'avez pas besoin de faire confiance à Apple pour installer les mises à jour automatiquement.
Pourquoi certaines applications ne sont-elles toujours pas actives?
Ces paramètres s'appliquent uniquement aux mises à jour macOS Mac App Store, ce qui signifie que tous les logiciels que vous avez téléchargés en dehors de l'écosystème d'Apple doivent gérer leurs propres mises à jour. Comment cela fonctionne varie d'une application à l'autre: beaucoup vous montreront une simple notification lorsqu'une mise à jour est disponible, vous permettant de télécharger et d'installer les mises à jour en un clic.
Microsoft demandera une mise à jour automatique raison doit toujours se mettre à jour avant de pouvoir mettre à jour un logiciel.) Vous ne pouvez pas changer grand-chose, si ce n'est de vérifier les paramètres des applications individuelles et de voir si elles offrent des mises à jour automatiques. Microsoft propose cette fonctionnalité, par exemple:
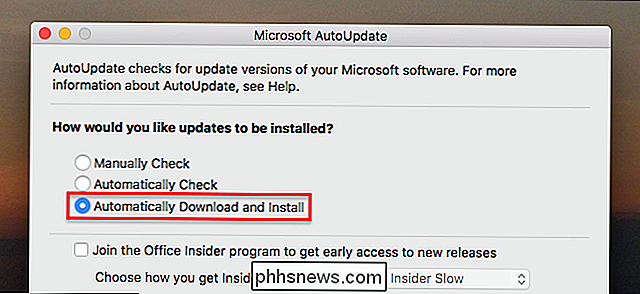
Nous souhaitons qu'il y ait un endroit central pour gérer toutes ces mises à jour tierces, mais pour autant que nous le sachions, il ne vous reste plus qu'à trouver ces options au cas par cas. Bonne chance!

Les meilleurs skins pour Kodi (et comment les personnaliser)
N'avez-vous jamais souhaité que Kodi ait l'air ... différent? Peut-être que vous n'êtes pas un grand fan de la façon dont la page d'accueil est disposée, ou si vous souhaitez que les choix de typographie et de couleur soient plus (ou moins!) Subtils. Quoi que vous souhaitiez que Kodi regarde, il y a probablement une peau qui vous convient, et beaucoup d'entre eux peuvent être personnalisés à votre goût.

Comment utiliser un disque externe comme stockage local sur PlayStation 4 ou Pro
Les utilisateurs de PlayStation veulent depuis longtemps un moyen de brancher un disque USB externe sur leur console et de l'utiliser comme stockage local pour les jeux, les applications et autres. Après des années d'attente, Sony a intégré cette fonctionnalité dans Software Update 4.50. Voici comment le faire LIÉS: Quelle est la différence entre la PlayStation 4, la PlayStation 4 Slim et la PlayStation 4 Pro?



