Comment restaurer les barres de défilement permanentes dans Mac OS X

Si vous êtes nouveau sur Mac, vous avez peut-être remarqué qu'il n'y a aucune barre de défilement dans les fenêtres du Finder, les pages Web et bientôt. Cela peut être difficile (et ennuyeux) de s'y habituer mais, heureusement, vous n'avez pas à le faire.
Les barres de défilement ont disparu dans OS X Lion (10.8), et elles peuvent vraiment lancer un utilisateur au début parce qu'elles n'apparaissent lors du défilement. Cela pourrait d'abord donner un aspect plus net et plus raffiné, mais cela n'améliore pas vraiment la convivialité d'OS X. En outre, les barres de défilement réelles d'OS X sont déjà assez sveltes et discrètes.
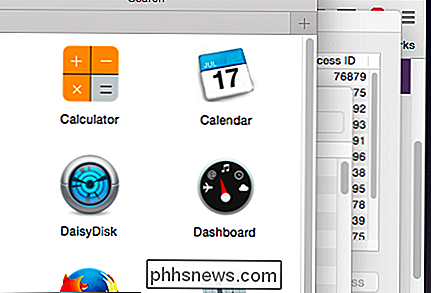
Les barres de défilement d'OS X ne sont pas vraiment mauvaises, alors pourquoi les cacher?
Les barres de défilement disparaissent non seulement un point de vue de l'utilisabilité, ils peuvent réellement l'entraver. Par exemple, il peut être frustrant d'essayer de saisir une barre de défilement lorsque celle-ci disparaît de la vue. Il est également agréable de voir et de mesurer vos progrès dans une page Web ou un document. Sans barre de défilement là pour marquer votre place, vous devez continuer à le faire réapparaître, ce qui suffit à dire, est irritant.
Raviver vos barres de défilement
Travailler sans barres de défilement n'est pas quelque chose que vous devez endurer peut facilement être restauré en quelques étapes simples.
Il y a trois réglages possibles pour les barres de défilement dans OS X, accessibles en ouvrant les Préférences Système puis les Paramètres généraux.
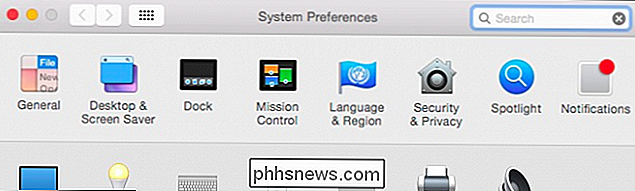
Avec les Paramètres généraux ouverts, vous pouvez devrait maintenant voir les options "Afficher les barres de défilement"
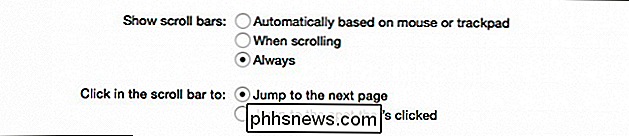
Avec les options "Afficher les barres de défilement", vous pouvez choisir si les barres de défilement sont affichées conditionnellement ou toujours.
La première option signifie que les barres de défilement sont affichées. souris connectée, mais masquée lorsque vous n'utilisez qu'un trackpad
La deuxième option affichera les barres de défilement uniquement lors du défilement, donc même si vous utilisez une souris, les barres de défilement sont invisibles sauf si vous faites défiler.
Enfin, vous pouvez choisir de les afficher "toujours", ce qui est notre préférence personnelle .
Options de saut de page
Il y a deux autres options dans cette section, qui affecteront la façon dont les pages sautent lorsque vous cliquez dans la barre de défilement (c'est-à-dire au-dessus ou en dessous). paramètres précédents, mais ils sont plus efficaces lorsque vous pouvez voir où vous cliquez, en particulier si vous voulez immédiatement "sauter à l'endroit sur lequel vous avez cliqué." Ainsi, encore une fois, activer les barres de défilement est beaucoup plus logique. > Le plus gros problème avec la disparition des barres de défilement n'est même pas tant qu'elles le font, mais plutôt à quelle vitesse elles disparaissent. Si vous lisez un article long et que vous voulez faire défiler rapidement, la chose normale et pratique à faire est de saisir la barre de défilement et de la tirer vers le haut ou vers le bas.

Par défaut, les barres de défilement sont toujours une dans Windows.
Malheureusement, dans OS X, tenter de faire ce genre de manoeuvre avec les barres de défilement désactivées nécessite que vous déplaciez la souris sur le bord droit d'une fenêtre, faites défiler, puis attrapez la barre avant qu'elle disparaisse. Utiliser les barres de défilement est une tâche simple et les utilisateurs ne devraient pas être obligés de changer leurs habitudes pour s'adapter à un mauvais design.
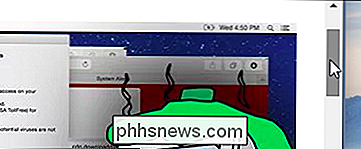
Cette gêne pourrait facilement être corrigée. Les utilisateurs pouvaient augmenter le temps entre le moment où vous arrêtez de défiler et le moment où la barre de défilement de quelques-uns. Même quelques secondes de plus suffiraient probablement mais vraiment, laisser les barres de défilement rester activées est vraiment la meilleure option à moins qu'Apple ne décide finalement de réparer les choses.
Vous avez peut-être une autre opinion et nous aimerions l'entendre. S'il vous plaît sonner dans nos forums de discussion avec vos questions ou commentaires.

Comment vendre vos vieux gadgets sur Craigslist
Les chances sont, vous avez quelques vieux gadgets traînant autour de votre maison que vous n'utilisez plus. Pourquoi ne pas avoir de l'argent pour eux? Craigslist est l'un des meilleurs endroits pour vendre votre camelote inutilisée, et vous pouvez à peu près tout ce que vous voulez là-bas. Quand il s'agit de vendre vos gadgets au meilleur prix possible, il y a quelques points à garder à l'esprit.

Comment gérer les fonctions optionnelles de Windows à partir de PowerShell sous Windows
La plupart des gens savent que vous pouvez activer ou désactiver les fonctionnalités optionnelles de Windows via le Panneau de configuration, mais aujourd'hui nous allons vous montrer comment vous pouvez faire la même chose avec la ligne de commande PowerShell dans Windows 8. Gérer les fonctionnalités facultatives de Windows à partir de PowerShell La première chose que vous voulez faire est de voir quelles fonctions vous avez activées, pour cela nous aurons besoin pour transmettre la sortie de la cmdlet Get-WindowsOptionalFeature dans le pipeline, où il peut être filtré et formaté: Get-WindowsOptionalFeature -Online | Where-Object {$ _.



