Comment diffuser des vidéos YouTube et d'autres vidéos Web sur Kodi (comme le Chromecast)

Vous avez déjà souhaité envoyer des vidéos YouTube et d'autres vidéos Web de votre téléphone ou ordinateur portable à votre téléviseur? C'est une astuce que les utilisateurs de Chromecast et d'Apple TV ont probablement attirés, mais ne vous sentez pas à l'écart: vous pouvez aussi l'utiliser dans Kodi.
Kodi propose de nombreux modules permettant de lire des vidéos sur YouTube, Twitch, et d'autres sites de streaming, mais parfois, vous ne voulez pas naviguer Kodi avec votre télécommande juste pour jouer quelque chose, surtout si vous l'avez déjà sur votre téléphone. Avec ces outils, vous pouvez envoyer des vidéos depuis votre téléphone ou votre ordinateur portable directement sur votre téléviseur, comme vous le feriez sur un Chromecast.
Malheureusement, la façon dont cela fonctionne signifie que vous ne pouvez diffuser des vidéos que depuis Kodi. -Qui ne veut pas dire Netflix. Mais YouTube et beaucoup d'autres services devraient fonctionner, à condition d'installer l'add-on en premier. Voici comment configurer le tout.
Premièrement: Activer le contrôle à distance dans Kodi
Avant de pouvoir envoyer du contenu multimédia à Kodi, nous devons activer un certain nombre de choses. Dans votre Media Center, accédez à Paramètres> Services.
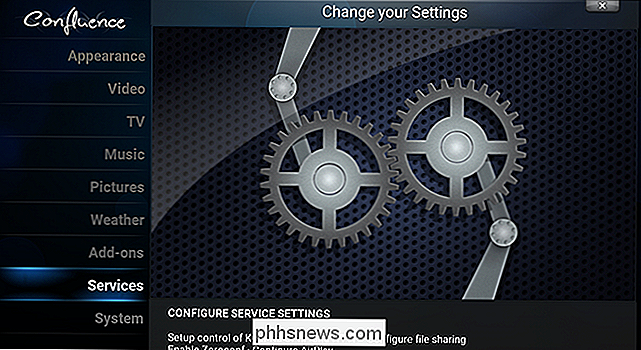
À partir d'ici, accédez à l'onglet Serveur Web.
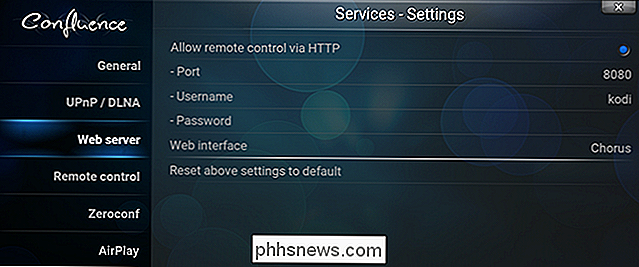
Assurez-vous que "Autoriser le contrôle à distance via HTTP" est coché. Vous pouvez définir un numéro de port personnalisé si vous le souhaitez, bien qu'il soit correct de laisser le paramètre "8080" par défaut si vous n'avez pas de port spécifique en tête. Vous pouvez également définir un nom d'utilisateur et un mot de passe, ce qui est une bonne idée si vous partagez un réseau et que personne d'autre ne prend le contrôle de votre téléviseur.
Ensuite, allez dans l'onglet "Télécommande". Assurez-vous que «Autoriser le contrôle à distance par les programmes sur ce système» et «Autoriser le contrôle à distance par des programmes sur d'autres systèmes» sont activés.
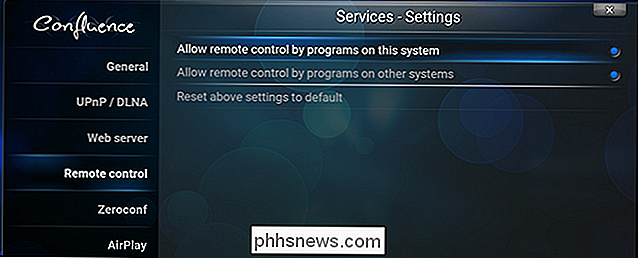
Enfin, pour votre propre référence, recherchez l'adresse IP locale de votre ordinateur. Information> Réseau.
N'oubliez pas cette adresse IP. Idéalement, vous devez également définir une adresse IP statique sur votre routeur afin de ne pas avoir à modifier vos paramètres ultérieurement. Vous pouvez avoir besoin de cette adresse IP et de votre numéro de port pour configurer les autres programmes de cet article
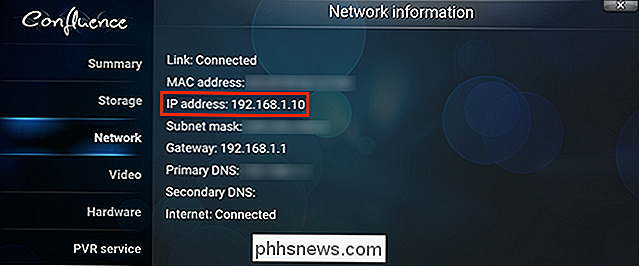
Envoyer des liens YouTube (et autres vidéos Web) depuis le navigateur de votre ordinateur
Sur votre ordinateur, vous pouvez envoyer des liens YouTube vers Kodi en utilisant les extensions du navigateur. Voici quelques-uns des principaux navigateurs:
Chrome: Play To Kodi, qui prend en charge non seulement YouTube, mais Hulu, Twitch, et quelques autres sites
- Firefox: Envoyer vers XBMC / Kodi, qui vous permet également de lancer Vidéos locales de votre ordinateur
- Safari: KodiPlay, qui prend en charge YouTube, Vimeo, DailyMotion, Hulu, Twitch et plus
- Notez que, pour que les vidéos fonctionnent, vous devez installer le module complémentaire approprié dans Kodi. Par exemple, pour lire des vidéos YouTube, vous devez installer l'extension YouTube et pour lire les vidéos Vimeo, vous devez installer l'extension Vimeo.
Sinon, toutes ces extensions fonctionnent essentiellement de la même manière. Ouvrez une vidéo YouTube sur votre ordinateur, puis cliquez sur l'icône de l'extension.
Cela enverra la vidéo à Kodi ou vous donnera la possibilité de le faire. Dans Play to Kodi pour Chrome, vu ci-dessus, vous pouvez également contrôler Kodi entièrement à partir de l'extension du navigateur, ce qui est un bonus supplémentaire si vous aimez utiliser votre ordinateur portable tout en regardant la télévision.
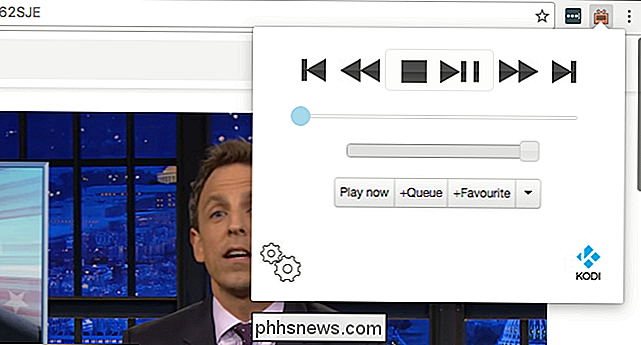
Envoyer des vidéos YouTube de votre Mac avec ces Widgets
Voici un bonus pour les utilisateurs Mac. Vous savez probablement déjà que vous pouvez configurer le centre de notifications avec toutes sortes de widgets, et il se trouve qu'il y a un très bon widget pour Kodi, que vous pouvez télécharger depuis le forum Kodi.
Vous pouvez l'utiliser pour contrôlez Kodi en utilisant les boutons à l'écran, ou vous pouvez cliquer sur le widget, puis contrôler Kodi en utilisant le clavier de votre Mac. C'est sérieusement comme de la magie. Mais je mentionne ce widget ici parce que vous pouvez également coller des URL YouTube sur le widget pour les faire jouer sur votre PC de cinéma maison. Si vous préférez les widgets old-school, il y a un widget Dashboard qui fonctionne de la même manière.
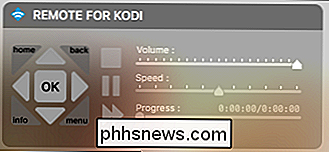
Je n'ai trouvé aucun outil similaire à Windows ou Linux, malheureusement, mais ils sont une bonne alternative pour les utilisateurs de Mac. n'aime pas les extensions de navigateur mentionnées ci-dessus.
Envoyer des liens vidéo depuis Android avec Kore ou Yatse
Nous avons parlé de Yatse, l'ultime télécommande Kodi pour Android. Il y a aussi Kore, la télécommande officielle de Kodi. Si vous avez configuré l'un ou l'autre de ces programmes, vous pouvez partager YouTube et d'autres liens de votre téléphone Android vers votre ordinateur de cinéma maison. Dans l'application YouTube, appuyez sur le bouton "Partager" pour toute vidéo.
Dans la liste des options, sélectionnez "Lire sur Kodi".
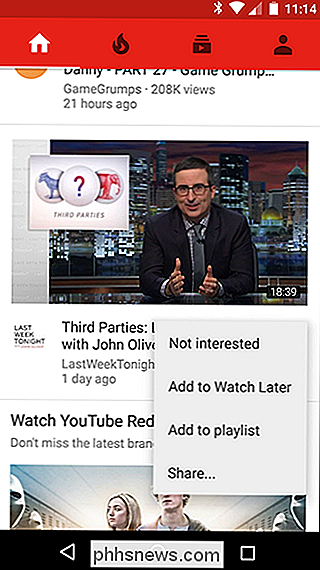
La vidéo commence à être lue sur votre téléviseur.
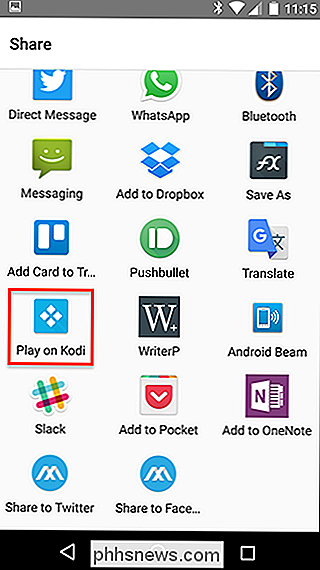
YouTube est le seul site supporté par Kore, la télécommande officielle de Kodi. La télécommande Yatse tierce prend en charge quelques autres sites: Vimeo, Justin.TV, DailyMotion et toutes les vidéos pour lesquelles vous avez une URL directe.
Envoyer de la musique, des photos et des vidéos YouTube depuis iOS ou Android à l'aide de Pushbullet
Si vous avez déjà configuré Pushbullet pour voir les notifications Android sur votre PC ou Mac, vous serez heureux de savoir qu'il existe également une extension pour Kodi. Allez dans Système> AddOns> Installer à partir du référentiel> Tous les référentiels> Services, vous trouverez alors Pushbullet.
Installez le module complémentaire et vous le trouverez sous "Programmes". Une fois configuré, vous pouvez envoyer du contenu de n'importe quel appareil Pushbullet à Kodi.
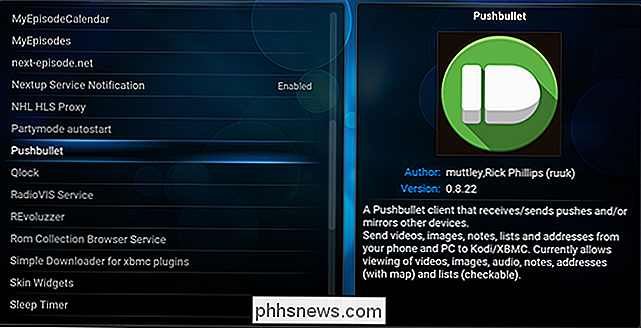
Le média pris en charge démarre automatiquement ou est ajouté à la playlist en cours. Notamment, c'est le seul moyen d'envoyer des liens YouTube d'iOS à Kodi
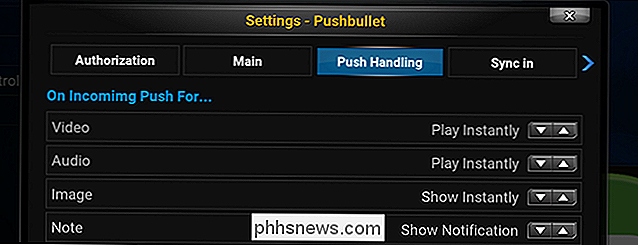
Envoyer de l'audio sur AirPlay
Ce n'est pas de la vidéo, mais nous avons pensé que le support AirPlay intégré de Kodi méritait une mention ici. Kodi offre une prise en charge intégrée des normes Airport d'Apple, mais les vidéos ne sont prises en charge que sur les appareils exécutant iOS 8 ou version ultérieure. L'audio fonctionne toujours très bien, ce qui signifie que vous pouvez diffuser de la musique à partir de votre téléphone ou de votre ordinateur.
Pour activer ceci, dirigez-vous vers Paramètres> Services> Airplay.
Activez la prise en charge Airplay et éventuellement définissez un mot de passe. Vous pouvez désormais diffuser de l'audio à partir d'appareils iOS ou iTunes.
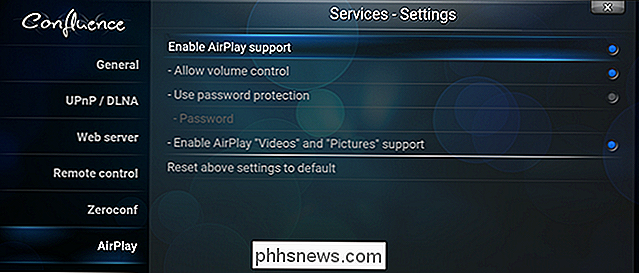
Notez que les utilisateurs Windows devront télécharger Bonjour pour Windows pour que cette fonctionnalité fonctionne, et les utilisateurs Linux devront installer avahi-daemon en utilisant le gestionnaire de paquets de leur distribution.
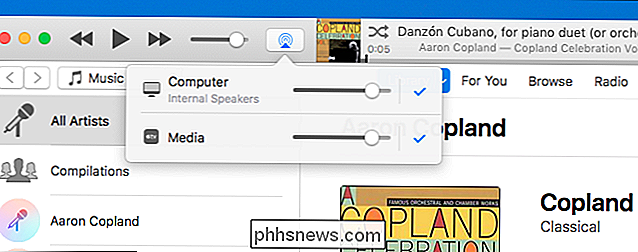

Pourquoi vous devez effectuer des installations propres, pas des mises à niveau
Que vous installiez la dernière version de Windows ou que vous mettiez à niveau votre distribution Linux, la plupart des geeks conviennent que vous devriez effectuer une installation propre plutôt que Tentez votre chance avec une mise à niveau. Les nouvelles versions de systèmes d'exploitation veulent réduire les problèmes de mise à niveau et vous proposent de mettre à jour vos anciens fichiers, paramètres et programmes grâce à une mise à niveau, mais cela peut souvent poser problème.

Comment ajouter des boutons d'action à une présentation PowerPoint
Trouvé dans un endroit étrange dans l'application, vous pouvez ajouter des boutons d'action à une diapositive PowerPoint pour rendre votre présentation plus interactive et plus facile à utiliser pour le spectateur. Ces boutons d'action peuvent simplifier la navigation dans une présentation et faire en sorte que les diapositives de votre présentation se comportent comme des pages Web.Avant



