Tout ce que vous devez savoir sur le profil de Google Chrome Switcher

Vous avez peut-être remarqué l'ajout d'un nouveau bouton dans le coin supérieur droit du navigateur Web Chrome. C'est le nouveau système de gestion de profil d'avatar, qui ajoute quelques fonctionnalités intéressantes que vous pourriez trouver utiles
Qu'est-ce que le système de gestion de profil? Il vous permet d'utiliser simultanément différents profils Chrome, ce qui vous permet d'utiliser différents signets, d'avoir des extensions séparées, des plug-ins et tout ce que vous pouvez lui assigner.
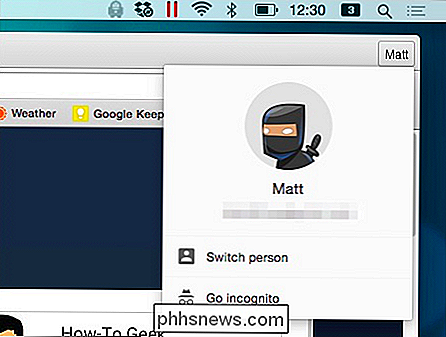
Ainsi, quelles que soient vos habitudes de navigation, ce commutateur vous permet Conservez des profils distincts et distincts dans votre installation Chrome. Mieux encore, vous pouvez utiliser chaque profil à côté des autres, donc si vous avez l'impression que les choses au travail deviennent un peu ennuyeuses et que vous voulez accéder à vos trucs amusants, vous pouvez simplement passer à votre autre profil et quitter l'ennui
Configuration et utilisation
Il est possible d'accéder au sélecteur de profil en cliquant sur le bouton Nom comme indiqué dans la capture d'écran suivante.

Que vous utilisiez Chrome pour OS X ou Windows (ou tout autre saveur), le processus d'utilisation du commutateur est le même. Vous allez voir un petit bouton dans le coin supérieur droit de votre navigateur, qui aura probablement votre nom dessus, comme on le voit ici dans la version Windows.

Notez que si vous n'utilisez pas Chrome avec un Compte Google, ou vous ne l'avez pas encore configuré, vous devez cliquer sur l'icône Petites personnes.
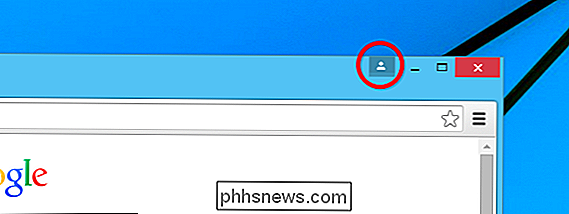
Peu importe, une fois que votre compte est configuré ou que vous êtes connecté, vous devriez voir le nom du compte . Donc la question est alors, que pouvez-vous faire ici?
Ajouter des comptes et personnalisation
En supposant que vous êtes tous prêts et prêts à partir, cliquez sur le bouton avec votre nom dessus et un soi-disant nouveau Le système de gestion des avatars apparaît.
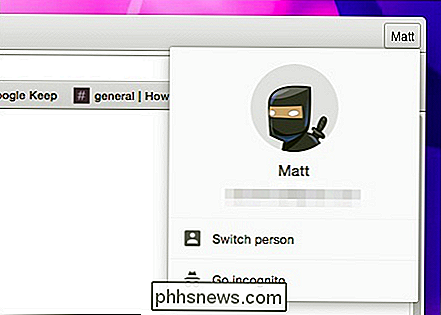
Voici à quoi ça ressemble sous Windows.
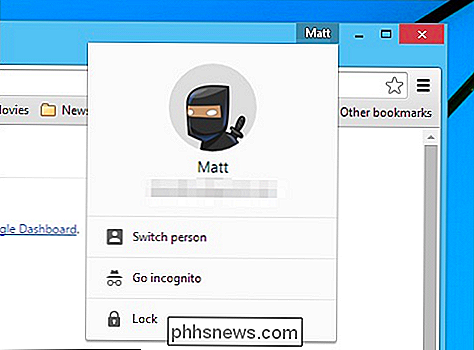
Si vous cliquez sur "Changer de personne", un panneau de sélection de profil s'affiche. Les deux panneaux sont pratiquement identiques, sauf dans notre version Windows, il apparaît avec une option de verrouillage, ce qui vous oblige à entrer le mot de passe de votre compte Google pour le déverrouiller.
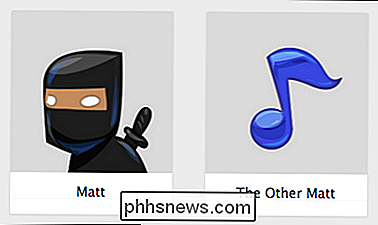
D'ici, cependant, il est assez facile et facile à utiliser. Paramètres des contacts
Les profils sont gérés avec une section "Personnes" appropriée dans les paramètres de Google Chrome. De là, vous pouvez administrer vos profils existants, en ajouter de nouveaux, en supprimer d'anciens et importer des signets et des paramètres.
Ajoutons une personne pour illustrer comment cela fonctionne. Si vous n'avez pas d'autre compte à ajouter, vous pouvez ignorer cette partie. Sinon allez-y et cliquez sur le bouton "Ajouter une personne ..."
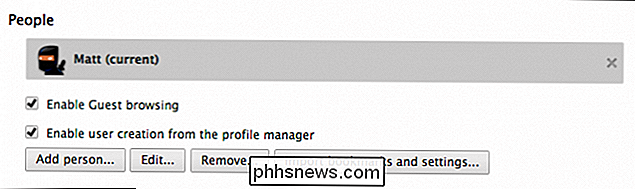
Donnez-vous un nom et choisissez un avatar, puis cliquez sur "Ajouter" et vous serez invité à vous connecter à un autre compte Google. À partir de là, ce profil sera associé à ce compte particulier.
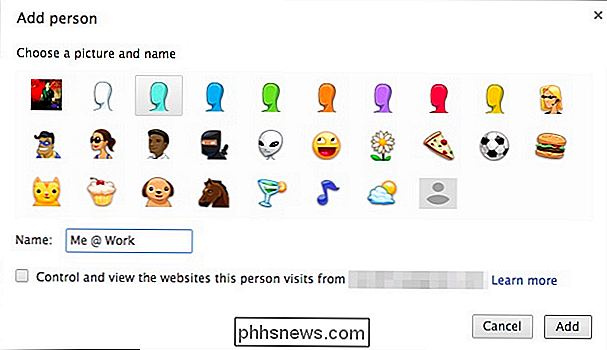
Vous pouvez également cocher la case pour contrôler et afficher les sites Web à partir d'un compte Google existant. Cela crée un compte supervisé qui signifie que l'utilisateur peut uniquement afficher les sites Web que vous sélectionnez. Vous pouvez gérer ce compte supervisé en visitant www.chrome.com/manage.
Notre section Personnes montre notre nouveau profil.
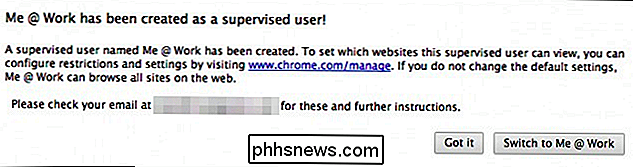
Vous pouvez vraisemblablement ajouter autant de profils que vous le désirez, donc vous, votre conjoint, vos enfants, et toute personne utilisant le même ordinateur peut avoir ses propres profils Chrome. Évidemment, partager le même navigateur sur le même profil utilisateur est probablement un peu mal avisé. Tout le monde devrait normalement avoir son propre profil d'utilisateur système sur n'importe quelle machine partagée mais, cela étant dit, vous pourriez si vous le vouliez.
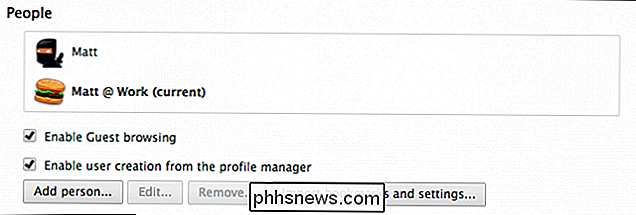
S'amuser avec
En plus de choisir des avatars amusants pour représenter vos profils, vous pouvez peu de plaisir avec le bouton de la barre de titre aussi bien. Normalement, vous pouvez simplement utiliser votre nom, ce qui est parfaitement raisonnable, mais vous pouvez aussi utiliser des émoticônes et des emoji.
Nous vous avons montré les tenants et les aboutissants d'emoji dans cet article. Pour changer le nom de votre profil en un autre nom ou émoticônes ou emojis, vous devez ouvrir les paramètres de Chrome, choisir le profil sous Personnes, puis cliquer sur "Modifier ..."
Le changer pour une émoticône est aussi simple que de le taper, comme si vous voulez qu'il soit un haussement d'épaules ¯ _ (ツ) _ / ¯ ou simplement un simple sourire :-), ou un autre favori.
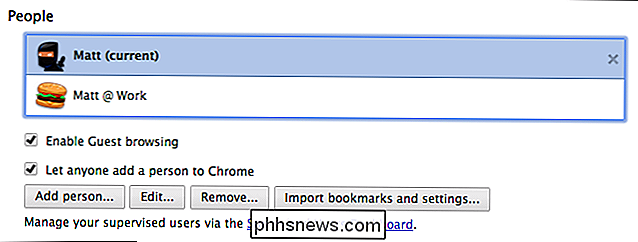
Pour utiliser emoji , vous devez d'abord accéder aux caractères emoji. Sous OS X 10.9 ou ultérieur, utilisez la combinaison de touches "Commande + Contrôle + Espace" et sur les touches 10.7 et 10.8, utilisez "Commande + Option + T". Dans l'exemple suivant, nous allons changer notre nom pour purple devil + panda + hamburger, puis cliquez sur "Save".
Voyez maintenant, le nom de nos profils est représenté par emoji sur le bouton de la barre de titre. Vous pouvez utiliser un ou autant de caractères que vous préférez, bien qu'il puisse être un peu occupé après un certain temps.
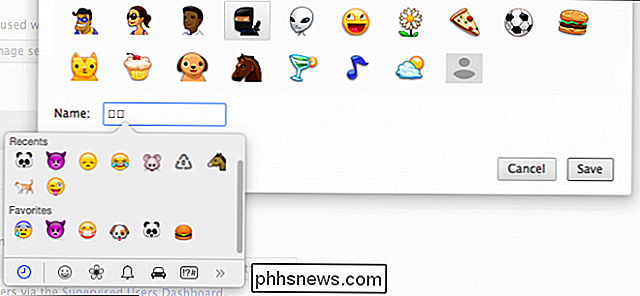
Pour faire la même chose sur Windows (8.x et ultérieur), ouvrez à nouveau vos paramètres Chrome, choisissez le profil sous personnes, cliquez sur "Modifier ...", puis ouvrez le clavier tactile emoji. Pour ce faire, cliquez sur l'icône du clavier tactile dans la barre des tâches.
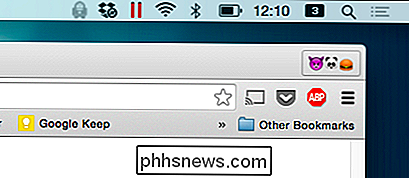
Si vous ne voyez pas cette icône, cliquez avec le bouton droit sur la barre des tâches, puis choisissez "Barres d'outils -> Touch Keyboard". Avec le clavier tactile emoji maintenant à l'écran, vous pouvez supprimer votre nom et choisir vos nouveaux personnages

Lorsque vous avez terminé, cliquez sur "Enregistrer" et le nouveau "nom" emoji s'affichera à nouveau sur le bouton de la barre de titre.
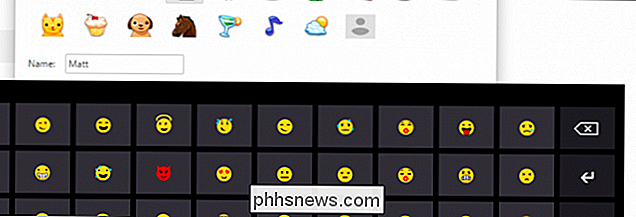
CONNEXION:
Comment utiliser Emoji sur votre smartphone ou votre PC Le système de gestion des profils dans Chrome est assez simple et une bonne option, par exemple si vous souhaitez avoir un profil dont certaines extensions sont désactivées, ou Si vous souhaitez conserver des ensembles distincts de signets, utiliser des applications spécifiques ou toute combinaison de ces éléments, le système de profil de Chrome vous simplifie la tâche.
Nous vous invitons à nous faire part de vos commentaires, notamment sur l'utilisation de cette fonctionnalité personnellement et professionnellement. Veuillez parler dans notre forum de discussion et dites-nous ce que vous en pensez.

Tablette Fire d'Amazon contre Tablette Fire Kids: quelle différence?
Les Tablettes Fire d'Amazon offrent sans doute le meilleur rapport qualité / prix aujourd'hui. La société propose également différentes tailles et versions de ces tablettes, y compris des tablettes «Kids Edition» conçues pour les enfants. RELATED: Comment faire la tablette de feu Amazon 50 $ Plus comme stock Android (sans enracinement) Ce n'est pas une question déraisonnable, car à première vue, ils semblent être des dispositifs assez similaires, sauf pour l'étui Kid Proof qui est livré avec l'Édition Kids.

Si vous payez plus pour une connexion Internet plus rapide?
Votre fournisseur de services Internet veut probablement vous vendre une connexion Internet plus rapide. Payer plus d'argent chaque mois et vous obtiendrez des vitesses Internet plus rapides. Cela semble simple, mais avez-vous vraiment besoin de ces vitesses, et quand seraient-ils utiles? Votre connexion est-elle rapide?



