Comment améliorer la qualité vidéo lors de la diffusion d'un onglet sur votre Chromecast

Une nouvelle fonctionnalité de Chrome améliore radicalement la qualité des vidéos castées depuis le navigateur vers votre Chromecast, mais uniquement si vous basculez
Pourquoi la diffusion par onglets est si terrible (et ce que Google fait à ce sujet)
CONNEXION: Miroir l'écran de votre ordinateur sur votre téléviseur avec Google Chromecast
Si vous avez utilisé le miroir d'écran Pour envoyer une vidéo depuis le navigateur Chrome vers votre Chromecast, vous avez certainement remarqué une chose: la fonctionnalité est un peu approximative. En effet, contrairement à la diffusion d'une vidéo depuis votre téléphone (lorsque votre téléphone indique simplement au Chromecast où chercher et que le Chromecast saisit le flux vidéo direct), la diffusion par onglet transcode la vidéo pour le Chromecast et est transmise dans cet état modifié. > Le résultat final est généralement très mauvais, et même si la vidéo sur votre écran d'ordinateur est belle (comme un beau flux vidéo HD de Vimeo ou une émission sportive de NBC), la vidéo qui apparaît sur votre téléviseur HD ressemble à un janky mess . Cela fonctionne, mais ce n'est pas joli.
Heureusement, une toute nouvelle fonctionnalité de Chrome vous permet d'améliorer considérablement la qualité des vidéos à onglet avec un petit ajustement. Une fois que vous avez activé le paramètre, Chrome tente de transmettre le flux vidéo réel, non modifié, à votre Chromecast, au lieu de l'intégralité de l'onglet. Si cela fonctionne, vous obtiendrez de belles vidéos à partir de services qui ne proposent pas actuellement de support Chromecast direct. Mieux encore, si cela ne fonctionne pas, il suffira de revenir à la fonction normale de tabulation - cette fonctionnalité ne casse rien.
Comment activer les améliorations du nouveau lancement d'onglets dans Chrome
LIÉES:
Comment basculer entre les versions Release, Bêta et Dev de Google Chrome Pour utiliser cette fonctionnalité, vous devez exécuter le canal de développement Chrome ou une version ultérieure. Les paramètres sont accessibles dans des versions plus stables de Chrome, comme les versions Standard et Bêta, mais ils n'ont aucun effet sauf si vous exécutez des versions Development ou Canary. Voici comment vérifier quelle version vous utilisez. (Si vous voulez simplement tester la fonctionnalité, essayez d'installer Chrome Canary, qui s'installe en tant qu'application séparée au lieu d'écraser votre installation standard de Chrome.)
Ensuite, pour activer la fonctionnalité, entrez simplement l'adresse suivante dans la barre d'adresse Chrome: // flags / # media-remoting
Une fois dans le menu des drapeaux Chrome, il vous suffit de basculer de "Par défaut" à "Activé". ". Bien que ce soit techniquement tout ce que vous devez faire pour l'allumer, couvrons nos bases: aller de l'avant et basculer l'entrée secondaire "Contenu crypté" sur. Ensuite, cliquez sur "Relancer maintenant" pour redémarrer Chrome.
Pour profiter du nouveau paramètre, il vous suffit de visiter un site de vidéo en streaming (Vimeo est un excellent outil de test, car nous pouvons confirmer qu'il fonctionne et a beaucoup de contenu HD) et sélectionnez une vidéo à regarder. Puis, lancez comme vous le feriez normalement: allez dans le menu de Chrome, choisissez l'option Cast et sélectionnez votre Chromecast. Ensuite, une fois qu'il est en cours d'exécution, réglez la vidéo en plein écran (vous
devez
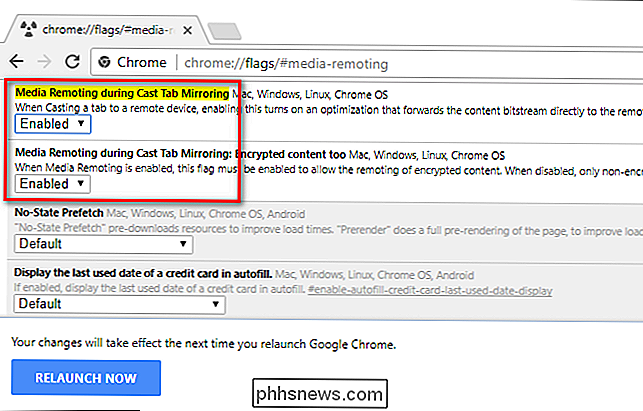
passer en plein écran pour que la fonction s'allume). Si le flux vidéo peut être directement envoyé au Chromecast, le Si vous ne voyez pas cet écran, cela signifie que la diffusion améliorée des onglets ne fonctionne pas sur ce site, et vous obtiendrez simplement l'onglet normal de basse qualité. casting
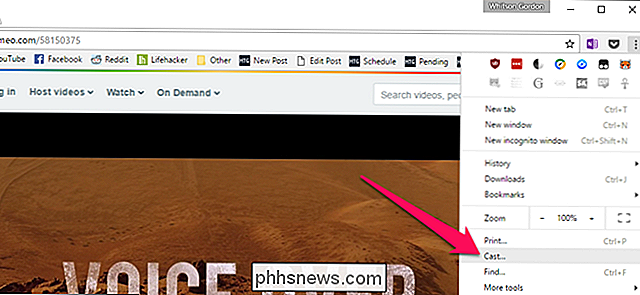
Nous sommes convaincus que vous serez époustouflé par la différence de qualité audio et vidéo. Avec la plupart des vidéos que nous avons testées, le changement est assez spectaculaire; la qualité de la vidéo est passée de pire-que-SD-TV joué à travers un haut-parleur à la vidéo parfaitement-HD avec un son clair grâce à ce simple changement.
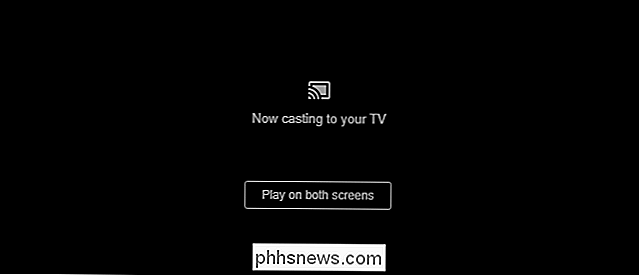

Comment supprimer rapidement un grand nombre de messages Facebook anciens
Il est assez facile de supprimer un post Facebook à la fois, mais il n'y a pas de façon intégrée de supprimer les messages par lot. Pour cela, vous devrez vous tourner vers une extension de navigateur CONNEXES: Comment faire Facebook moins ennuyeux Facebook a connu quelques mauvais mois. Le fiasco de Cambridge Analytica n'est que la dernière chose qui pousse les gens à réévaluer la façon dont Facebook s'intègre dans leur vie.

Comment suivre les hashtags sur Instagram
Grâce à une nouvelle fonctionnalité sur Instagram, vous pouvez désormais suivre des hashtags spécifiques et afficher les principaux messages de ce hashtag dans leur flux principal. Commencez par ouvrir l'application Instagram et appuyez sur l'onglet de recherche en bas Tapez sur la barre de recherche en haut Tapez un hashtag que vous voulez suivez les instructions et assurez-vous que l'onglet "Tags" est sélectionné.



