Comment personnaliser estuaire, la nouvelle peau par défaut de Kodi

Kodi 17.0, nom de code Krypton, est ici. Il y a toutes sortes de nouvelles fonctionnalités, mais le plus évident est le nouveau thème par défaut: Estuary. Ce thème a l'air superbe et est très fonctionnel, mais il s'améliore.
Contrairement aux thèmes par défaut du passé, Estuary vous donne beaucoup de place pour personnaliser les choses. Vous pouvez choisir les sous-sections qui s'affichent dans des sections telles que TV et Films, et également choisir des arrière-plans et des couleurs personnalisés. Voici comment modifier Kodi pour qu'il ressemble exactement à ce que vous voulez, sans installer de nouveau skin
Accédez aux paramètres du thème
Tout d'abord, trouvons les paramètres du thème de base. À partir de l'écran principal de Kodi, cliquez sur l'engrenage près du coin supérieur gauche de l'écran, à côté du bouton d'alimentation
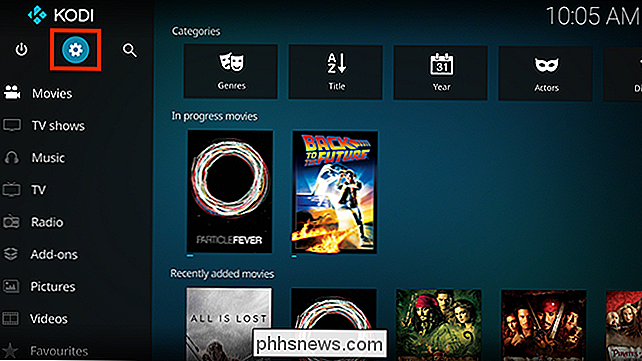
Ceci vous amènera à l'écran principal Paramètres système. Pour commencer, sélectionnez Paramètres de la peau.
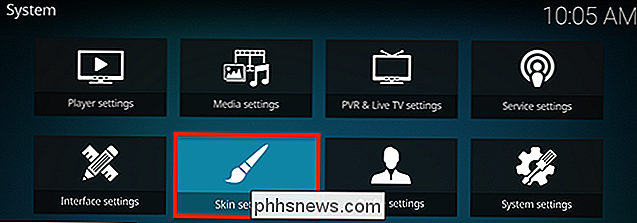
De là, vous serez amené à la section Général des paramètres de la peau.
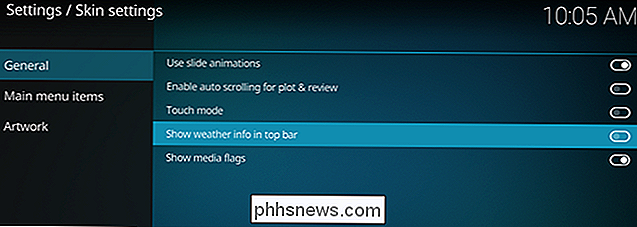
Il y a quelques choses à activer ici. y compris si la température extérieure actuelle apparaît en dessous de l'horloge en haut à droite de l'écran. Personnellement, j'aime activer cela. Les autres choses que vous pouvez modifier ici sont relativement simples: si les animations de diapositives ont lieu, si les descriptions de placettes défilent sur l'écran lorsqu'elles sont trop longues pour s'afficher autrement, et permettent les drapeaux de médias (les petites icônes comme les métadonnées 1080p ou son surround).
Cela ne semble pas beaucoup, parce que ce n'est pas le cas. Le vrai plaisir commence dans les autres sous-menus
Modifier ce qui est dans votre écran d'accueil
Allez dans le sous-menu «Éléments du menu principal» et vous pouvez désactiver les écrans qui s'affichent dans le menu principal.
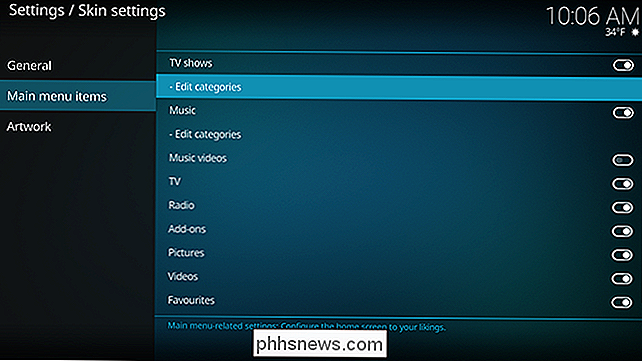
Vous n'avez pas de musique dans votre centre multimédia? Vous pouvez désactiver complètement la section. Vous ne voyez pas l'intérêt d'avoir une section "Vidéo" alors qu'il y a déjà une section "Séries TV" et "Films"? Éteignez-le. Vous pouvez même supprimer complètement des catégories telles que "Films" et "Séries TV" de votre menu principal, si vous le souhaitez. Il suffit de retourner les commutateurs sur cette page.
Vous pouvez même modifier les catégories qui s'affichent sous chacune de ces sections sur la page principale. Par exemple, si vous ne souhaitez pas voir les émissions de télévision "Visionnées récemment" ou "En train de regarder", vous pouvez les supprimer en cliquant sur "Modifier les catégories" dans les émissions de télévision. Lorsque vous le faites, vous serez invité à installer le module complémentaire Library Note Editor. Allez-y et choisissez Oui.
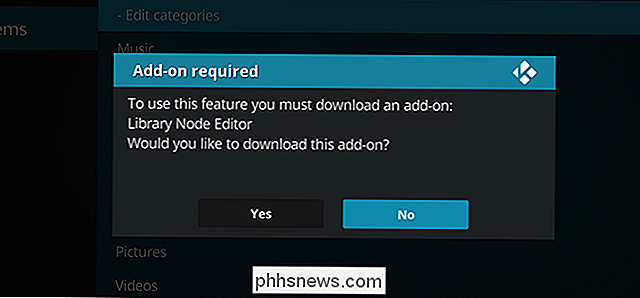
L'add-on finira par apparaître, vous montrant les sous-sections de votre menu
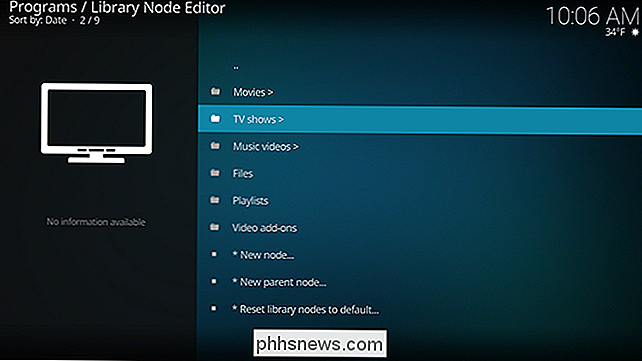
Vous pouvez supprimer n'importe quelle catégorie en appuyant sur "C" pour déclencher le menu, puis en utilisant le bouton Supprimer.
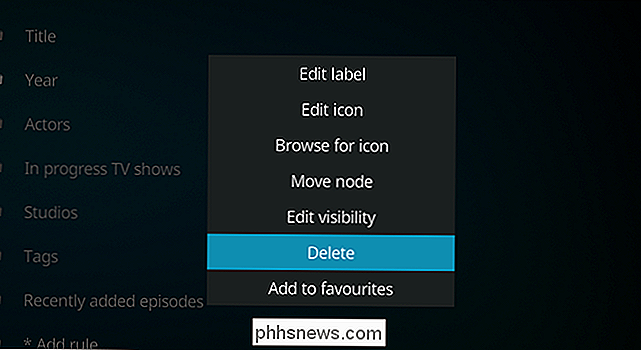
Je ne suis pas un grand fan de la section "Récemment ajouté" sur les écrans TV et Films, parce que je n'ajoute pas très souvent, donc je l'ai supprimé. Vous pouvez également créer des catégories personnalisées en fonction d'une variété de critères.
Changer les images d'arrière-plan
L'écran d'accueil, par défaut, a une image d'arrière-plan statique. Rendez-vous dans la section "Artwork", et vous pouvez changer cela.
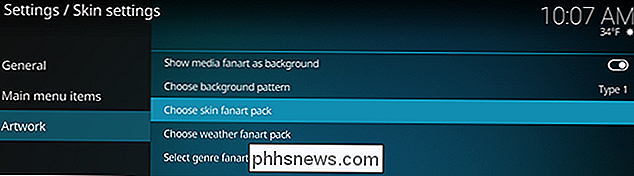
La première option, que vous deviez afficher le fanart des médias en arrière-plan, changera le fanart derrière votre peau en fonction du média sélectionné. Par exemple, si vous glissez sur Star Trek: The Next Generation dans le menu principal, vous verrez une image Star Trek derrière l'interface.
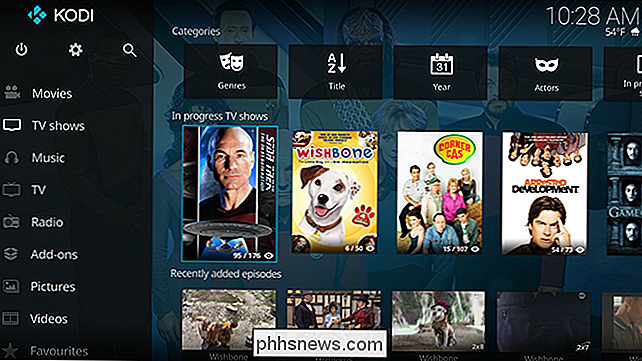
C'est subtil, mais certains utilisateurs l'apprécient vraiment. Et avec cette option activée, vous pouvez également sélectionner les packs de fanarts à afficher lors de la navigation des genres, des pays et de la météo.
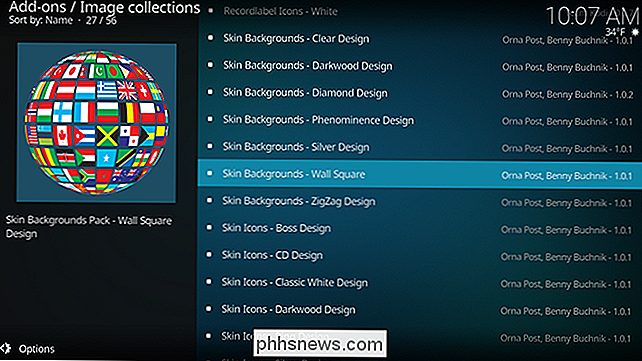
Par exemple: si vous téléchargez un pack de fanarts météo, consultez la météo sur l'écran d'accueil. Vous verrez différentes images derrière tout, selon les conditions extérieures.

Vous voyez la pluie en arrière-plan? C'est parce que je vis en Oregon, et c'est février. Vous devrez peut-être fermer Kodi (en utilisant le bouton d'alimentation, pas Control + F4) et le rouvrir pour que ces réglages fonctionnent.
Il y a beaucoup d'options ici, alors plongez et jouez avec jusqu'à ce que vous trouvez quelque chose que vous aimez. Vous pouvez vraiment faire en sorte que votre écran d'accueil vous ressemble, sans changer de thème.
Changer la couleur de l'interface
Enfin, vous pouvez changer la superposition des couleurs de l'ensemble de la peau. Pour ce faire, nous devons retourner à l'écran Paramètres du système, cette fois en sélectionnant "Paramètres de l'interface".
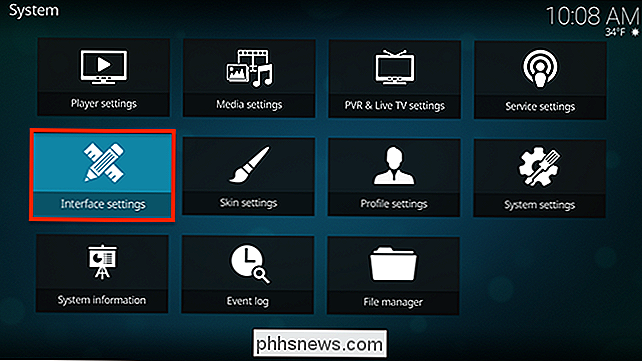
Vous trouverez ici la possibilité de changer la couleur de la peau, ce qui vous donne une variété d'options. > Si vous aimez vraiment vraiment la couleur orange, cette option est disponible. Je suis sûr que beaucoup de gens sont heureux à ce sujet.
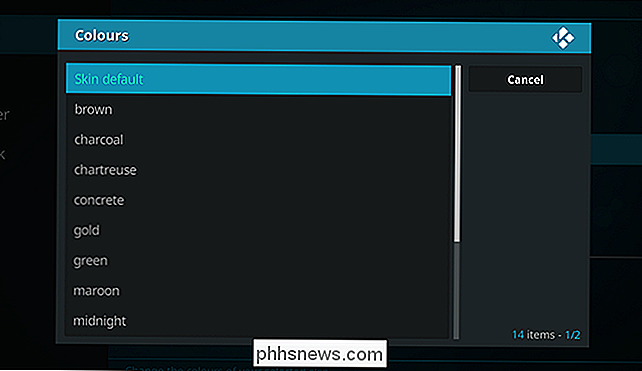
Peut-être préférez-vous le vert? Allez avec ça.
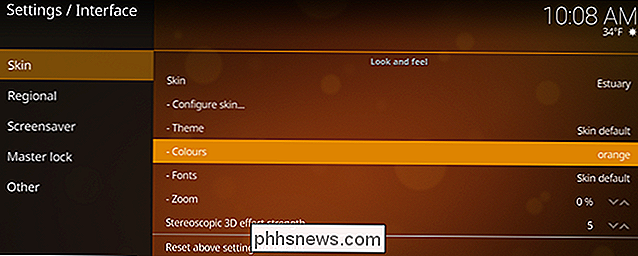
Et j'ai utilisé le violet dans une capture d'écran ci-dessus. Vous avez l'idée.
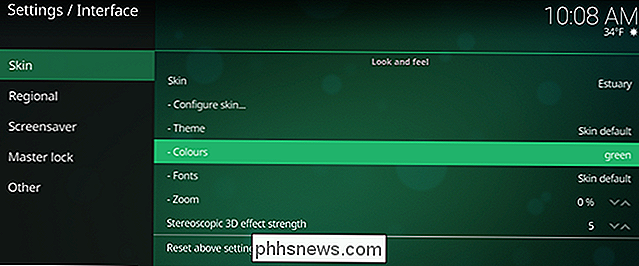
Vous pouvez également changer, ou désactiver, les sons de l'interface de ce panneau, ou même ajouter un flux RSS personnalisé (nous recommandons celui-ci, évidemment.)
Nous pensons que Estuary est une belle peau Kodi , mais sont également agréablement surpris de la façon dont il est personnalisable. Bien sûr, vous ne pouvez pas ajouter un tas de widgets à l'écran d'accueil, mais vous avez beaucoup de flexibilité pour le faire fonctionner comme vous le voulez, et regardez comme vous le souhaitez. Plongez et voyez ce que vous pouvez trouver!

Que font les broches de connexion à l'arrière de votre disque dur
Vous pouvez avoir des broches à l'arrière de votre disque dur auxquelles rien n'est connecté. Ces broches sont appelées cavaliers et sont utilisées pour activer certains types de paramètres. Ils ne sont pas tellement utilisés avec les disques durs modernes, sauf dans des circonstances particulières. Si vous avez moins d'un certain âge, ou si vous n'avez pas utilisé le matériel informatique depuis longtemps, vous n'avez probablement jamais entendu parler de cavaliers de disque dur.

Comment utiliser "Mes contacts" dans la barre des tâches de Windows 10
La mise à jour de Windows 10's Fall Creators inclut la fonctionnalité "Mes contacts" initialement prévue pour la première mise à jour des créateurs. Vous pouvez maintenant épingler jusqu'à trois de vos personnes préférées à la barre des tâches et discuter rapidement avec eux sur Skype ou leur envoyer des courriels CONNEXION: Quoi de neuf dans la mise à jour des créateurs d'automne de Windows 10?



