Comment activer le partage de famille Steam (et ce qu'il fait)

Après des mois en version bêta, Valve a enfin publié Steam Family Sharing pour tout le monde. Poursuivez votre lecture en vous montrant comment partager votre bibliothèque de jeux avec vos amis et votre famille (et en soulignant certaines des limites du système)
Qu'est-ce que le partage familial Steam?
Le partage familial Steam est une nouvelle fonctionnalité dans le réseau / client de distribution de jeux Steam de Valve qui vous permet de partager votre bibliothèque de jeux personnelle (les jeux que vous avez téléchargés / achetés sur le service Steam) avec vos amis et votre famille
CONNEXION: Comment activer les options familiales Contrôle parental) dans votre client Steam
Il y avait beaucoup de confusion sur ce que cela impliquait exactement durant le test bêta et, tout juste sorti de la version publique, il y a encore beaucoup de confusion sur ce que fait exactement le partage familial. Tout d'abord, éclaircissons les plus grandes idées fausses. Steam Family Sharing ne vous permet pas d'acheter une copie d'un jeu, puis de le partager avec tous vos amis. Vous ne pouvez pas acheter une copie de Left 4 Dead, par exemple, et la partager avec tous vos copains pour une soirée LAN presque gratuite. En outre, Steam Family Sharing est une entité totalement distincte de Steam Family Options (la version de Steam des contrôles parentaux).
Alors que pouvez-vous faire avec Steam Family Sharing? Vous pouvez partager votre bibliothèque, en totalité, avec jusqu'à 5 autres comptes Steam et jusqu'à 10 appareils autorisés sur le réseau Steam. Pourquoi voudriez-vous faire cela? Contrairement au simple fait de laisser votre colocataire, votre conjoint ou votre enfant s'asseoir et jouer sur votre ordinateur (ou utiliser votre compte sur votre ordinateur), le partage familial Steam permet à l'autre utilisateur de conserver son accès à ses propres jeux tout en Cependant, le système n'est pas sans limites. Vous devez partager toute votre bibliothèque (vous ne pouvez pas partager un seul jeu ou un ensemble de jeux). Un seul périphérique ou utilisateur peut accéder à la bibliothèque en même temps. Le propriétaire du compte a toujours la préférence, mais cela signifie que si vous partagez votre compte avec votre enfant, seul l'un d'entre vous peut utiliser la bibliothèque à la fois. Bien que nous comprenions absolument la restriction du double accès aux jeux individuels, il est vraiment stupide que papa ne puisse pas jouer à Skyrim dans la tanière alors que Junior joue Portal sur son ordinateur portable. Au cours du test bêta, vous pouvez contourner cette restriction en mettant l'un des clients Steam en mode hors connexion, mais la sécurité a été renforcée avant la sortie publique et l'astuce en ligne / hors ligne ne fonctionne plus.
L'autre problème est que Family Options et Family Sharing ne jouent pas bien ensemble. Vous pouvez uniquement appliquer les restrictions jeu par jeu disponibles dans les Options de la famille aux jeux appartenant à ce compte. il n'existe aucun moyen d'appliquer des restrictions aux jeux disponibles via le système de partage familial. Étant donné que le partage familial partage la bibliothèque entière d'une manière tout ou rien, il est problématique que vous ne puissiez pas utiliser les contrôles parentaux trouvés dans Options famille pour verrouiller les jeux inappropriés fournis par le partage familial.
Espérons que Valve arrive avec une solution qui peut à la fois protéger les éditeurs de jeux tout en permettant un partage des jeux plus pratique en famille.
Activation du partage familial Steam
La configuration du partage familial Steam est facile, quoique légèrement contre-intuitive. Pour configurer le partage, vous devez avoir accès à l'ordinateur auquel la bibliothèque partagée sera accessible ainsi qu'au compte de l'utilisateur avec lequel vous partagerez (vous n'avez pas besoin de votre mot de passe, mais vous en avez besoin) là pour se connecter au service Steam). Encore une fois, pour emphase, vous
devez être sur l'ordinateur de l'utilisateur secondaire, pas le vôtre . Asseyez-vous devant l'ordinateur sur lequel vous souhaitez autoriser l'autre utilisateur. Avant de commencer le processus de partage, lancez le client Steam et demandez à l'utilisateur que vous allez partager votre bibliothèque avec la connexion sur Steam au moins une fois. (Cette étape garantit que leur nom d'utilisateur est répertorié en tant qu'option de partage potentiel). Une fois que l'autre utilisateur s'est connecté et déconnecte, il est temps de vous connecter au client Steam en utilisant les informations de connexion du compte (probablement le vôtre) qui contient les jeux que vous souhaitez partager.
Une fois connecté, naviguez jusqu'à Steam -> Settings. Dans le menu des paramètres, recherchez l'option Famille dans le panneau de gauche:
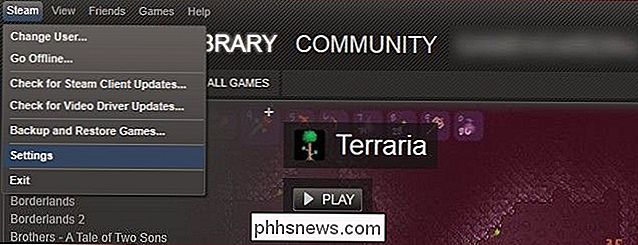
Recherchez la section Partage de la bibliothèque familiale. Rappelez-vous que Family View est une fonction complètement séparée (mais vous pouvez lire notre guide pour la configurer ici).
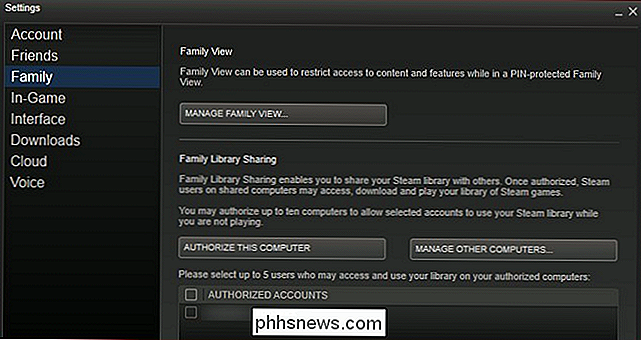
Dans la section Family Library Sharing, cliquez sur le bouton "Authorize This Computer" pour autoriser l'ordinateur sur lequel vous vous trouvez. utilisez pour accéder à votre bibliothèque de jeux. Après avoir cliqué sur le bouton d'autorisation, vérifiez jusqu'à 5 comptes d'utilisateurs dans la liste "Comptes autorisés" afin de les autoriser à utiliser votre bibliothèque Steam sur l'ordinateur. Lorsque vous avez terminé, le panneau Family Library Sharing devrait ressembler à ceci:
Ordinateur autorisé, compte (s) vérifié (s). Cliquez sur OK pour revenir au menu principal. Accédez à Steam -> Changer d'utilisateur ... pour vous déconnecter du compte principal et dans le compte secondaire que vous venez d'autoriser avec le système de partage.
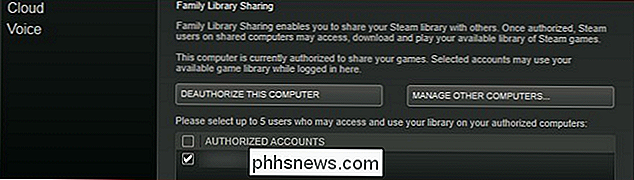
Maintenant vous verrez non seulement les jeux qui appartiennent au compte secondaire, mais tous les les jeux appartenant au compte principal (indiqués respectivement par "Mes jeux" et "Jeux de l'utilisateur"). Le titulaire du compte secondaire est libre de jouer à l'un des jeux sur le compte principal comme s'ils leur appartenaient
LIÉS:
Comment ajouter des jeux non-Steam à Steam et appliquer des icônes personnalisées La seule fois il deviendra apparent qu'ils sont des jeux empruntés si le détenteur du compte principal se connecte à leur compte Steam et commence à jouer à un jeu. À ce moment, une petite notification apparaîtra dans le coin inférieur droit sur tout ordinateur utilisant le compte partagé (à côté du titulaire du compte principal, c'est-à-dire) les avisant que le titulaire du compte principal demande l'accès à la bibliothèque. minutes pour enregistrer leur progression et quitter.
De retour dans le menu principal, l'utilisateur secondaire verra l'entrée suivante à la place de l'option habituelle "Play":
Chaque fois que le titulaire principal utilise sa bibliothèque, le secondaire
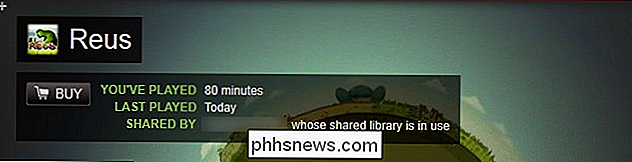
Enfin, pour inverser l'ensemble du processus et révoquer l'accès au plan de partage de la bibliothèque, connectez-vous à votre compte Steam via le portail Web et accédez à Paramètres -> Partage familial, ou (en utilisant votre client Steam) naviguez vers Steam -> Paramètres -> Famille -> Gérer les autres ordinateurs.
Cliquez sur l'option (Révoquer) pour révoquer le statut d'autorisation du compte et le statut d'autorisation de l'ordinateur.
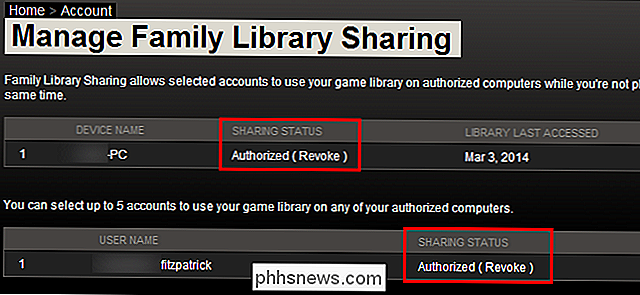
Pour plus d'informations sur le partage familial de Steam, consultez la liste des ordinateurs et des utilisateurs autorisés. système, consultez la page officielle et les forums de discussion des utilisateurs.

Surcharge des onglets: 10 astuces pour travailler avec de nombreux onglets de navigation
Trop d'onglets de navigateur! C'est un problème que tout le monde a à un moment donné. Pour toutes les astuces de gestion de fenêtres intégrées à nos bureaux, nous n'utilisons souvent qu'une seule fenêtre de navigation remplie d'onglets. La plupart de ces astuces fonctionnent dans tous les navigateurs, mais tous les navigateurs ne sont pas tous inclus.

Comment faire pour que votre ordinateur Windows 10, 8 ou 7 se connecte automatiquement
Vous avez toujours souhaité que vous n'ayez pas à taper votre mot de passe chaque fois que Windows démarre, mais vous ne le faites pas vouloir perdre la sécurité supplémentaire qui vient avec un mot de passe? Si c'est le cas, aujourd'hui, c'est votre jour de chance. Jetons un coup d'œil. Note: Nous montrons Windows 8 dans cet exemple, mais cela devrait aussi fonctionner sous Windows 10, Windows 7 ou Windows Vista Configuration automatique de Windows pour se connecter Appuyez sur la combinaison de touches Windows + R pour faire apparaître une boîte d'exécution, quand elle apparaît, tapez netplwiz et appuyez sur Entrée.



