Configuration et mise en route de votre Synology NAS

Synology offre une expérience de stockage NAS (Network Attached Storage) très conviviale, mais cela ne signifie pas le déballage et le démarrage est exactement une affaire en un clic. Mettons les choses en place afin que nous puissions passer à tous les projets amusants qu'un NAS compact avec des fonctionnalités de serveur peut faciliter.
Qu'est-ce qu'un Synology NAS?
Synology est une société fondée en 2000, spécialisée dans le réseau Périphériques NAS (Storage Attached Storage). Un NAS, tout simplement, est un ordinateur optimisé pour le stockage de données, souvent avec des fonctionnalités supplémentaires sur le dessus. Synology propose deux lignes de produits principales, DiskStation et RackStation, l'une destinée aux particuliers et aux petits bureaux, l'autre destinée aux environnements commerciaux de plus grande taille.
Les modèles DiskStation sont disponibles dans des modèles à une baie (à partir de 150 $) ) qui offrent un emplacement non redondant pour garer vos données, jusqu'aux modèles plus grands qui prennent en charge 12 disques (à partir de 1000 $ +) avec prise en charge de la redondance multi-disques avancée et même de l'extension via les baies de disques auxiliaires. Entre les deux extrémités du spectre de taille, ils peuvent couvrir efficacement les besoins d'usage domestique de tout le monde de la foule "J'ai besoin de sauvegarder mes photos de famille" à la foule "J'ai besoin de sauvegarder l'ensemble de l'Internet". venir avec un système d'exploitation dérivé de Linux propriétaire, connu sous le nom DiskStation Manager. DiskStation Manager est livré avec une interface Web très intuitive qui vous donne l'impression d'utiliser un ordinateur de bureau, avec des icônes faciles à identifier, des menus bien conçus et de nombreux fichiers d'aide. En plus des fonctionnalités NAS de base comme la gestion de fichiers, vous pouvez ajouter un large éventail de plugins personnalisés qui gèrent des choses comme l'organisation de vos photos de famille, torrenting des fichiers, et tout le reste. Le résultat final est un appareil multifonction qui peut effectuer les tâches d'un ordinateur en taille réelle, mais sans la consommation d'énergie. (Même les modèles DiskStation les plus robustes consomment moins de la moitié de ce qu'un ordinateur de bureau ou un serveur domestique normal.)
Regardons le processus d'installation du Synology DS916 +, un modèle à quatre baies avec beaucoup de mémoire et de mémoire. la puissance de traitement (y compris le transcodage vidéo à la volée pour les applications de streaming à domicile). C'est un excellent modèle pour mettre en valeur le processus d'installation, car il arbore les ports supplémentaires et ceux que l'on trouve sur les plus grands modèles mais partage toujours le même système d'exploitation que sur tous les modèles de DiskStation.
Configuration physique: Remplissage, Plug In, Boot, Profitez du silence
Votre Synology NAS est livré avec un câble d'alimentation, un câble Ethernet, des vis de montage et, si vous avez un modèle haut de gamme, il peut également être équipé de plateaux de baies de disque remplaçables à chaud câble (les DiskStations haut de gamme prennent en charge deux cartes réseau pour un débit réseau accru). Avant de jeter un coup d'œil à l'unité actuelle et de la remplir, parlons de la sélection du disque
Sélection du disque dur
Pour une expérience NAS optimale, nous recommandons de commencer avec de nouveaux disques, dans la plus grande taille de votre budget permettra. Pour nos besoins, nous utiliserons des disques Western Digital Red de 8 To, qui sont spécifiquement conçus pour une utilisation NAS, où l'on prévoit que l'opération sera effectuée 24 heures sur 24 dans un espace restreint. Quelle que soit la marque de disque dur utilisée, vous devez, au minimum, éviter les lecteurs de budget ou de bureau et vous en tenir aux serveurs / lecteurs NAS.
Si vous envisagez les lecteurs de taille à utiliser (ou les effets de mixage) lecteurs de taille différente), nous recommandons fortement la calculatrice RAID glisser-déposer facile à utiliser de Synology pour aider à visualiser comment différentes combinaisons de disques produisent différentes quantités d'espace utilisable.
CONNEXES:
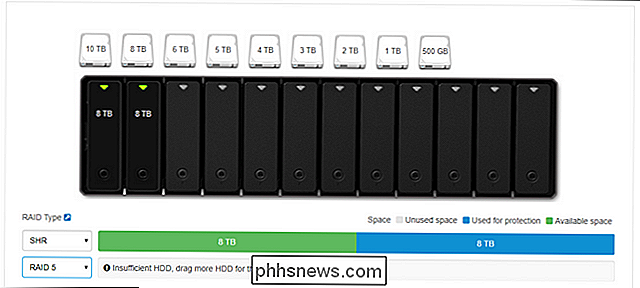
Comment utiliser plusieurs disques intelligemment: Introduction vers RAID Synology utilise une configuration RAID personnalisée appelée Synology Hybrid RAID (SHR) comme l'option sélectionnée dans la capture d'écran ci-dessus, conçue pour conserver la redondance de vos disques. Cela signifie que vous aurez besoin de plus de lecteurs, mais si l'un échoue, vous ne perdrez aucune donnée, car elle sera mise en miroir sur un autre lecteur. Vous pouvez en savoir plus sur le RAID ici, si vous ne le connaissez pas.
Cependant, même si vous êtes familiarisé avec la terminologie RAID de base, vous n'êtes probablement pas familier avec l'installation RAID hybride de Synolgy si vous n'avez jamais utilisé de produits Synology auparavant. C'est une option supérieure pour presque tous les scénarios de consommation. Il offre plus de flexibilité que le RAID traditionnel, il est beaucoup plus facile d'étendre votre stockage à l'avenir si vous l'utilisez, et il rend l'utilisation de l'espace disque radicalement plus efficace lorsque la baie de disques n'a pas de disques parfaitement adaptés. Ne nous croyez pas sur parole - si vous voulez vous plonger dans la panne technique entre SHR et RAID, vous pouvez lire ici.
Ajouter les disques
Jetons un coup d'œil à l'affaire avec le couvercle amovible, puis pop (et peupler) les baies de disque. Pour retirer la plaque frontale, déplacez-la simplement du châssis du NAS. La plaque est maintenue en place par d'épais doigts en caoutchouc (conçus pour aider à réduire les vibrations) et devrait se détacher facilement dès le premier contact.
Notez les onglets en haut de chaque baie de lecteur. Poussez simplement l'onglet doucement vers le haut et faites glisser le plateau. Bien que des vis à plateau soient incluses avec tous les modèles (certains des modèles les plus économiques de la gamme Synology n'ont pas de plateaux d'entraînement et nécessitent un montage direct des disques par vis), vous n'avez pas besoin de les utiliser sur les plateaux remplaçables à chaud . Bien que vous puissiez le faire si vous êtes vraiment à votre place, il vaut mieux utiliser les disques durs dans leurs plateaux sans les vis en tirant doucement les protections latérales (voir ci-dessous), en poussant le disque dur dans le bac, et puis enclenchez les gardes latéraux en place. (La seule exception pour l'utilisation de vis sur les plateaux remplaçables à chaud est l'utilisation de lecteurs 2,5 "- vous devez les visser pour les empêcher de glisser.

Les disques durs sont maintenus très fermement en place grâce à des passe-câbles en caoutchouc sur le côté des plateaux, et l'absence de contact dur entre le lecteur et le plateau (grâce au tampon en caoutchouc) fait un travail étonnant en minimisant les vibrations.Une fois que vous avez rangé tous vos disques, faites-les glisser dans le NAS.

Où stationner votre NAS
Avec les disques de votre NAS, il est temps de jeter un coup d'œil à l'arrière du NAS pour voir où tout sera branché, et de parler brièvement de l'endroit où vous allez Dans ce modèle, vous trouverez une prise d'alimentation, deux ports LAN, un port eSATA, deux ports USB (qui peuvent être utilisés à la fois pour l'extension du stockage et la sauvegarde). ainsi que l'utilisation de votre Synology en tant que serveur d'impression), et, bien sûr, les ventilateurs de refroidissement Pourquoi deux ports LAN sur les plus grands modèles premium? Si vous êtes usi ces modèles dans un environnement à forte demande (par ex. votre Synology est le serveur de fichiers pour un grand foyer ou une organisation qui accède au NAS simultanément). Vous pouvez utiliser les deux connexions LAN pour un gain de débit significatif. Ce type d'arrangement brille quand plusieurs personnes diffusent toutes de la vidéo HD en même temps, mais est moins important si vous êtes la seule vidéo en streaming vers une destination unique.
Dans cet esprit, parlons du placement NAS. Où que vous placiez le NAS, il devrait être, idéalement, une zone plus fraîche de votre maison (rez-de-chaussée et sous-sols sont superbes, les chambres grenier étouffant ne sont pas) avec un accès dur à votre routeur ou un commutateur réseau. Si vous êtes un foyer essentiellement sans fil, cela signifie que vous pouvez être limité à placer votre NAS à proximité du lieu d'installation du routeur.

Première configuration d'amorçage: Configuration de votre NAS
Une fois que vous avez trouvé le bon emplacement votre NAS et câblé le tout, il est temps de le démarrer pour la première fois. Contrairement à un ordinateur traditionnel, il n'y aura pas de souris, de clavier et de moniteur connectés. Lorsque vous appuyez sur le bouton d'alimentation, il démarre rapidement, puis reste assis là (ne vous inquiétez pas si vous n'entendez rien, nous n'entendons pas les ventilateurs sur notre unité à moins que nous ayons l'oreille à quelques centimètres à partir de l'arrière de celui-ci).
Après l'avoir allumé, dirigez-vous vers n'importe quel ordinateur de votre réseau local (la connexion Ethernet ou Wi-Fi est correcte tant qu'elle se trouve sur le même réseau que le NAS). Ouvrez votre navigateur Web et dirigez-vous vers //find.synology.com, ceci tirera l'assistant de démarrage de Web Assistant, vu ci-dessous. Cliquez sur "Connect" pour démarrer le processus de configuration de votre NAS Synology.
La première étape consiste à nommer votre serveur et à créer le compte d'administration. Il y a quelques choses à considérer sur cette étape. Premièrement, le nom de votre serveur est la façon dont votre NAS apparaîtra sur votre réseau et sera listé dans diverses applications. Un nom compact qui est facile à taper comme, disons, "blackbox" ou "diskstation" est préférable aux noms plus longs avec des espaces comme "Miltons Magic Download Fun Time Box".
Votre nom d'utilisateur et mot de passe peuvent être tout ce que vous voulez mais voici une astuce pour les utilisateurs de Windows: si vous faites le nom d'utilisateur et le mot de passe pour le compte d'administration de votre NAS le même nom d'utilisateur et mot de passe de votre PC Windows, vous pourrez accéder à tous les partages réseau du NAS à partir de votre PC Windows sans entrer de mot de passe ni de nom d'utilisateur.

À l'étape suivante, vous pouvez créer un compte Synology et un ID de connexion rapide. Cette étape n'est pas obligatoire,
mais
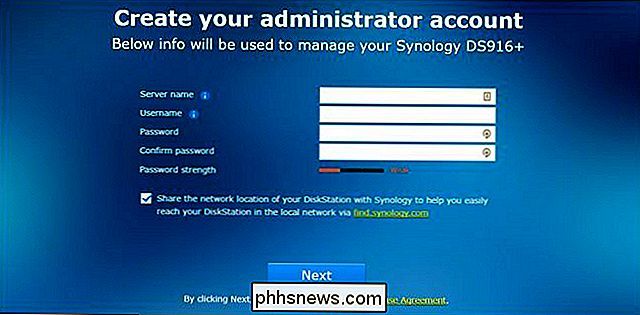
, si vous prévoyez d'accéder à votre Synology NAS en dehors de votre réseau pour quelque raison que ce soit (et il y a diverses raisons pour lesquelles vous souhaitez accéder à vos fichiers lorsque vous n'êtes pas chez vous) , sauvegarder des photos de vacances, ou partager des fichiers avec des amis) c'est un moyen pratique d'ignorer les paramètres de configuration plus tard. QuickConnect est le service de DNS dynamique inclus gratuitement avec votre NAS de Synology qui vous permet de toujours vous connecter à votre NAS avec une adresse facile à retenir comme //quickconnect.to/ votreNASname au lieu de votre maison Adresse IP. Après avoir configuré (ou ignoré) l'étape Connexion rapide, vous serez invité à installer certains packages d'application de base. Vous pouvez également ignorer cette étape et les sélectionner un par un plus tard, mais étant donné l'utilité des paquets principaux, nous vous suggérons de les installer tous (ils occupent une petite quantité d'espace lorsqu'ils sont installés). Une fois installé
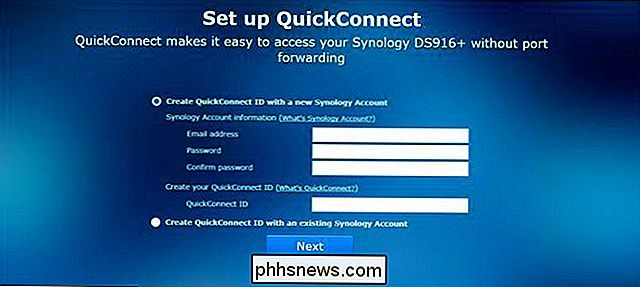
Se déplacer dans DiskStation Manager: les bases
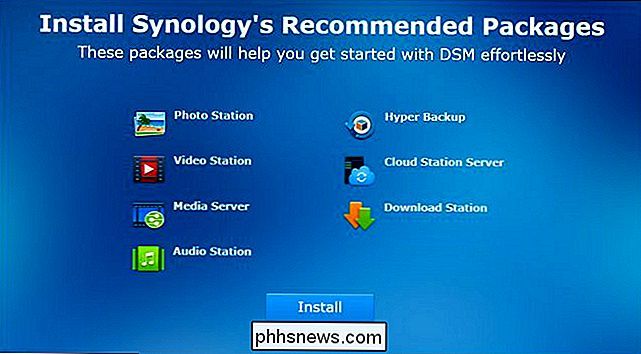
Après cette dernière étape, vous serez invité à faire un tour du Gestionnaire de DiskStation. interface. Regardons quelques-uns de ces domaines clés maintenant. Voici à quoi ressemble le "bureau" du DiskStation Manager. Vous pouvez accéder aux applications avec un système de raccourcis et de menus, des notifications dans le coin supérieur droit et un moniteur de santé et de ressources dans le coin inférieur droit.
Sur le côté gauche, vous disposez d'un menu principal et de raccourcis de bureau. Le bouton du menu Démarrer en haut de l'écran affiche toutes vos applications, mais vous pouvez accéder directement aux quatre applications fréquemment utilisées directement sur le bureau: Centre de packages, Panneau de configuration, File Station et Aide DSM, comme indiqué ci-dessous.
Le Centre de packages vous permet d'installer, de mettre à jour et de supprimer des applications. Si vous voyez des notifications provenant du Centre de paquets, cela indique qu'une ou plusieurs de vos applications installées doivent être mises à jour.
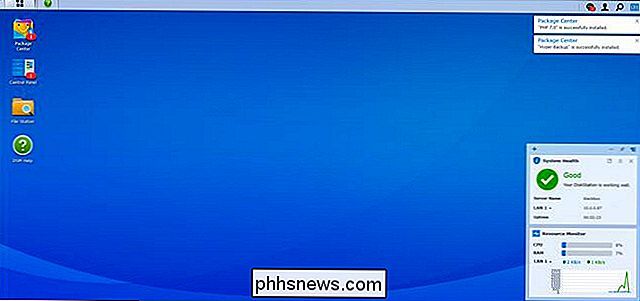
La File Station est un gestionnaire de fichiers qui vous permet de créer et de parcourir facilement des dossiers sur votre NAS. couper, coller, déplacer et supprimer) intégré directement dans le menu contextuel.
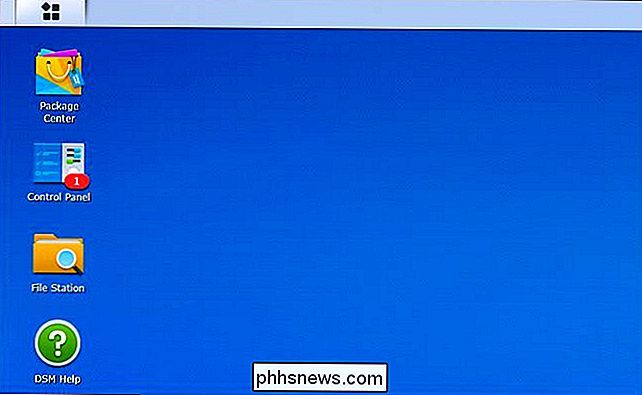
Le Panneau de configuration est similaire au panneau de contrôle sur d'autres systèmes d'exploitation et inclut des paramètres pour tout, de la configuration réseau à la gestion des groupes d'utilisateurs. Le Panneau de configuration est un excellent dernier arrêt pour un tutoriel d'installation, car il nous permet de vous montrer comment mettre à jour le système d'exploitation de votre NAS avant de vous envoyer jouer avec. Une fois que vous avez ouvert le Panneau de configuration en cliquant dessus, cliquez sur l'icône "Update & Restore" dans la section "System".
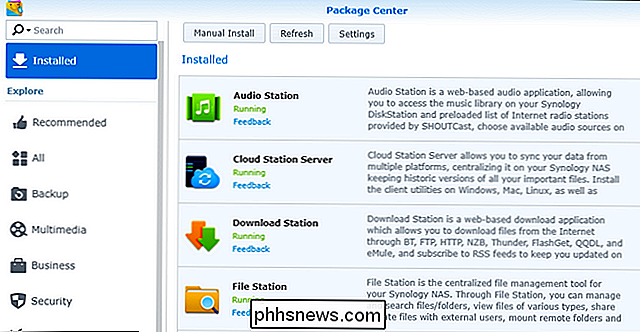
Vous trouverez ici toutes les mises à jour de base disponibles. Cliquez sur "Télécharger" pour récupérer la mise à jour puis, une fois celle-ci téléchargée, cliquez sur "Installer".
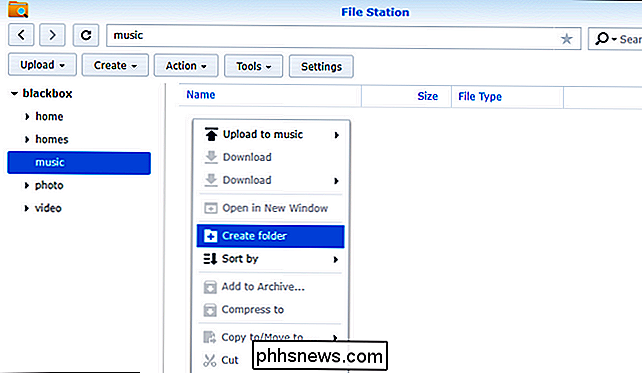
Votre NAS redémarrera et vous exécuterez la version la plus à jour du Gestionnaire de DiskStation.
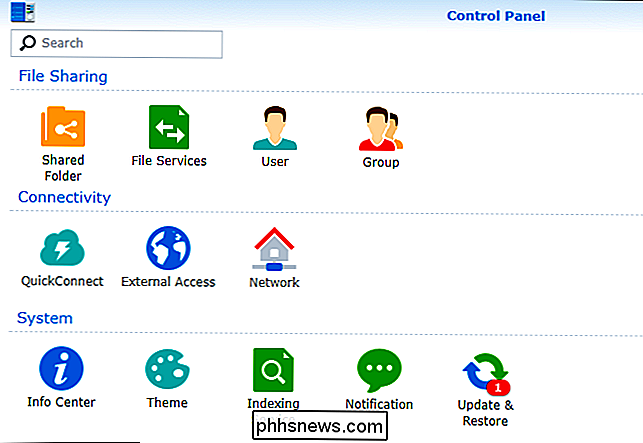
Maintenant?
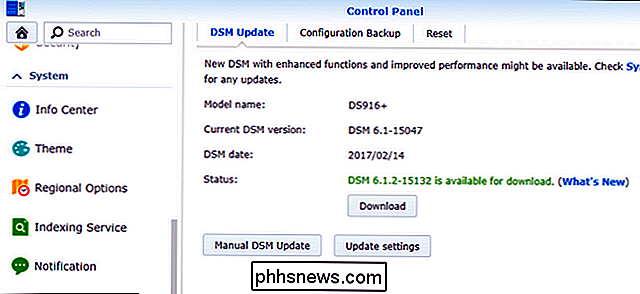
À ce stade, vous avez votre nouveau Synology NAS opérationnel. Vous vous demandez peut-être "Mais qu'en est-il de la configuration du disque? Formatage? Partages réseau? Pourquoi ne l'installons-nous pas? "Eh bien, nous ne le configurons pas parce que DiskStation Manager le configure automatiquement en arrière-plan pour vous. En fonction du nombre de disques que vous insérez lors de la configuration initiale, le NAS sélectionne automatiquement la configuration optimale pour ces disques afin de maximiser votre potentiel de stockage (tout en conservant la redondance avec RAID). Vous pouvez aller dans le menu des paramètres et déranger avec la configuration pour allouer les disques différemment, mais à moins que vous ayez un fort besoin de le faire, nous vous encourageons à respecter la valeur par défaut optimisée pour l'espace / redondance.
En outre, des partages réseau sont déjà configurés avec le compte administrateur de votre NAS en tant qu'utilisateur par défaut. En outre, si vous avez installé les packages d'application, il existe déjà des répertoires par défaut pour plusieurs de ces packages. Vous pouvez parcourir ces répertoires soit dans l'application File Station vue dans la section précédente du didacticiel, soit simplement en pointant l'explorateur de fichiers sur votre ordinateur vers le nom du partage réseau. Comme nous l'avons vu ci-dessous, nous avons nommé notre «boîte noire» Synology NAS, accessible depuis \ blackbox .
Avec cette configuration de base à portée de main, vous êtes prêt à explorer les paquets installés (et les paquets disponibles) dans le centre de paquets, ainsi que le remplissage de votre espace de stockage disponible avec tout ce qui peut être sauvegardé.

Les différents types de peinture (et quand les utiliser)
Si vous êtes sur le point d'attaquer les murs de votre maison avec une nouvelle couche de peinture, tous les choix possibles dans la allée de peinture à votre quincaillerie locale peut être assez écrasante. Voici ce que vous devez savoir sur les différents types de peinture et quand vous devriez les utiliser.

Qu'est-ce que le Web Bluetooth?
D'une manière générale, la plupart d'entre nous pensent que le Bluetooth est un simple appareil permettant de faire des choses comme jouer de la musique ou d'autres sons (haut-parleurs / casques), offrent un accès rapide aux notifications (smartwatches), ou effectuent d'autres tâches. Mais il y a un nouveau standard Bluetooth à la hausse, et il permet à votre navigateur Web de contrôler les appareils Bluetooth à proximité.



