Comment transformer une tablette Android en centre de notifications

Les tablettes Android semblent s'affaiblir: les ventes sont en baisse et les développeurs ne sont pas intéressés à les soutenir avec des applications spécifiques ... pas même Google . Mais avec l'effondrement des intérêts vient la dépression des ventes du marché de l'occasion, de sorte que les comprimés sont également difficiles à se débarrasser. Il y a beaucoup de choses que vous pouvez faire avec une tablette que vous n'utilisez pas, mais mon utilisation préférée est de le coller sur un bureau de PC élaboré et de l'utiliser comme un bloc de widget dédié et un centre de notification. Voici comment vous y prendre. <1
Première étape: Procurez-vous un lanceur personnalisé
Ce que nous visons ici est une grande zone flexible pour remplir d'informations visuelles. Les lanceurs par défaut de Google ne sont pas particulièrement adaptés à cette tâche, car ils se concentrent de plus en plus sur des applications et des animations individuelles, et les lanceurs fabriqués à contrecoeur par des vendeurs de tablettes non Google ont tendance à aller mal. > CONNEXION:
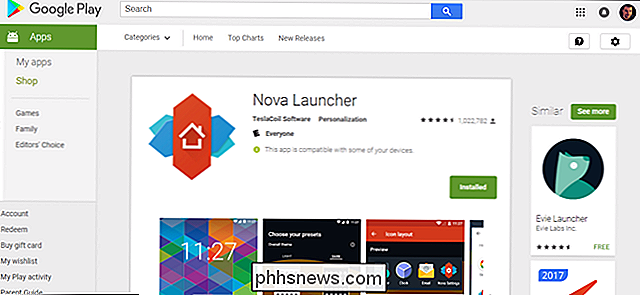
Comment installer Nova Launcher pour un écran d'accueil Android plus puissant et personnalisable De préférence, j'utilise Nova Launcher. J'ai testé des douzaines et des douzaines de remplacements d'écran d'accueil Android dans plusieurs années de travail pour un blog Android, et je n'ai aucune réserve à propos de la recommander. Dans l'intérêt de cet article, je vais utiliser la version gratuite de l'application, mais la mise à niveau de 4 $ vaut absolument le coup si vous voulez des fonctionnalités supplémentaires comme des gestes personnalisés et des badges de notification. Nova Launcher a également la possibilité d'intégrer Google Now, qui, à ma connaissance, est unique parmi les lanceurs sur le Play Store.
Les instructions de configuration suivantes peuvent être dupliquées sur d'autres lanceurs si vous préférez. Mais sérieusement, Nova Launcher est génial.
Deuxième étape: Configurer vos écrans d'accueil
Dans le menu Paramètres du lanceur Nova (que vous pouvez atteindre depuis le tiroir de l'application), allez sur la page "Bureau". Appuyez sur "Desktop Grid" pour ouvrir l'outil d'espacement.
L'idée ici est de vous donner une grande toile pour remplir avec des widgets et des icônes. Pour ma tablette Android, un Pixel C avec un rapport d'aspect plus large que 4: 3, à peu près carré fonctionne mieux, j'ai donc fixé la grille à huit espaces de chaque côté. Mais si vous avez une tablette grand écran avec un écran 16: 9 ou 16:10, vous voudrez peut-être le rendre plus déséquilibré en privilégiant le bord le plus long, comme huit espaces par six ou douze espaces par huit.
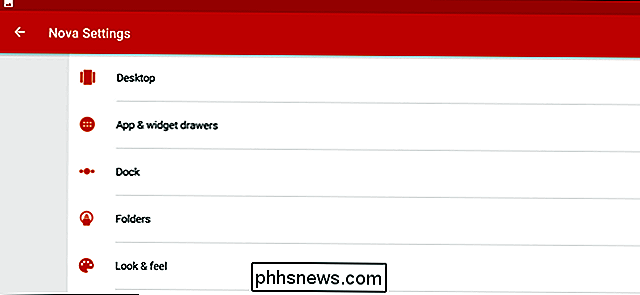
Puisque vous serez remplir la plus grande partie de l'espace avec des widgets, des nombres pairs sur les deux bords peuvent aider à l'organisation. Laissez le paramètre "Positionnement sous-grille" décoché: il vous permet de placer des icônes ou de développer des widgets d'un demi-espace, ce qui est désordonné. Appuyez sur "Terminé".
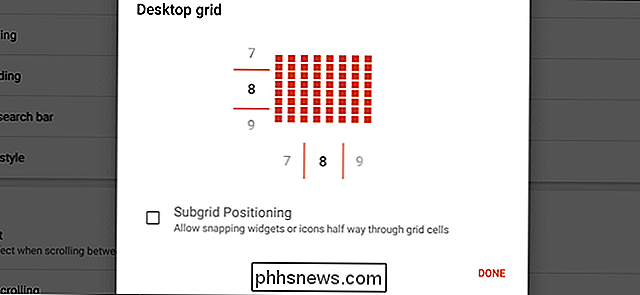
Sous "Remplissage de la largeur" et "Remplissage de la hauteur", choisissez "Petit" ou "Aucun". Il s'agit des marges latérale et supérieure de votre écran d'accueil.
Désactivez l'option "Barre de recherche persistante". Une barre de recherche permanente prend plus d'espace vertical pour les widgets et toute tablette Android peut ouvrir une recherche textuelle ou vocale immédiatement en appuyant longuement sur la touche. bouton d'accueil.
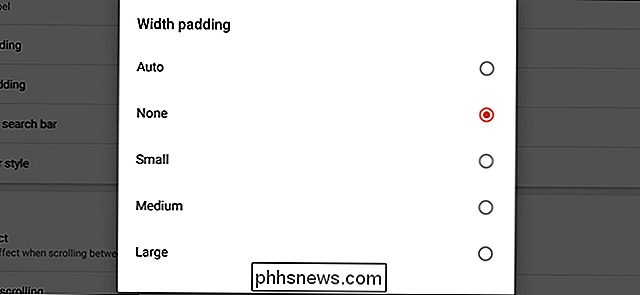
Les autres options de cette page sont entièrement personnalisées, alors configurez-les pour tout ce qui vous plaît. Je préfère garder les animations et les effets au minimum.
Un moyen facile de gagner plus d'espace rapidement est de désactiver le dock, la zone standard montée en bas ou sur le côté pour les icônes semi-permanentes. Pour ce faire, revenez à la page principale Paramètres, puis appuyez sur "Dock". Faites glisser le bouton dans le coin supérieur droit à "off" pour le désactiver entièrement.
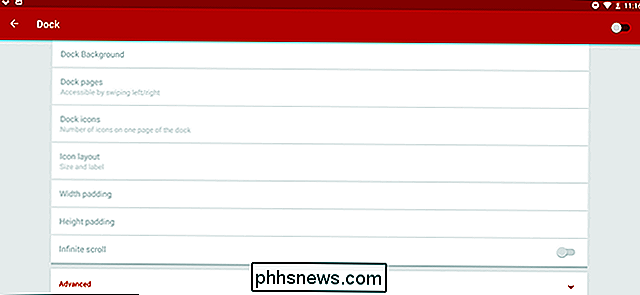
Un dernier tweak: Je préfère faire le bouton d'accueil Android double comme mon bouton de tiroir d'icône, encore une fois, pour faire plus d'espace pour les raccourcis et les widgets. Pour ce faire, revenez à la page Paramètres principale, appuyez sur "Gestes et Entrées". Sous "Bouton Accueil" définissez l'action sur "Tiroir App". Définissez "Seulement sur la page par défaut" comme activé ou désactivé selon vos préférences.
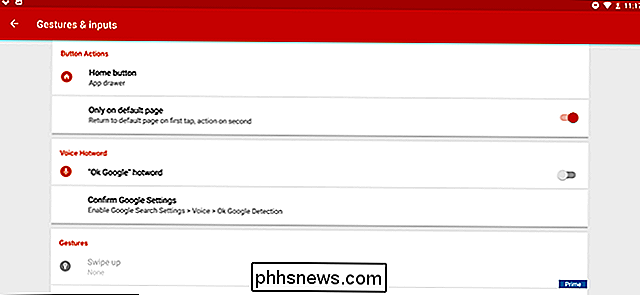
Troisième étape: Configurer des icônes et des widgets
Voici où les choses commencent à sembler intéressantes. Dans le but de créer un centre de notification, les widgets que vous voulez utiliser ici sont ceux des programmes qui prendraient beaucoup d'espace sur votre écran d'ordinateur principal (ou écrans), mais qui ont besoin de surveiller constamment tout en travaillant. Le courriel est un choix évident, surtout si vous utilisez plusieurs boîtes de réception à la fois, et j'utilise un widget Twitter et un lecteur RSS en plus de l'écran Google Now de Nova Launcher.
Pour démarrer les choses, appuyez longuement sur une zone vide de l'écran d'accueil Nova. À partir de ce menu, vous pouvez ajouter des écrans vides supplémentaires en balayant vers la droite et en cliquant sur le gros bouton «+». Ajoutez-en autant que vous le souhaitez: ils peuvent être supprimés ou réorganisés sur cet écran en les tapant et en les maintenant enfoncés, même s'ils sont remplis de widgets et de raccourcis.
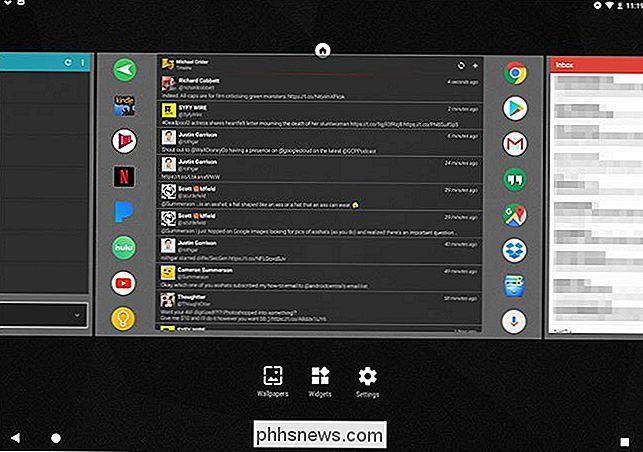
Pour ajouter un widget, appuyez simplement sur le bouton "Widgets" dans ce menu, sélectionnez dans la liste disponible en fonction de vos applications installées. Une fois qu'un widget est placé, vous pouvez appuyer longtemps dessus pour modifier les bordures en fonction de la grille de bureau que vous avez créée à la deuxième étape. Pour plus de raccourcis standard, ouvrez le tiroir de l'application, puis tapez et faites-les glisser en place.
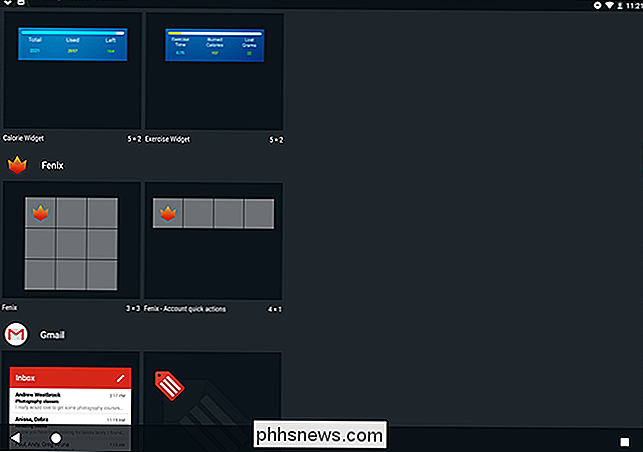
Rappelez-vous que l'idée ici est d'obtenir le maximum d'informations disponibles immédiatement. J'ai donc configuré mon écran central "maison" sur un widget Twitter de Fenix, flanqué de mes applications pour tablettes les plus utilisées. L'écran de droite est constitué de trois widgets de compte de messagerie distincts, mon compte Gmail principal correspondant au bloc le plus important. Et à gauche, je garde mon lecteur RSS pour les bandes dessinées et les podcasts, avec le widget Nouvelles et Météo très pratique de Google pour des nouvelles plus générales
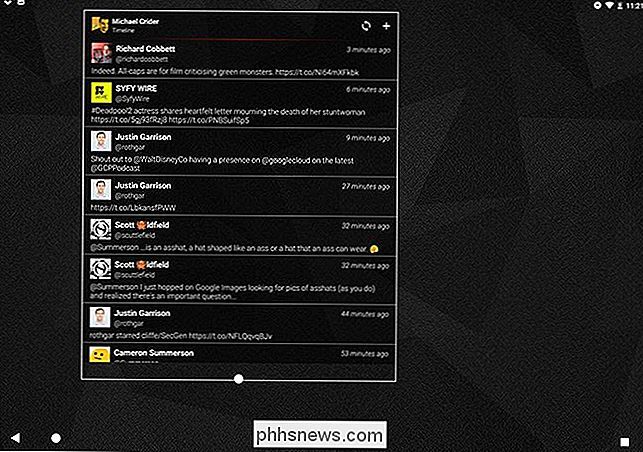
Voici un aperçu de tout, de gauche à droite:
Un peu plus conseils, que vous pouvez appliquer ou ignorer à votre convenance:
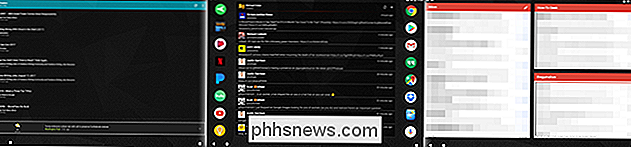
N'autorisez que les notifications provenant d'applications importantes et configurez différents sons de notification pour chaque alerte reçue. Ainsi, vous pouvez distinguer quelle application veut attirer votre attention sans même regarder.
- Utilisez la détection vocale permanente de Google Now pour «Ok Google». Cela vous permettra de faire des recherches vocales Google depuis votre bureau mains libres.
- Lorsque vous choisissez un fond d'écran, choisissez quelque chose qui est discret et facile à distinguer des widgets et des raccourcis, pour que vos yeux ne soient pas submergés. J'aime cet ensemble de plis géométriques de DeviantArt.
- Pour un lancement encore plus rapide des applications à partir de n'importe quel écran, j'ai utilisé et recommandé SwipePad pendant des années. C'est une autre application Android qui vaut la peine d'être mise à jour.
- Étape 4: Laissez l'écran allumé pendant la recharge
Pour vous assurer que l'écran ne s'éteint pas lorsque la tablette est chargée Je dois plonger dans le menu principal Paramètres Android. Activez la page des options du développeur si vous ne l'avez pas déjà fait: Accédez aux paramètres d'Android, appuyez sur "À propos de la tablette", puis appuyez plusieurs fois sur "Créer un numéro" jusqu'à ce que le message "Félicitations, vous êtes développeur!" Vous ne l'êtes probablement pas, c'est bon, je ne le dirai à personne.)
Appuyez sur le bouton «Retour», puis sur le lien «Options du développeur» qui est maintenant visible. À l'intérieur, activez l'option «Rester éveillé». Cela empêchera l'écran de la tablette de s'éteindre lorsqu'il est en charge, vous permettant ainsi d'avoir un accès rapide à tous ces widgets tout au long de la journée. Mais n'oubliez pas de l'éteindre lorsque vous quittez votre bureau, et de laisser la batterie s'évacuer de temps en temps.
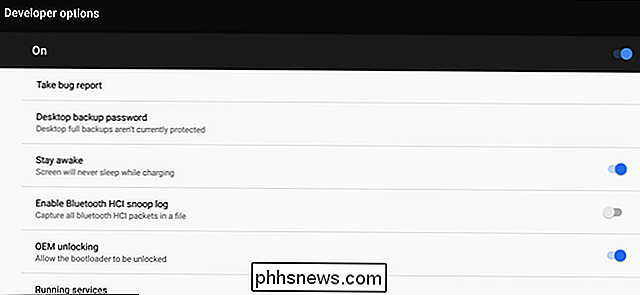
Étape 5: Configurer votre bureau
Pour rendre votre centre de notification plus utile, vous ' Je veux le placer quelque part sur votre bureau qui est très visible, facilement accessible pour tapoter et glisser, et à la portée d'un câble de charge. Un dock de chargement de bureau est idéal ici: vous pouvez généralement en trouver un pour les périphériques génériques MicroUSB ou USB-C sur Amazon ou d'autres fournisseurs. Les utilisateurs de PC de bureau complets voudront généralement installer leurs tablettes entre le clavier et le moniteur, tandis que les utilisateurs de portables le voudront sur le côté.
Certains modèles de tablettes ont des docks spécifiques, mais contrairement aux iPads, fabricants et fabricants d'accessoires rarement. faire des folies sur les quais spécifiques au modèle. Si votre tablette possède un port de chargement étrangement placé, comme mon Pixel C et son étrange port USB-C latéral, un support de tablette générique est plus approprié. J'aime le coupler avec un câble de charge à charnière en L (également disponible à bas prix auprès des fournisseurs en ligne) pour rendre la gestion des câbles un peu plus élégante.
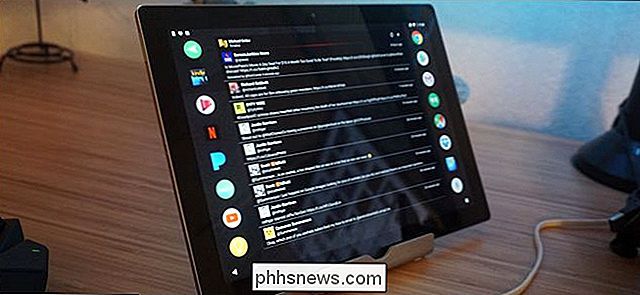
Configurez votre support, assurez-vous que vous avez de la puissance et prêt à l'emploi: vous pouvez désormais consulter vos e-mails, vos flux, vos actualités, la météo, en un coup d'œil, peu importe ce que vous faites sur votre PC principal.
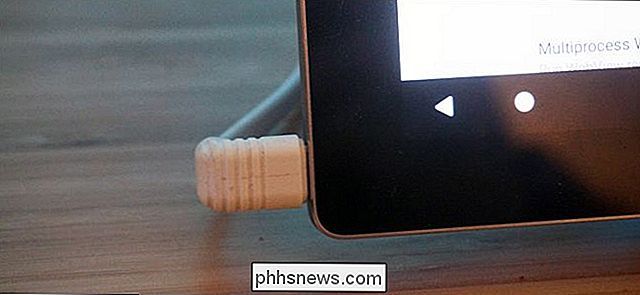

Comment reconfigurer votre verrou Kwikset SmartKey sur votre clé précédente
Les verrouillages à clé peuvent parfois être pénibles, car vous avez généralement besoin d'un serrurier pour le faire pour vous. Cependant, avec la technologie SmartKey de Kwikset, vous pouvez re-saisir un verrouillage en moins d'une minute. Voici comment le faire CONNEXION: Comment installer et configurer la serrure intelligente Kwikset Kevo Pour ce guide, nous utiliserons une serrure intelligente Kwikset Kevo, mais de nombreux nouveaux serrures Kwikset sont livrés avec cette même technologie SmartKey.

Comment contrôler les demandes effectuées par une extension Google Chrome?
Si vous êtes curieux ou potentiellement inquiet à propos de l'extension de Google Chrome, comment surveillez-vous demandes qu'il peut faire? La session de questions et réponses d'aujourd'hui nous est offerte par SuperUser, une subdivision de Stack Exchange, un regroupement communautaire de sites Web Q & A La question Lecteur SuperUser Jian veut savoir comment surveiller les demandes faites par une extension Google Chrome: Existe-t-il un moyen de surveiller toutes les demandes effectuées par une extension Google Chrome de la même manière que le panneau Réseau surveille toutes les demandes faites?



