Comment trouver la version et la version de Windows 10 Vous avez

Vous n'avez peut-être pas vraiment pensé aux numéros de build Windows dans le passé, sauf si cela faisait partie de votre travail. Mais ils sont devenus plus importants avec Windows 10. Voici comment savoir quelle version - et édition et version - de Windows 10 vous utilisez.
Windows a toujours utilisé les numéros de build. Ils représentent des mises à jour importantes pour Windows. Traditionnellement, la plupart des gens se réfèrent à Windows en fonction de la version majeure qu'ils utilisent: Windows Vista, 7, 8, etc. Dans ces versions, nous avons également eu des service packs à se référer à: Windows 7 Service Pack 1, par exemple.
Avec Windows 10, les choses ont un peu changé. Pour une chose, Microsoft prétend qu'il n'y aura plus de nouvelles versions de Windows-Windows 10 est là pour rester. Microsoft a également supprimé les Service Packs, et a plutôt décidé de publier deux grandes versions chaque année et de leur donner des noms amusants, le plus gros étant la Mise à jour du créateur au printemps 2017. Si vous avez vraiment besoin de vous référer à une version spécifique de Windows, Cependant, il est plus facile de s'y référer par son numéro de build. Microsoft a caché quelque peu le numéro de build pour que Windows 10 soit toujours à la page, mais ce n'est pas difficile à trouver.
Remarque: En plus des versions, il existe aussi différentes éditions de Windows 10- Accueil, Professionnel, Entreprise, etc., avec différentes fonctionnalités. Microsoft propose également des versions 64 bits et 32 bits de Windows 10.
Trouvez votre édition, numéro de build et plus avec l'application Paramètres
La nouvelle application Paramètres propose également la version, l'édition, et les informations de version sous une forme conviviale. Hit Windows + I pour ouvrir les paramètres. Dans la fenêtre Paramètres, accédez à Système> À propos de. Faites défiler un peu et vous verrez les informations que vous recherchez.
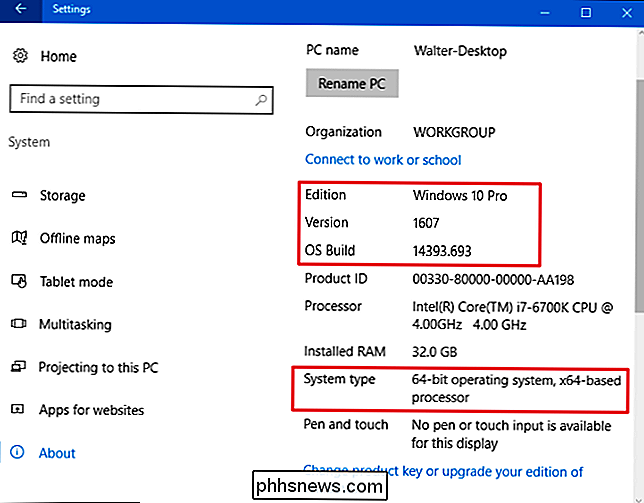
Accédez à Système> À propos de et faites défiler vers le bas. Vous verrez les numéros "Version" et "Build" ici
RELATED: Comment mettre à niveau de Windows 10 Home vers Windows 10 Professional
- Edition. Cette ligne vous indique quelle édition de Windows 10 que vous utilisez - Accueil, Professionnel, Entreprise ou Éducation. Si vous utilisez Home et que vous souhaitez passer à Professional, vous pouvez effectuer une mise à niveau vers Professional Edition à partir de Windows 10. La migration vers Windows 10 Enterprise ou Education nécessite une réinstallation complète et une clé spéciale non créée disponible pour les utilisateurs Windows de la maison normale.
- Version. Le numéro de version vous donne les meilleures informations sur la version de Windows 10 que vous utilisez. Le nombre est basé sur la date de la dernière version de construction volumineuse et utilise un format YYMM. Par exemple, dans la capture d'écran ci-dessus, la version "1607" nous indique que la version que nous utilisons date du 7ème mois (juillet) de 2016. C'est la grande mise à jour anniversaire de Windows 10. La mise à jour de Fall Creators a été publiée en septembre de 2017, donc c'est la version 1709.
- OS Build. Cette ligne montre la version spécifique du système d'exploitation que vous utilisez. Cela vous donne une sorte de chronologie des versions de build mineures entre les versions majeures du numéro de version. Dans la capture d'écran ci-dessus, la version "14393.693" était en fait la 13ème version publiée après la version 1607 livrée en juillet 2016. Cette information est un peu moins importante pour la plupart des gens que les versions majeures, mais elle peut encore vous aider à identifier exactement courons. Si vous êtes curieux, vous pouvez consulter l'historique complet des versions et des versions pour Windows 10 sur le site TechNet de Microsoft
- Type de système. Cette ligne vous indique si vous utilisez la version 32 bits de Windows 10 ou la version 64 bits. Il vous indique également si votre PC est compatible avec la version 64 bits ou non. Par exemple, «Système d'exploitation 64 bits, processeur x64» indique que vous utilisez une version 64 bits de Windows 10 sur un processeur 64 bits. "Système d'exploitation 32 bits, processeur x64" indique que vous utilisez une version 32 bits de Windows 10, mais vous pouvez installer la version 64 bits sur votre matériel si vous le souhaitez.
Trouvez votre édition et votre numéro de build à l'aide de la boîte de dialogue Winver
Vous pouvez également utiliser l'ancien outil Windows Version (winver) de secours pour trouver certaines de ces informations. Cliquez sur Démarrer, tapez "winver", puis appuyez sur Entrée. Vous pouvez également appuyer sur la touche Windows + R, tapez "winver" dans la boîte de dialogue Exécuter et appuyez sur Entrée.
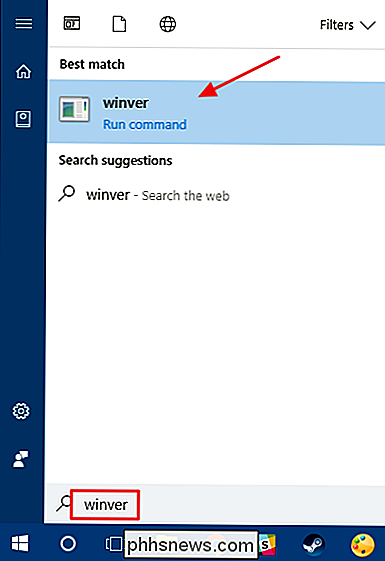
La deuxième ligne de la zone "À propos de Windows" vous indique la version et la version de Windows 10 que vous avez. Rappelez-vous, le numéro de version est sous la forme YYMM-donc 1607 signifie le 7ème mois de 2016. Quelques lignes plus bas, vous verrez l'édition de Windows 10 que vous utilisez-Windows 10 Pro dans notre exemple.
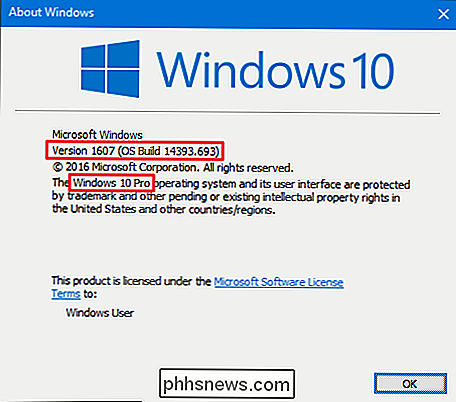
La zone "À propos de Windows" ne montre pas si vous utilisez une version 64 bits ou 32 bits de Windows 10, mais vous permet de vérifier votre version et votre version plus rapidement que de naviguer dans l'application Paramètres.
CONNEXION: Astuces Stupide Geek: Comment afficher la version Windows sur le bureau
Toutes ces informations (édition, version, numéro de build et type de build) peuvent être importantes si vous essayez de déterminer si Windows 10 a reçu une mise à jour spécifique, que vous ayez accès à une fonctionnalité disponible uniquement dans certaines éditions, ou que vous deviez télécharger la version 64 ou 32 bits d'un programme. Et, si vous êtes super intéressé à suivre le rythme, nous avons même un moyen d'afficher votre numéro de build directement sur votre bureau. Profitez-en!

Comment éviter d'être bloqué lors de l'utilisation de l'authentification à deux facteurs
L'authentification à deux facteurs sécurise vos comptes avec du code en plus de votre mot de passe. Vous ne pouvez pas entrer sans le code envoyé sur votre téléphone. Mais que se passe-t-il si vous perdez ou réinitialisez votre téléphone? Si vous ne planifiez pas votre méthode de récupération à l'avance, vous pouvez définitivement perdre l'accès à vos comptes.

Qu'est-ce que hiberfil.sys et comment le supprimer?
Vous lisez probablement ceci parce que vous avez remarqué un gigantesque fichier hiberfil.sys sur votre lecteur système et vous vous demandez si vous pouvez vous en débarrasser pour libérer de l'espace. Voici ce que ce fichier est et comment vous pouvez le supprimer si vous le souhaitez. Qu'est-ce que le fichier hiberfil.



