Désactivation de la détection de mouvement sur Nest Guard

Par défaut, le Nest Guard (qui agit comme le clavier principal du système de sécurité Nest Secure) sert de détecteur de mouvement et sonne l'alarme si elle détecte un mouvement. Cependant, si vous préférez que ce soit le clavier et rien d'autre, voici comment désactiver la détection de mouvement.
Pour ce faire, ouvrez l'application Nest et appuyez sur l'icône d'engrenage des paramètres en haut à droite
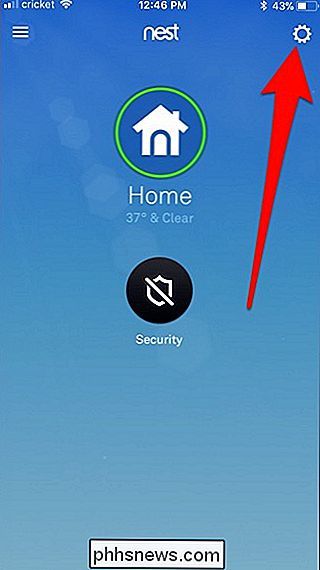
Sélectionnez "Sécurité" en bas
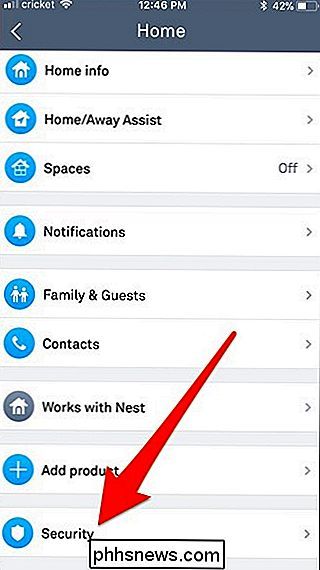
Tapez sur votre Nest Guard près du bas. Dans mon cas, elle s'appelle "Entryway".
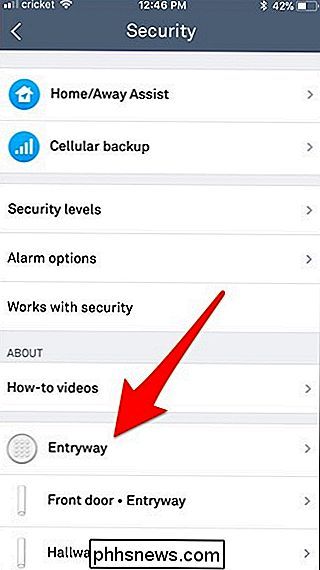
Sélectionnez "Motion Detection".
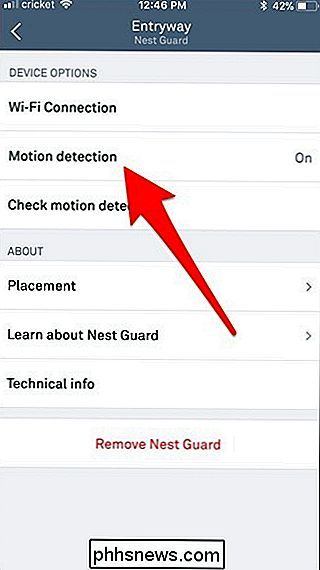
Tapez sur l'interrupteur à bascule pour l'éteindre
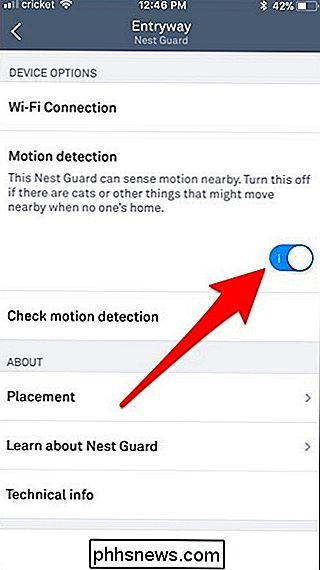
A ce stade, votre Nest Guard agira simplement comme le clavier et ne double plus en tant que capteur de mouvement. Gardez à l'esprit que le clavier reste allumé quand il détecte un mouvement - il n'est donc pas complètement désactivé - mais il n'a plus aucun sens en ce qui concerne l'alarme.

Que sont les "expériences partagées" sur Windows 10?
Les "Expériences partagées" de Microsoft vous permettent de démarrer une tâche sur un périphérique et de la terminer sur un autre ou de configurer facilement une télécommande ou CONNEXION: Quoi de neuf dans la mise à jour des créateurs de Windows 10 Expériences partagées entre Windows 10 et les appareils Android, et est mis en surbrillance dans l'application Paramètres de la mise à jour des créateurs.

Comment réduire la taille de votre fichier de données Outlook
Les fichiers de données Outlook peuvent devenir très volumineux avec le temps, surtout si vous avez beaucoup de pièces jointes. Même si vous supprimez les anciens messages, la taille de votre fichier de données Outlook n'est pas réduite en conséquence Vos fichiers de données Outlook (fichiers .pst et .



