Comment construire votre propre ordinateur, cinquième partie: peaufiner votre nouvel ordinateur

Félicitations, vous avez sélectionné des pièces, assemblé votre propre PC et installé Windows! Maintenant, vous pouvez arriver à ... peu importe ce que vous voulez, je suppose. Est-ce que c'est encore une chose?
En fait, avant de vous lancer dans l'élevage de Noob et / ou l'élevage / une beuverie Pinterest de 12 heures / regarder chaque vidéo Cracked jamais / lire plus How-To Geek], vous voulez probablement prendre quelques minutes pour mettre à jour et protéger votre nouveau PC brillant. Voici quelques étapes à suivre avant de faire quoi que ce soit d'autre:
Vérifiez votre matériel
Avant de faire quoi que ce soit, vérifiez que tout le matériel que vous avez installé est effectivement détecté par Windows. Tout d'abord, appuyez sur le bouton Windows de votre clavier, puis tapez "À propos". Cliquez sur le lien "À propos de votre PC" qui apparaît dans le menu Démarrer.
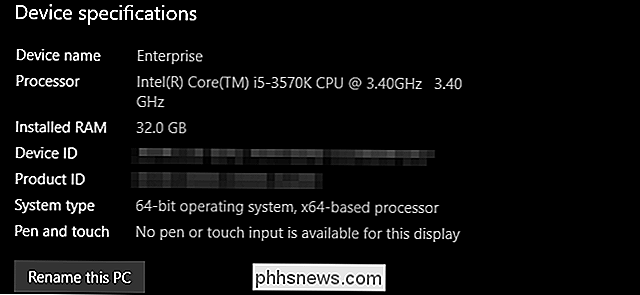
Vous verrez le nom du PC, le modèle et la vitesse la quantité de RAM détectée par le système. La RAM est particulièrement cruciale ici: assurez-vous que le total correspond à ce que vous avez installé. Si ce n'est pas le cas, il se peut que vous ayez un module DIMM DIM défectueux ou que l'un d'entre eux ne soit pas correctement installé. Arrêtez le PC et vérifiez la RAM sur la carte mère.
Ensuite, appuyez sur le bouton Windows et tapez "This PC", puis cliquez sur le premier résultat. Ici, vous verrez une liste de tous vos dossiers de compte et les lecteurs installés de l'ordinateur; assurez-vous que le nombre de disques et leur quantité de stockage est le même que ce que vous attendiez
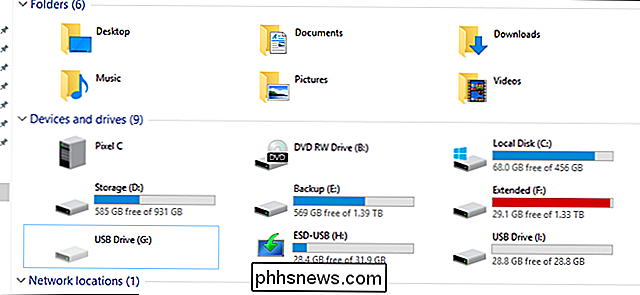
Pour vérifier les autres composants matériels, comme la carte graphique ou le panneau USB avant, appuyez sur le bouton Windows et tapez "Gestionnaire de périphériques" puis cliquez sur le premier résultat. Cette fenêtre contient une liste imbriquée de chaque composant installé sur votre ordinateur, y compris toutes les petites choses sur votre carte mère auxquelles vous n'avez probablement jamais pensé. Si vous cherchez quelque chose de spécifique, vérifiez sous l'étiquette correspondante. Par exemple, les cartes graphiques sont répertoriées sous "Cartes graphiques".
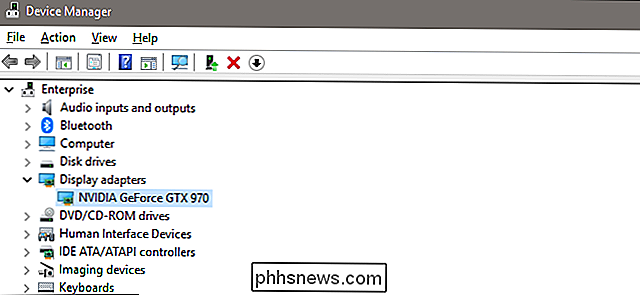
CONNEXION: Comment rechercher des pilotes pour des périphériques inconnus dans le Gestionnaire de périphériques
Si quelque chose est connecté, mais pas reconnu ou installé avec un pilote approprié, il apparaîtra avec une icône jaune et sera parfois étiqueté "Périphérique inconnu".
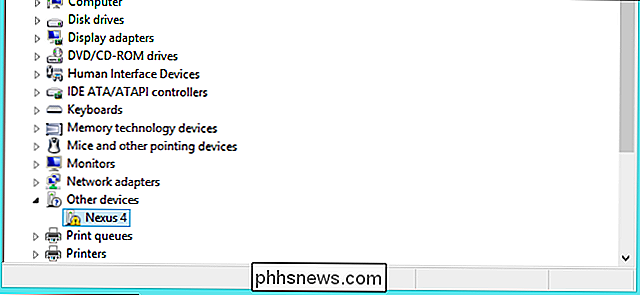
Gardez Windows à jour
Oui, la mise à jour de Windows prend du temps et est ennuyeuse. C'est aussi l'un des aspects les plus importants du bon fonctionnement de votre ordinateur. Et puisque Microsoft met à jour le système d'exploitation plus souvent que l'ISO Windows ou l'outil de création de médias, vous avez probablement besoin de mises à jour dès le départ.
Heureusement, c'est un processus très facile. Appuyez sur la touche Windows de votre clavier, tapez "mises à jour", puis cliquez sur le premier résultat dans le menu Démarrer, "Vérifier les mises à jour."

Ceci est la section Windows Update du menu paramètres Windows 10. Cliquez simplement sur "Vérifier les mises à jour" et le système d'exploitation appellera les serveurs de Microsoft et téléchargera les derniers fichiers nécessaires, puis les installera. Vous devrez peut-être redémarrer pour appliquer les mises à jour plus importantes.
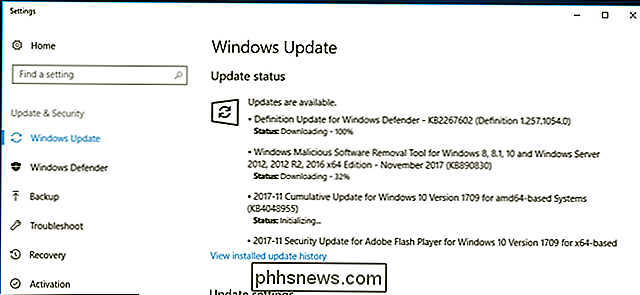
CONNEXION: Comment définir les "heures actives" pour que Windows 10 ne redémarre pas à un mauvais moment
Windows 10 a la fâcheuse habitude de redémarrer sans votre autorisation si elle est restée trop longtemps avec des mises à jour non appliquées. Voici comment résoudre ce problème.
Configurer votre logiciel antivirus et anti-programme malveillant
ASSOCIÉ: Quel est le meilleur antivirus pour Windows 10? (Windows Defender est-il suffisant?)
Lorsque j'ai commencé à créer des PC, tout le monde semblait avoir une recommandation différente pour les programmes antivirus et de pare-feu. Mais les choses se sont beaucoup simplifiées depuis. Microsoft a développé sa propre solution antivirus intégrée qui est gratuite avec Windows, et c'est plutôt génial. C'est ce qu'on appelle Windows Defender. Vous n'avez même pas besoin de faire quoi que ce soit pour que cela fonctionne: Windows Update conservera automatiquement sa liste de virus nuisibles, de chevaux de Troie et d'autres choses malveillantes, et vous avertira s'il détecte quoi que ce soit. Vous pouvez consulter ce guide pour en savoir plus sur l'utilisation et la configuration de Windows Defender, si vous le souhaitez.
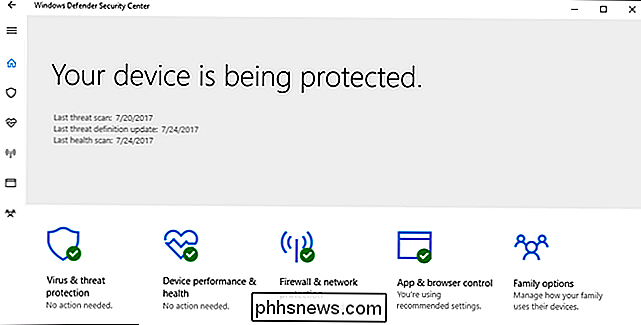
CONNEXION: Comment permettre aux applications de communiquer via le pare-feu Windows
De même, le pare-feu intégré pour Windows (également sous la marque "Defender") est plus que suffisant. Et comme Windows Defender, il est opérationnel par défaut, se mettra à jour en arrière-plan, et les applications tierces vous alerteront si elles demandent l'autorisation d'accéder à des serveurs externes au fur et à mesure. Pour la gestion avancée du pare-feu, consultez ce guide.
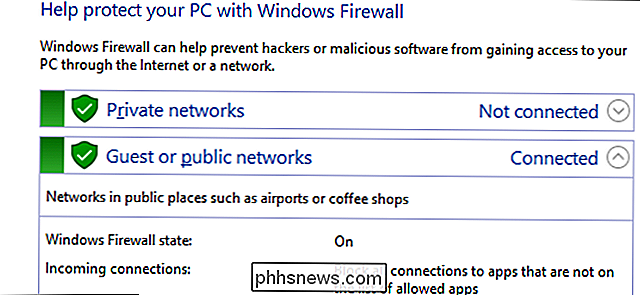
Tout cela étant dit, bien que les outils intégrés de Windows soient assez bons, nous vous recommandons également d'installer Malwarebytes Anti-Malware. C'est un peu plus agressif que les outils intégrés de Windows, surtout quand il s'agit d'arrêter les exploits du navigateur et ce genre de choses. Pensez-y de cette façon: Windows Defender est conçu pour arrêter les logiciels malveillants que vous mettez sur votre système, Malwarebytes est conçu pour arrêter les logiciels malveillants avant même qu'il n'atteigne votre système.
Si vous voulez une protection permanente - et nous vous le recommandons vivement - vous devrez payer pour Malwarebytes Premium pour 40 $ par année. Vous téléchargez Malwarebytes gratuitement et exécutez des analyses occasionnelles, mais le vrai pouvoir de Malwarebytes vient de sa protection anti-exploit. Vous pouvez obtenir gratuitement une version bêta d'anti-exploit à la version gratuite de Malwarebytes, ce qui vous permettra au moins de bénéficier de la protection de la version premium.
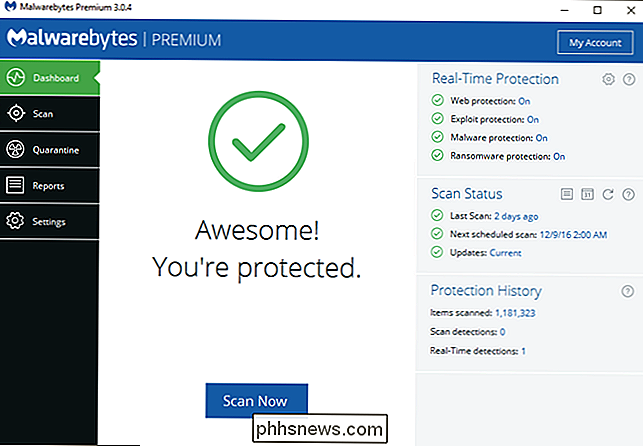
Sécurisez vos lecteurs
RELATED: Configuration de BitLocker Encryption sous Windows
Si vous conservez des informations personnelles sur votre ordinateur, vous devez chiffrer vos unités de stockage. Le cryptage est une mesure de sécurité qui vous permet, et vous seul, d'accéder à ces données. N'importe qui sans votre mot de passe ou autre information d'identification n'y aura pas accès même s'ils volent votre ordinateur ou votre lecteur - la seule option qu'ils auront est de l'effacer complètement.
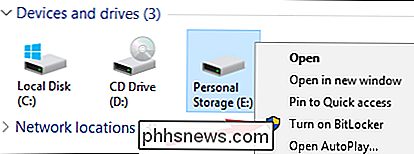
Windows 10 Pro a un outil de cryptage intégré appelé Bitlocker. C'est très simple à configurer: allez dans le dossier "This PC" dans l'Explorateur Windows, faites un clic droit sur n'importe quel lecteur, puis cliquez sur "Activer BitLocker". On vous demandera ensuite de créer un mot de passe (il peut être différent votre mot de passe Windows) ou utilisez un lecteur flash comme clé de déverrouillage
Notez que la version Windows 10 Home, moins chère, n'inclut pas les fonctionnalités BitLocker . Si vous souhaitez bénéficier d'une protection supplémentaire, vous devez soit mettre à niveau votre licence (disponible dans le menu "À propos de votre PC"), soit chiffrer votre disque avec un programme tiers tel que VeraCrypt.
Vous avez terminé!
Vous pouvez maintenant faire plus ou moins ce que vous voulez avec votre PC, en sachant qu'il est aussi sûr et propre que possible. Vous voudrez probablement commencer par installer le navigateur Web Chrome ou Firefox (si vous ne l'avez pas déjà fait avant d'installer les pilotes ... heh). Vous pouvez également consulter ces articles Windows essentiels pour plus d'idées:
- Sécurité informatique de base: Comment se protéger contre les virus, les pirates et les voleurs
- Quelle est la meilleure façon de sauvegarder mon ordinateur?
- Comment conserver votre PC et vos applications Windows à jour
- Comment créer un programme, un fichier et un dossier Démarrer avec Windows
- Comment réactiver la restauration du système (et réparer les problèmes du système) sous Windows 10
- Faire fonctionner les anciens programmes sous Windows 10
- Comment faire Windows 10 Rechercher et agir plus comme Windows 7
- Comment installer les thèmes personnalisés et les styles visuels dans Windows
Vous pouvez voir encore plus de réglages et de réglages Windows sur Windows portail. Profitez de votre nouveau PC!
Si vous voulez revenir à une autre partie du guide, voici tout:
- Construire un nouvel ordinateur, première partie: choisir le matériel
- Construire un nouvel ordinateur, deuxième partie: Assemblage
- Construction d'un nouvel ordinateur, Troisième partie: Préparation du BIOS
- Construction d'un nouvel ordinateur, Quatrième partie: Installation de Windows et chargement de pilotes
- Création d'un nouvel ordinateur, Cinquième partie: Mise au point de votre nouvel ordinateur

Comment effacer votre Cache Dropbox sur Android et iOS
. Nous en voulons tous plus, en particulier sur nos téléphones et tablettes. Malheureusement, toutes ces applications engloutissent l'espace avant que vous le sachiez. Vous pouvez peut-être récupérer un peu d'espace en vidant votre cache Dropbox. Lorsque vous ouvrez l'application Dropbox sur votre appareil mobile, elle met en cache votre dossier et votre liste de fichiers, ainsi que les images ou documents que vous consultez.

Comment prendre de bonnes photos de vos animaux de compagnie
«Ne travaillez jamais avec des enfants ou des animaux» est une maxime pour une raison. Malheureusement, la plupart des propriétaires d'animaux (y compris moi-même) ignorent cette logique évidente et essaient de prendre des photos de leurs animaux de compagnie. Alors que vous pouvez demander à une personne de poser une certaine manière, vos chiens vont être beaucoup plus intéressés par la nourriture, les jouets ou les écureuils qui se trouvent à proximité.



