Comment désactiver les paramètres, les services et les programmes dans Windows 7 / 8.1
Même si la plupart des utilisateurs ne modifient jamais les paramètres de leur ordinateur, il est parfois très utile de pouvoir désactiver ou désactiver un certain programme, service ou paramètre dans Windows 7 ou Windows 8. Par exemple, au cours des dernières années à travailler en tant que professionnel de l'informatique, il a été très utile à plusieurs reprises de désactiver le pare-feu dans Windows, de désactiver le bloqueur de fenêtres contextuelles dans IE ou de désactiver la fonction autorun / autoplay du lecteur de CD / DVD.
La désactivation d'éléments tels que regedit, gestionnaire de tâches, périphériques matériels, cookies, etc. ne doit être effectuée que si d'autres personnes utilisent votre ordinateur et que vous voulez les empêcher d'accéder aux paramètres du système. La désactivation d'éléments tels que la restauration du système, MSN Messenger et les programmes de démarrage peut aider à économiser les ressources de l'ordinateur. Cependant, désactiver la restauration du système sans savoir à quoi il sert et ne pas avoir d'autre sauvegarde ne serait pas une bonne idée. Donc, ne désactivez les éléments que si vous êtes sûr de vouloir les désactiver!
Désactiver le pare-feu Windows
Vous pouvez désactiver le pare-feu Windows dans Windows 7 / 8.1 en accédant au Panneau de configuration et en ouvrant la boîte de dialogue Pare-feu Windows . Sous Windows 8, vous devez cliquer avec le bouton droit sur le faux bouton Démarrer, puis choisir Panneau de configuration. Maintenant, vous verrez un lien sur la gauche qui dit Activer ou désactiver le Pare-feu Windows .

Vous remarquerez immédiatement qu'il existe des paramètres pour activer et désactiver le pare-feu pour les réseaux publics et privés. Ceci est vraiment utile car vous pouvez désactiver le pare-feu sur un réseau privé sécurisé comme votre réseau domestique, mais assurez-vous que lorsque vous vous connectez à un réseau public comme le Wi-Fi gratuit à l'aéroport, le pare-feu reste allumé et protège votre ordinateur .
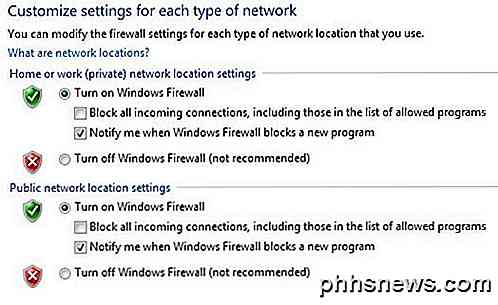
Encore une fois, vous devez toujours conserver le pare-feu pour les deux réseaux, mais cela suppose que vous sachiez ce que vous faites et que vous souhaitiez l'éteindre pour une raison spécifique.
Désactiver le bloqueur de fenêtres publicitaires dans IE
Parfois, IE bloquera un popup légitime ou vous pourriez avoir une autre application tierce de blocage de popup que vous voulez utiliser au lieu de IE, vous pouvez donc le désactiver en cliquant sur l'icône Paramètres en haut à droite qui ressemble à un petit engrenage.
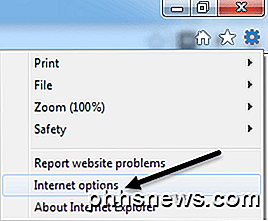
Cliquez sur l'onglet Confidentialité et décochez la case Activer le bloqueur de fenêtres publicitaires intempestives .
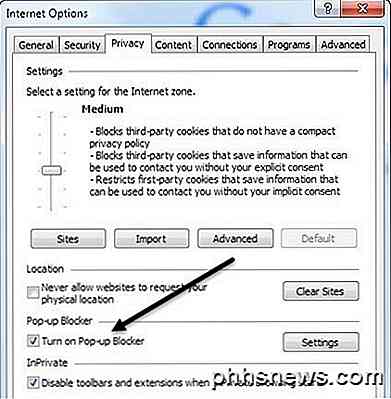
Si vous souhaitez simplement autoriser quelques sites que vous connaissez, mais qui bloquent le reste, vous pouvez cliquer sur le bouton Paramètres et ajouter les sites Web auxquels vous souhaitez autoriser les fenêtres contextuelles.
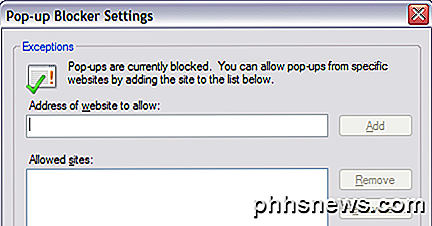
Désactiver les cookies dans IE
Les cookies sont de petits fichiers stockés sur votre ordinateur par des sites Web tels que Yahoo, Google, Amazon, etc. qui stockent vos préférences pour les services que vous pouvez personnaliser, tels que le thème de couleur ou les éléments de votre page d'accueil. Certains sites utiliseront des cookies pour des statistiques, des données démographiques et des fins d'identification. Vous pouvez désactiver les cookies en accédant aux Options Internet et à l'onglet Confidentialité, comme indiqué ci-dessus.
Cette fois, vous cliquez sur le bouton Avancé sous l'en-tête Paramètres en haut.
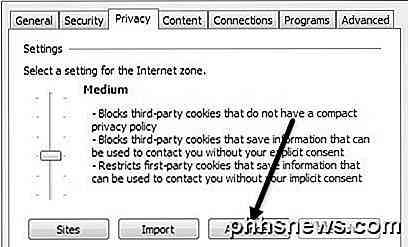
Enfin, cochez l'option Remplacer la gestion automatique des cookies et choisissez Accepter, Bloquer ou Demander les cookies internes et les cookies tiers. Les cookies internes sont créés par le site Web que vous visitez actuellement et les cookies tiers sont définis par un site différent de celui que vous visitez.
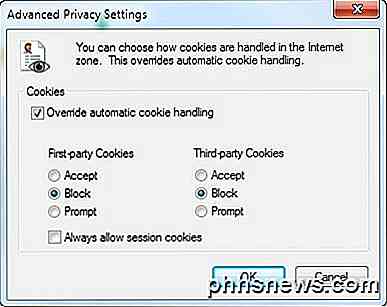
Désactiver l'hibernation
Sur mon ordinateur portable exécutant Windows 8, je n'ai pas utilisé la fonction de mise en veille prolongée même une seule fois, alors j'étais heureux de désactiver la fonction et de récupérer de l'espace disque précieux. Pour désactiver le mode hibernation dans Windows 7 et Windows 8, vous pouvez exécuter une commande à l'invite de commande pour supprimer le fichier d'hibernation.
Consultez mon post précédent sur la désactivation du mode hibernation dans Windows pour le guide complet.
Désactiver la restauration du système
La fonction Restauration du système est une fonction intégrée de Windows qui vous permet de prendre des instantanés du système d'exploitation à des moments spécifiques, par exemple avant d'installer un nouveau pilote ou une nouvelle application. Si quelque chose ne va pas et les écrans bleus de l'ordinateur, etc, vous pouvez aller à la restauration du système et restaurer le système d'exploitation à un point précédent quand il fonctionnait encore. Si vous souhaitez le désactiver, cliquez d'abord sur le bouton Démarrer, saisissez Restauration du système, puis cliquez sur Créer un point de restauration .
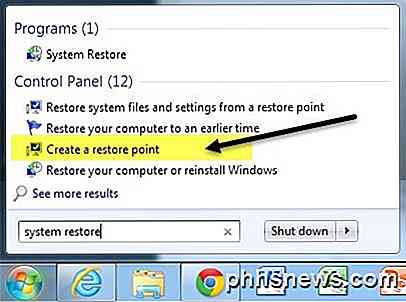
Ensuite, cliquez sur le disque sur lequel vous voulez désactiver la restauration du système, puis cliquez sur le bouton Configurer . . Personnellement, le meilleur moyen est de conserver la Restauration du système activée pour votre lecteur C (ou n'importe quel lecteur sur lequel Windows est installé) et de l'éteindre pour tous les autres lecteurs ou partitions.
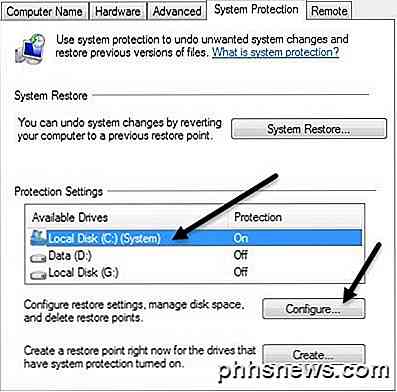
Dans la section Paramètres de restauration, vous pouvez sélectionner le bouton d'option Désactiver la protection du système pour désactiver la restauration du système.
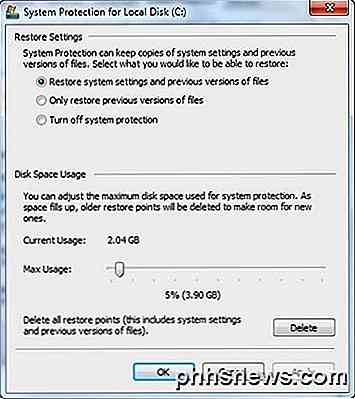
Vous pouvez également ajuster la quantité d'espace utilisée sur le lecteur pour la restauration du système et supprimer tous les points de restauration sur le système si vous le souhaitez.
Désactiver Autorun / Autoplay pour les lecteurs de CD / DVD
D'habitude, j'aime garder la fonction autorun désactivée parce que je la trouve très agaçante quand elle surgit automatiquement me demandant ce que je veux faire avec un CD auquel je veux juste accéder via un programme différent, etc. Aussi, on ne sait jamais Quel genre de virus pourrait être sur un CD quelqu'un a brûlé, qui sera ensuite exécuté automatiquement depuis l'exécution automatique.
Vous pouvez désactiver l'exécution automatique en accédant au Panneau de configuration et en cliquant sur l'icône Exécution automatique .
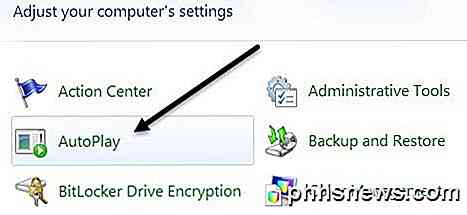
Vous verrez ici toute une série de paramètres que vous pouvez ajuster. Vous avez deux options: soit désactiver complètement AutoPlay en décochant la case Utiliser la lecture automatique pour tous les supports et périphériques en haut ou ajuster les paramètres pour le périphérique ou le média particulier pour lequel vous souhaitez l'éteindre.
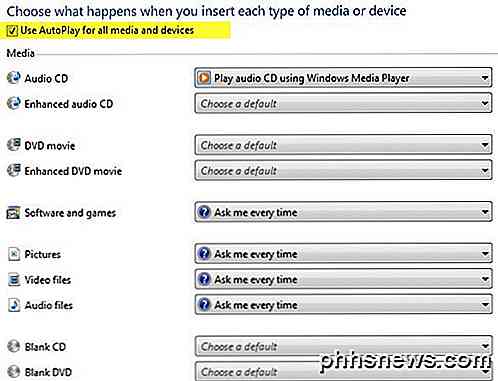
Désactiver la connexion sans fil
Parfois, la désactivation de votre connexion sans fil peut être utile si vous travaillez avec un ordinateur portable et que vous êtes connecté à un réseau câblé. Si vous êtes déjà connecté et que votre réseau sans fil continue à essayer de se connecter, cela peut causer des problèmes et être ennuyeux.
Vous pouvez désactiver votre connexion sans fil sous Windows en accédant au Panneau de configuration et en cliquant sur Centre Réseau et partage . Ensuite, cliquez sur le lien Modifier les paramètres de l'adaptateur dans le menu de gauche.
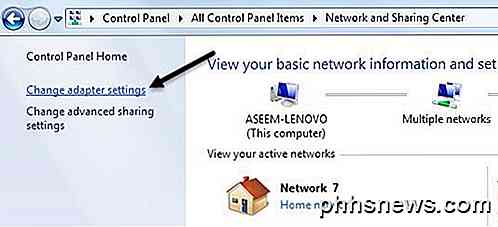
Vous verrez plusieurs connexions éventuellement appelées Connexion réseau sans fil ou Connexion au réseau local . Faites un clic droit sur l'adaptateur et choisissez Désactiver .
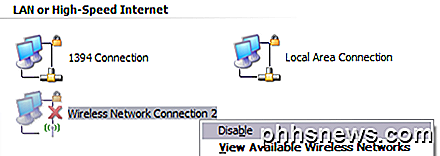
Désactiver le contrôle de compte d'utilisateur
Sous Windows, le contrôle de compte d'utilisateur est une fonction de sécurité intégrée qui empêche l'exécution de programmes non autorisés ou malveillants sur votre système sans votre autorisation. Si vous souhaitez désactiver le contrôle de compte d'utilisateur dans Windows 7, il vous suffit d'ouvrir le Panneau de configuration, de cliquer sur Comptes d'utilisateurs, puis de cliquer sur Modifier les paramètres de contrôle de compte d'utilisateur .
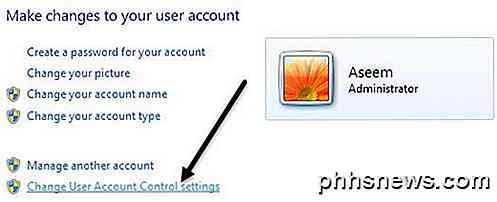
Déplacez la barre de curseur vers le bas pour Never Notify et vous êtes prêt à partir.
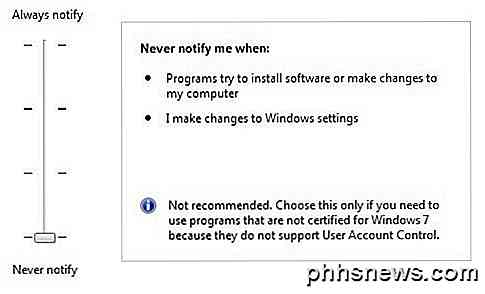
Dans Windows 8, les choses sont un peu différentes. Régler UAC sur Never notify ne désactive pas complètement l'UAC. Lisez mon post sur comment fonctionne UAC dans Windows 8 pour apprendre comment le désactiver correctement.
Désactiver le thème Aero
Vous pouvez très facilement désactiver le thème Aero dans Windows 7 et Windows 8 en cliquant avec le bouton droit de la souris sur le bureau et en choisissant Personnaliser . Ici, vous verrez les thèmes Aero et ensuite vers le bas, vous verrez les thèmes de base, même le thème classique de Windows, qui rendra votre ordinateur ressembler à Windows 2000 à nouveau.
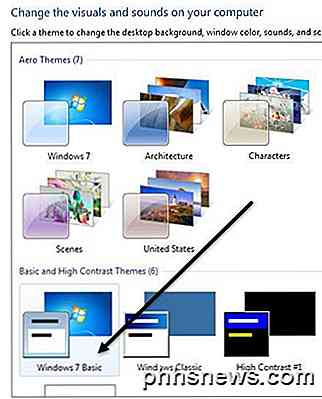
Donc, ce ne sont que quelques-unes des principales fonctionnalités de Windows que vous pouvez désactiver dans Windows. Il y a beaucoup plus de choses que vous pouvez désactiver, mais celles ci-dessus sont les fonctionnalités que mes clients me demandent de désactiver le plus souvent sur leurs ordinateurs. Si vous devez désactiver quelque chose d'autre dans Windows, postez un commentaire et faites le moi savoir. Prendre plaisir!

Personnalisation des paramètres de confidentialité de votre Xbox One
Microsoft n'est pas étrangère à la controverse dans le monde de la confidentialité, il n'est donc pas surprenant que sa console phare Xbox One dispose d'une telle gamme fonctionnalités de confidentialité personnalisables. Les utilisateurs peuvent configurer des dizaines de paramètres, de la visibilité de leur contenu de jeu sur Xbox Live à la possibilité de se connecter à Live.

Comment ajouter un compte de messagerie autre que Google à Gmail sur Android
Il y a de nombreuses années, Google incluait à la fois une application Gmail et une application de messagerie stockée (pour les comptes non Gmail). Alors que de nombreux fabricants tiers intègrent encore des applications de messagerie autonomes, Gmail fonctionne désormais avec n'importe quel compte de messagerie tiers prenant en charge IMAP, ce qui vous permet de gérer tous vos e-mails au même endroit.



