Comment créer des rendus de haute qualité de vos créations Minecraft

Avez-vous un univers Minecraft vraiment cool et que vous voulez montrer? Si c'est le cas, Chunky prendra des photos de très haute qualité de vos mondes Minecraft, qui montreront vos créations mieux qu'une simple capture d'écran du jeu.
Installation
Chunky fonctionne sur Java et est multi-plateforme. Il peut être téléchargé à partir de leur site Web, ou bien il peut être compilé depuis la source à partir de leur dépôt Github. L'installation est assez simple sur la plupart des systèmes, surtout si vous ne téléchargez que les binaires Java - il suffit de cliquer et d'exécuter le programme
Chunky
Une fois que Chunky se charge, il vous demandera de sélectionner un de vos mondes Minecraft. Vous pouvez changer le monde à tout moment en cliquant sur le bouton "Changer le monde"
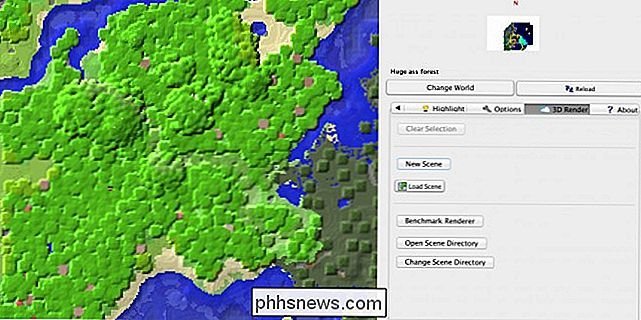
Vous pouvez sélectionner les morceaux que vous voulez inclure dans votre rendu en cliquant dessus. Si vous effectuez un zoom arrière, vous pouvez sélectionner plusieurs blocs à la fois. Tout ce qui n'est pas à l'intérieur de ces morceaux ne sera pas rendu, donc si vous avez une idée de l'angle que vous voulez prendre, assurez-vous d'avoir assez de morceaux derrière et en arrière-plan pour que votre rendu ne soit pas coupé.
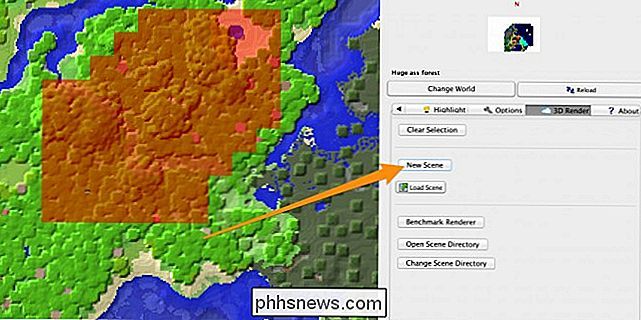
Une fois que vous avez sélectionné assez de morceaux, cliquez sur le bouton "Nouvelle scène", qui chargera tous les morceaux en mémoire et affichera le panneau des paramètres.
Chunky a beaucoup de paramètres à configurer, le plus important étant le angle auquel Chunky prendra la "photo". Cliquez dans la fenêtre d'aperçu et utilisez la souris, W, A, S et D pour vous déplacer, ainsi que R et F pour monter et descendre. Une fois que vous avez l'angle parfait, vous pouvez passer à la configuration des nombreuses options de Chunky.
Sous l'onglet "Général", la seule option importante est la taille de la toile, ou résolution. Les plus petites toiles rendront plus vite, mais paraîtront plus mauvaises. Les grandes toiles auront fière allure, mais peuvent durer des heures.
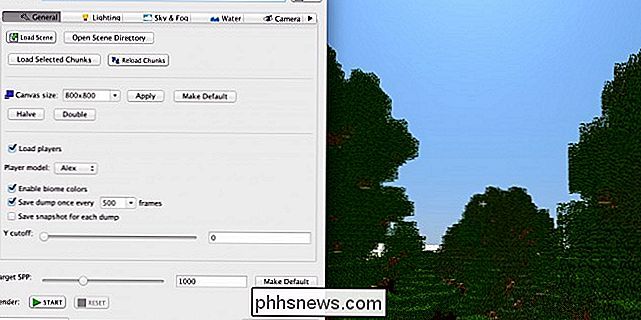
Sous l'onglet «Éclairage», nous trouverons des options pour le soleil, ainsi que des émetteurs artificiels comme Glowstone ou Torches. Vous pouvez régler l'intensité des deux sources de lumière, ainsi que l'angle du soleil et la couleur.
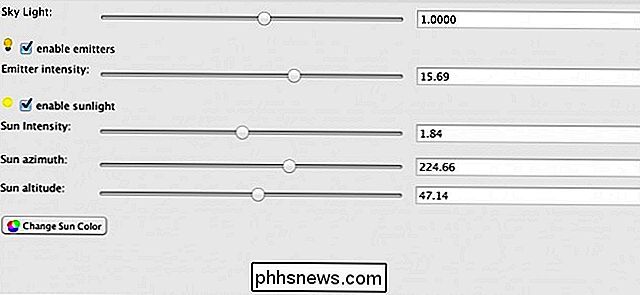
Sous "Sky & Fog", nous trouvons des options pour les mégots et la densité de brouillard. La modification de la densité de brouillard à plus de 0,1 entraîne une scène très brumeuse et toute valeur inférieure à 0,01 est bonne pour les photos de base. Vous pouvez également définir des skyboxes personnalisées à partir d'ici.
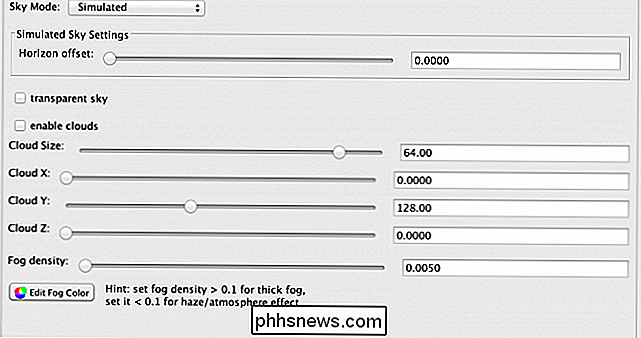
La prochaine étape est "Eau". L'option principale à configurer ici est si vous voulez ou non de l'eau plate, ce qui laissera une réflexion importante, et la visibilité et l'opacité de l'eau. Vous pouvez également changer la couleur, ce qui est utile si vous voulez un bleu plus clair ou plus foncé, ou même un noir ou vert. C'est à vous de décider.
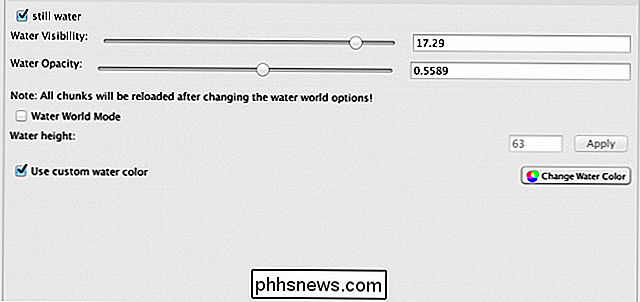
Le dernier onglet principal est "Camera", qui contient de nombreuses options puissantes. Les valeurs positionnelles et directionnelles n'ont pas vraiment d'importance car nous pouvons les modifier depuis l'éditeur d'aperçu. La liste déroulante "Projection" change l'objectif de la caméra. Nous pouvons faire la projection "Standard", qui ressemble à Minecraft régulière; "Parallèle", une vue isographique qui fait que votre ville ressemble à quelque chose des Sims; "Fisheye", un objectif qui déforme votre image mais obtient un tir très large; et "Panoramique", ce qui vous permettra d'obtenir une image à 360 degrés de votre monde.
Le champ de vision peut être augmenté et abaissé pour agrandir et réduire la profondeur de champ et la distance du sujet (mise au point) , mais il est préférable de le laisser sur autofocus si vous ne savez pas ce que vous faites.
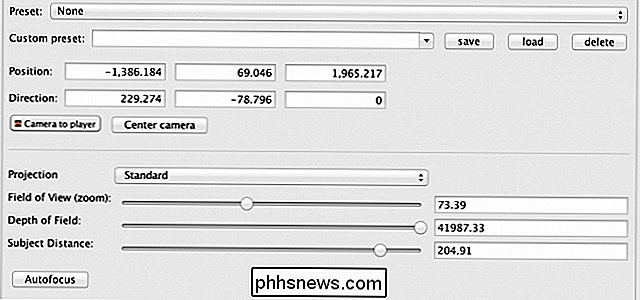
Une fois que vous avez tous les paramètres, cliquez sur "Démarrer" pour commencer le rendu. Vous pouvez le mettre en pause ou le réinitialiser à tout moment après cela, mais si vous le réinitialisez tous vos progrès seront perdus.
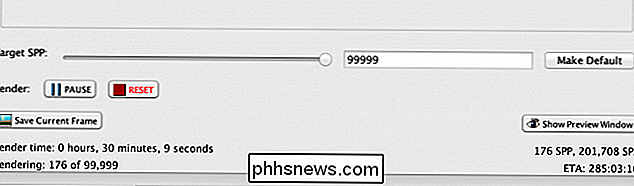
Gardez à l'esprit Chunky met du temps à restituer des images de haute qualité. Au bas des paramètres est "Target SPP", qui signifie "Samples Per Pixel". Le SPP est la qualité de l'image; à chaque passage, l'image devient de plus en plus claire. Un SPP de 1000 est la valeur par défaut, et semble plutôt bien. Un PSP de plus de 9 000 se traduira par un rendu de très haute qualité. Plus le SPP est élevé, plus le rendu est long. Vous pouvez enregistrer l'image à n'importe quel endroit du rendu en cliquant sur "Enregistrer le cadre actuel".

Comment envoyer et recevoir des télécopies en ligne sans télécopieur ou ligne téléphonique
Certaines entreprises et agences gouvernementales dont les activités sont lentes n'acceptent pas les documents par courrier électronique, ce qui vous oblige à les télécopier. Nous sommes obligés d'envoyer une télécopie, vous pouvez le faire à partir de votre ordinateur gratuitement. Nous avons déjà couvert des façons de signer électroniquement des documents sans les imprimer ni les numériser.

3 astuces Gmail pour réduire les spams et organiser le courrier électronique
Même si Gmail réussit à filtrer les spams, je reçois toujours beaucoup de courrier indésirable provenant de sources de spam non traditionnelles, comme les inscriptions dans les magasins physiques ou les inscriptions à un cabinet médical. Ce n'est généralement pas du spam au sens traditionnel du terme, mais si vous continuez à recevoir les emails régulièrement, cela peut être assez ennuyeux. La plupart



