Comment faire pour supprimer un fond d'image
Vous avez donc une merveilleuse image de vos enfants ou de vos chiens et vous voulez vous amuser en supprimant l'arrière-plan et en laissant tomber un arrière-plan différent? Ou peut-être vous voulez juste enlever l'arrière-plan sur une image de sorte que vous puissiez l'employer sur un site Web ou un document numérique?
Il y a plusieurs façons de supprimer un arrière-plan des images et toutes vous donneront des résultats différents. La meilleure chose est d'essayer quelques méthodes différentes sur votre photo et voir laquelle vous donne les meilleurs résultats.
Dans ce post, je vais écrire trois méthodes: utiliser PowerPoint, utiliser un site Web appelé ClippingMagic et utiliser une application sur votre téléphone Android ou iOS appelé Background Eraser.
Supprimer l'arrière-plan en utilisant PowerPoint
Pour les utilisateurs de bureau sur lesquels PowerPoint est installé, vous pouvez très facilement supprimer les arrière-plans et affiner les parties que vous souhaitez conserver ou supprimer. Pour commencer, ouvrez PowerPoint, cliquez sur Insérer, puis sur Images .

Choisissez votre image, puis cliquez sur le bouton Insérer . Une fois votre image chargée sur la diapositive, cliquez dessus pour afficher le ruban Outils d'image . À l'extrême gauche, vous verrez un bouton appelé Supprimer l'arrière-plan .
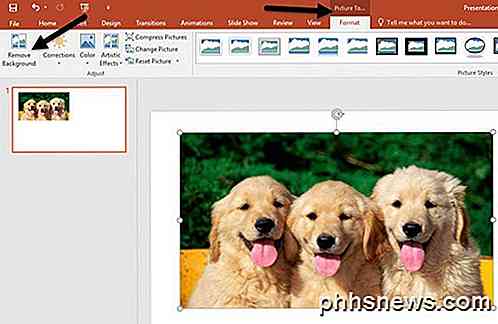
Lorsque vous cliquez sur ce bouton, il essaie automatiquement de déterminer l'arrière-plan et de le surligner en violet. Normalement, ce n'est pas parfait et vous verrez que les parties de ce que vous voulez sont surlignées en violet et vice versa.
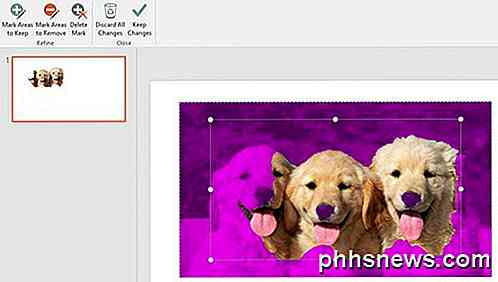
Dans mon exemple, PowerPoint n'a pas détecté correctement le visage d'un chien et le nez pour les trois! Vous pouvez facilement corriger cela en cliquant sur le bouton Marquer les zones à conserver en haut à gauche. Ensuite, il vous suffit de cliquer et de faire glisser d'un endroit à l'autre que vous souhaitez conserver.

Quand vous lâchez, il va automatiquement déterminer quelle partie garder. Il pourrait finir par ajouter plus de violet dans une autre partie de l'image, mais vous pouvez simplement dessiner une autre ligne pour résoudre ce problème. Ici, vous pouvez voir que j'ai dû dessiner quelques lignes afin d'obtenir seulement les chiens.

Le bouton Marquer les zones à supprimer fonctionne de la même manière, sauf qu'il marquera les zones violettes à supprimer. Lorsque vous êtes satisfait de votre modification, cliquez sur le bouton Conserver les modifications .

Le fond devrait maintenant être parti et vous êtes prêt à partir! À ce stade, vous pouvez cliquer avec le bouton droit sur l'image et choisir Enregistrer en tant qu'image. Afin de préserver la transparence, vous devez vous assurer que vous enregistrez le fichier au format PNG ou GIF. Le format JPEG ne supporte pas la transparence.
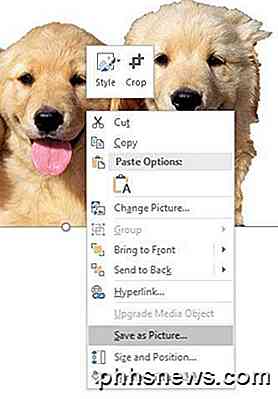
Vous pouvez également ajouter un nouvel arrière-plan tout en restant dans PowerPoint en insérant une nouvelle image, puis en cliquant avec le bouton droit sur votre image d'origine et en choisissant Mettre au premier plan .

Ici, j'ai inséré une image de nuages et ensuite déplacé mon image de chien à l'avant. Lorsque vous supprimez un arrière-plan à l'aide de PowerPoint, la partie supprimée est automatiquement rendue transparente. Vous n'avez donc pas besoin de rendre l'arrière-plan transparent.
Lorsque vous supprimez l'arrière-plan, vous pouvez voir un peu de l'arrière-plan sur les bords du sujet principal. C'est très difficile à enlever dans certaines images, mais il y a une bonne astuce qui fait que la découpe est beaucoup mieux dans PowerPoint.
Cliquez avec le bouton droit sur l'image et choisissez Format Image . Maintenant, développez Soft Edges et augmentez la taille de quelques points. Vous pouvez voir ci-dessous comment l'image des chiens semble mieux que l'original en haut. Tous les restes de l'arrière-plan seront supprimés lorsque vous adoucissez les bords.

Supprimer l'arrière-plan à l'aide de Magic Clipping
Si vous n'avez pas installé PowerPoint, vous pouvez essayer un site Web appelé ClippingMagic qui fait à peu près la même chose. Faites glisser et déposez votre image dans la zone ou cliquez sur Télécharger une image .
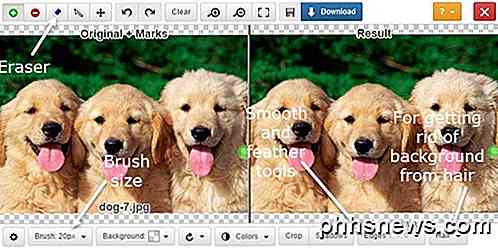
Maintenant, tout ce que vous avez à faire est de dessiner des sections vertes et rouges sur l'image. Cliquez sur l'icône verte plus et dessinez juste à l'intérieur de la section de l'image que vous souhaitez conserver. Ensuite, cliquez sur l'icône rouge moins et dessinez juste à l'extérieur de la section que vous souhaitez conserver. Une ligne jaune apparaîtra automatiquement autour du sujet principal.

Sur le côté droit, vous verrez l'aperçu de l'image immédiatement. Si vous n'êtes pas satisfait, vous pouvez cliquer sur le bouton Effacer et recommencer. Vous pouvez également ajuster la taille de la brosse si vous pensez qu'elle est trop grande en cliquant sur le bouton Pinceau en bas. Si vous devez effacer des lignes vertes ou rouges, cliquez sur le bouton Effaceur .
Dans l'ensemble, cela fonctionne très bien et est super facile à utiliser. En outre, vous pouvez cliquer sur le bouton Bords et ajouter des effets de lissage et de dégradé pour vous débarrasser des restes de l'arrière-plan. Si vous avez affaire à des cheveux, vous savez qu'il peut sembler impossible de se débarrasser de l'arrière-plan entre des centaines de cheveux, mais vous pouvez cliquer sur le bouton Cheveux et lire les instructions sur la façon de résoudre ce problème.
Le seul inconvénient de ce site est que vous devez payer pour télécharger une copie de votre image. Non seulement cela, ils vous obligent à vous abonner à un plan mensuel au lieu d'avoir une charge unique, ce qui ne me dérangerait pas de payer si c'était quelque chose de vraiment pas cher.
Alors voici ce que je vous suggère de faire. Cliquez sur Arrière-plan en bas et choisissez la couleur blanche. Maintenant, prenez simplement une capture d'écran de votre image et enregistrez-la sur votre ordinateur. Vous pouvez maintenant utiliser un outil comme PowerPoint pour rendre le fond blanc transparent. Ce n'est pas la meilleure solution, mais c'est mieux que d'avoir à vous abonner si vous avez juste besoin de supprimer l'arrière-plan sur une image.
Supprimer l'arrière-plan à l'aide de l'effaceur
Si vous prenez maintenant la plupart de vos photos depuis votre smartphone, il vous sera probablement plus facile de télécharger une application qui peut vous aider à supprimer un arrière-plan. Voici ceux que je suggère pour iOS et Android:
iOS - https://itunes.apple.com/fr/app/background-eraser-superimpose/id815072622?mt=8
Android - https://play.google.com/store/apps/details?id=com.handycloset.android.eraser&hl=fr
Une fois que vous avez installé l'application iOS, Background Eraser vous donnera un écran vide comme indiqué ci-dessous.
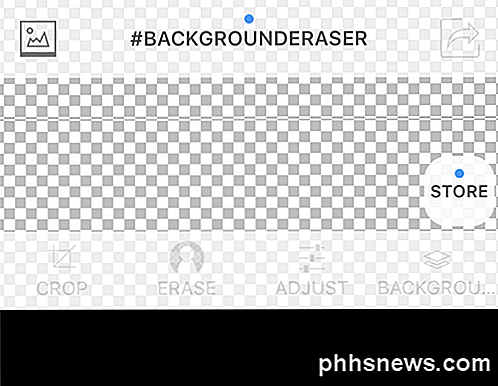
Appuyez sur la petite icône en haut à gauche qui a la montagne dessus. Il vous demandera la permission d'accéder à vos photos. Lorsque vous êtes d'accord, allez-y et sélectionnez une image de votre pellicule.

Une fois que votre image est chargée, vous verrez les boutons en bas sont activés. Vous pouvez recadrer et ajuster les couleurs, etc si vous le souhaitez. Dans notre cas, nous voulons appuyer sur Effacer .
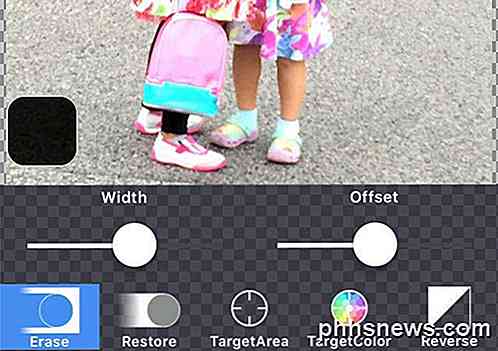
Les outils d'effacement apparaîtront en bas. Par défaut, Effacer est sélectionné et si vous commencez à déplacer votre main sur l'image, il commencera à effacer. Il y a un certain nombre de choses à noter. Tout d'abord, la largeur est définie sur max et vous pouvez l'ajuster en utilisant le curseur.
De plus, il y a un décalage de sorte que lorsque vous déplacez votre doigt sur l'écran, l'effacement sera décalé de votre doigt pour que vous puissiez réellement voir ce que vous effacez. Vous pouvez également ajuster ce décalage en utilisant le curseur.
Ensuite, Restore fera le contraire de Erase et ramènera toute partie de l'image sur laquelle vous bougez votre doigt. TargetArea est très pratique et vous permettra de simplement appuyer sur une zone avec un arrière-plan similaire et l'enlever automatiquement. C'est bon pour les sections qui ont des couleurs solides.
TargetColor vous permettra de choisir une couleur dans l'image et de l'effacer n'importe où ailleurs dans l'image. Enfin, Reverse va inverser la sélection.

En utilisant une combinaison des outils, vous pouvez supprimer exactement les parties de l'image que vous voulez. Notez que vous pouvez également pincer pour zoomer, ce qui rend très facile de se débarrasser de ceux qui sont difficiles à atteindre. Enfin, lorsque vous avez terminé, appuyez sur le lien Terminé, puis sur la flèche en haut à droite.
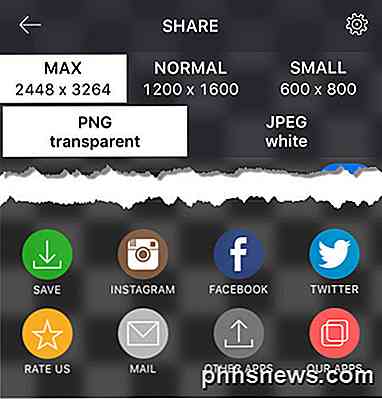
Vous pouvez maintenant enregistrer l'image sur votre appareil photo, l'envoyer par courrier électronique ou la partager sur les médias sociaux. Vous pouvez également choisir parmi différentes tailles et choisir entre PNG et JPEG.
Heureusement, vous avez maintenant tous les outils dont vous avez besoin pour supprimer facilement un arrière-plan d'une image! Si vous avez des questions, n'hésitez pas à commenter. Prendre plaisir!

Pourquoi chaque caméra place-t-elle des photos dans un dossier DCIM?
Chaque caméra - appareil photo numérique dédié ou application Appareil photo sur Android ou iPhone - place les photos prises dans un dossier DCIM . DCIM est l'abréviation de "Digital Camera Images". Le dossier DCIM et sa mise en page proviennent de DCF, un standard créé en 2003. DCF est si précieux car il fournit une disposition standard.

Capturez des captures d'écran à des intervalles de temps définis automatiquement dans Windows
Les captures d'écran sont un excellent moyen de capturer tout ce qui est sur votre écran et de le stocker pour une utilisation ultérieure. Parfois, vous devez capturer une capture d'écran pour vous souvenir d'un mot de passe ou capturer d'autres informations pertinentes que vous ne pouvez pas enregistrer autrement.D&#



