Comment analyser et diagnostiquer les problèmes matériels sur votre Mac avec les outils intégrés d'Apple

Vous ne parvenez pas à démarrer votre Mac? Le problème pourrait être logiciel, auquel cas votre meilleur pari pourrait être de réinstaller macOS. Si cela échoue, cependant, le problème pourrait être lié au matériel. Heureusement, Apple propose des outils en dehors du système d'exploitation qui peuvent analyser votre ordinateur et diagnostiquer les problèmes matériels. Si votre Mac agit, et que vous ne trouvez pas de solution logicielle, ces outils facilitent grandement le dépannage.
Les Mac Intel construits avant juin 2013 proposent un programme appelé Apple Hardware Test; Les Mac construits depuis offrent Apple Diagnostics. Les deux outils servent essentiellement la même fonction, testant le matériel et rapportant tout problème. Ils sont également déclenchés par le même raccourci clavier, vous n'avez donc pas besoin de chercher lorsque votre Mac est fait pour utiliser un outil ou l'autre.
Pour commencer, fermez votre Mac. Idéalement, vous devez débrancher tout matériel externe, comme les disques durs USB ou les connexions Ethernet. Ensuite, allumez votre Mac en maintenant la touche "D" enfoncée. En fonction du moment où votre Mac a été créé, deux choses vont se produire:
Utiliser le test matériel Apple pour dépanner les Mac fabriqués avant juin 2013
Si votre Mac a été créé avant juin 2013, vous verrez bientôt ce logo:
Cela signifie que Apple Hardware Test démarre. Vous pouvez être invité à choisir une langue pour l'interface utilisateur. Après cela, vous verrez une interface utilisateur qui ressemble aux anciennes versions de macOS, avec un bouton "Test":

Vous pouvez cliquer sur l'onglet "Matériel" pour en savoir plus sur votre Mac, y compris le numéro de série. Pour exécuter vos tests, cependant, vous allez vouloir cliquer sur le bouton "Test".
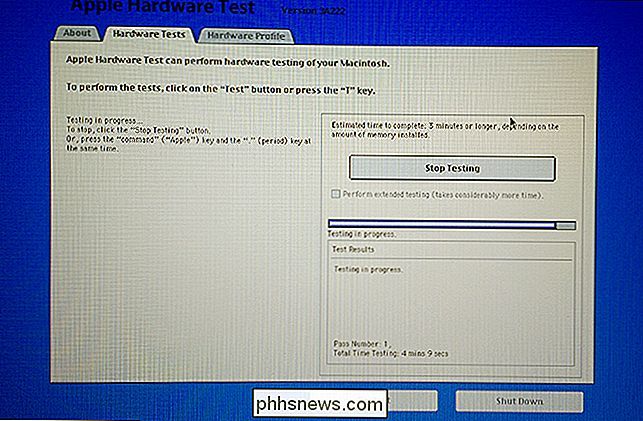
L'exécution des tests peut prendre du temps, en particulier si vous avez beaucoup de mémoire. Lorsque l'analyse est terminée, vous verrez une liste des erreurs matérielles détectées, ainsi que des codes d'erreur. Vous pouvez écrire ces codes et les rechercher sur votre téléphone, ou vous pouvez démarrer votre Mac en mode récupération et y rechercher les codes.
Utiliser Apple Diagnostics pour dépanner les Macs après juin 2013
Si votre Mac était fabriqué après décembre 2013, votre Mac chargera Apple Diagnostics. Cet outil est fonctionnellement similaire à Apple Hardware Test, mais à la place du look rétro macOS, vous avez l'impression de ne jamais avoir quitté l'écran de démarrage. Vous pouvez être invité à choisir une langue, sinon le test peut démarrer immédiatement:
Le test peut prendre un certain temps, en particulier si vous avez installé beaucoup de mémoire. Quand c'est fait, vous obtiendrez une liste de problèmes matériels potentiels. Contrairement au Apple Hardware Test, Apple Diagnostics vous fournit une explication en langage clair de vos problèmes.
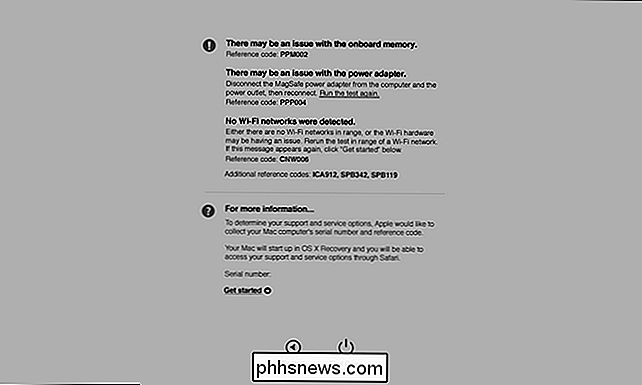
Les codes d'erreur sont toujours inclus, ainsi vous pouvez les rechercher sur votre téléphone ou démarrer votre Mac en mode récupération pour trouver plus d'informations.
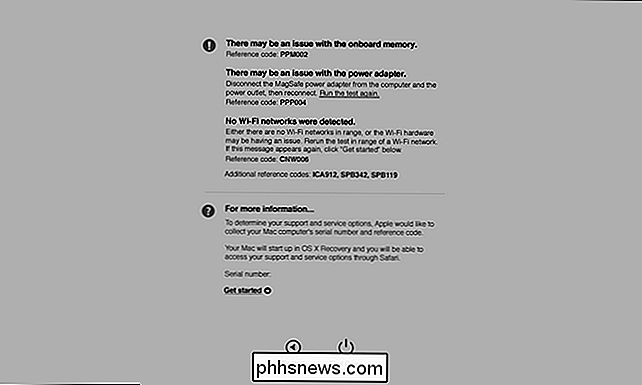
Que faire si aucun outil ne se lance?
Si aucun des deux outils n'est lancé, ne vous inquiétez pas: vous avez encore des options
Si vous utilisez Mac, macOS (puis OS X) 10.7 (Lion) ou plus tôt , Apple Hardware Test n'est pas installé sur votre disque dur. Vous devez insérer le disque d'installation Applications 2 ou le lecteur de réinstallation du logiciel MacBook Air si vous utilisez un MacBook Air plus ancien.
- Si vous utilisez une version plus récente de macOS, aucun de ces outils ne démarre lorsque vous démarrez votre Mac, vous pouvez démarrer les deux outils depuis le réseau. Simple maintenez Option + R lorsque votre ordinateur démarre. Il vous sera demandé de vous connecter à un réseau sans fil, puis l'outil approprié sera téléchargé et exécuté comme indiqué ci-dessus.
- Il est bon d'avoir quelques options de sauvegarde, non?
Que faire si vous trouvez des erreurs
Comme nous l'avons dit plus tôt, cet outil vous informera des problèmes matériels de votre Mac, mais ne les corrigera pas. Les conseils de réparation précis sont bien au-delà de la portée de cet article, car il y a des milliers de choses qui pourraient être cassées.
Si votre Mac est toujours sous garantie ou AppleCare, vous pouvez écrire les codes et les partager avec un technicien. Apple Store. Cependant, si votre Mac n'est plus sous garantie, vous devez vous-même examiner les options de réparation. Je suggère Google Googling les codes d'erreur pour voir si d'autres ont eu du succès à réparer les choses, si vous êtes le genre de bricolage. Sinon, vous pouvez appeler un atelier de réparation local, ou même l'Apple Store, et obtenir un devis.

Configuration d'un serveur proxy sur un Chromebook
Les Chromebooks, Chromebox et autres appareils Chrome OS vous permettent de configurer un serveur proxy à travers lequel vous pouvez acheminer votre trafic. accéder à Internet sur certains réseaux - par exemple, sur les réseaux d'entreprise ou d'école LIÉS: Quelle est la différence entre un VPN et un proxy?

Comment acheter des choses avec Google Home
Amazon peut être en tête du peloton pour acheter des choses avec votre voix sur l'Echo, mais cela ne signifie pas que Google est content de s'asseoir cette course. Selon l'endroit où vous habitez, vous pouvez acheter des objets avec Google Home à l'aide de Google Express. Voici comment le configurer.



